Es posible que descubras que existe información innecesaria en las capturas de pantalla de tu Mac. Por alguna razón, es necesario recortar la captura de pantalla para que quede limpia y elegante. Entonces aquí viene la pregunta, ¿cómo recortar capturas de pantalla en Mac? En esta publicación, le brindaremos 3 formas gratuitas de recortar una captura de pantalla en Mac de una manera sin complicaciones.
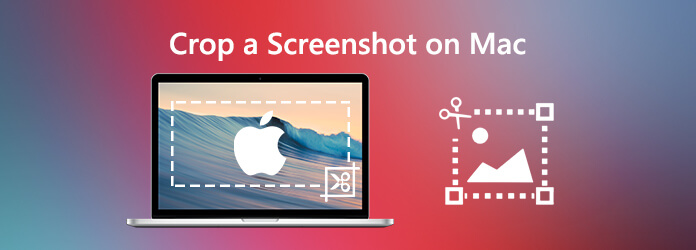
Parte 1. Formas básicas de recortar una captura de pantalla en Mac
Si desea realizar ediciones rápidas en sus capturas de pantalla, Mac tiene todo lo que necesita integrado. Puede usar la aplicación Vista previa o la aplicación Foto para ayudarlo a recortar capturas de pantalla en Mac fácilmente.
1. Aplicación de vista previa
La aplicación de vista previa es una función incorporada de Mac que ofrece algunas funciones de edición, como cambiar el tamaño, recortar, anotar, rotar y otras funciones similares que se pueden usar para editar imágenes y capturas de pantalla. A continuación se ofrece un vistazo rápido al uso de la aplicación Vista previa para recortar una captura de pantalla en Mac.
Paso 1. Haga doble clic en la imagen para abrirla en la Vista previa. O haga clic derecho en el archivo de imagen, elija Abrir con y luego seleccione Avance.
Paso 2. Para seleccionar el área, simplemente arrastre el cursor del mouse sobre las áreas que desea recortar. Esto te dejará con líneas de puntos alrededor del área seleccionada.
Paso 3. Presione las teclas K y Comando para deshacerse de la parte de la imagen fuera del área seleccionada.
Etapa 4. Al final, guarde su archivo en una ubicación destinada.
2. Aplicación de fotos
Otra característica incorporada es la aplicación Photo. También es fácil de usar para recortar una captura de pantalla en Mac.
Paso 1. Abra la captura de pantalla en la vista Foto y aparecerá un rectángulo de selección.
Paso 2. Arrastre el rectángulo por sus esquinas o borde. La captura de pantalla recortada aparecerá tan pronto como sueltes el rectángulo de selección.
Paso 3. Enderece la captura de pantalla con el dial numérico ubicado a la derecha de la imagen. Para recortar mejor, puede utilizar las dos opciones de recorte: Aspecto y Voltear.
Etapa 4. Por último, guarde su captura de pantalla recortada.
Con la ayuda de la función Vista previa y Foto, tendrás una excelente captura de pantalla recortada.
Parte 2. Cómo recortar capturas de pantalla en Mac con alta calidad de imagen
Una excelente opción para recortar una captura de pantalla con alta calidad en una Mac es utilizar una herramienta profesional llamada Grabador de pantalla maestra Blu-ray. Le proporciona una forma sencilla y gratuita de tomar una captura de pantalla en Mac y también le permite recortar capturas de pantalla con facilidad. Además de recortar, puedes dibujar un rectángulo, una flecha, una línea, etc. en la captura de pantalla, agregar títulos a la imagen y más.

- Recorta una captura de pantalla en Mac con alta calidad de imagen.
- Tome una captura de pantalla en Mac con pantalla completa o área personalizada.
- Guarde capturas de pantalla en cualquier formato de imagen como JPG, PNG y más.
- Potentes funciones de edición para editar capturas de pantalla y agregarle varios elementos.
- Graba vídeos en línea, juegos, cámara web, llamadas de audio, música y más.
Descarga gratis
Para ventanas
Descarga segura
Descarga gratis
para MacOS
Descarga segura
Paso 1. Ejecute Blu-ray Master Screen Recorder
Descargue el archivo de instalación y ejecútelo en su Mac. Luego siga las instrucciones que aparecen en pantalla para instalar el software. Cuando finalice la instalación, el programa se iniciará automáticamente. En la interfaz principal, elija el La captura de pantalla función para comenzar a tomar capturas de pantalla en Mac de forma gratuita.

Paso 2. Tomar una captura de pantalla en Mac
Arrastre el cursor alrededor de la parte que desea capturar para formar un rectángulo. Se le permite capturar la pantalla completa o un área específica según sus necesidades.

Paso 3. Recortar la captura de pantalla
Después de seleccionar el área, ingresará al modo de edición. Aquí puede cambiar el tamaño y la posición del marco arrastrando sus bordes. Además, puede agregar flechas, líneas y resaltados a la imagen para que la captura de pantalla sea más informativa.

Etapa 4. Guarda la captura de pantalla
Por último, haga clic en el Ahorrar ícono t para guardar una captura de pantalla en Mac. En la ventana emergente Guardar como, puede configurar la carpeta de destino, el nombre del archivo, las etiquetas y el formato y luego hacer clic en Guardar para exportar su instantánea de Mac.
Parte 3. Preguntas frecuentes sobre cómo recortar una captura de pantalla en Mac
-
¿Cómo tomar una captura de pantalla en mi Mac?
Mac ha ofrecido una forma de hacer capturas de pantalla con atajos de teclado. Para obtener una captura de pantalla de toda la pantalla, presione Comando(⌘)+Mayús+3. Para obtener una captura de pantalla de una sección particular de la pantalla, presione Comando(⌘)+Mayús+4. Para obtener una captura de pantalla de una ventana o menú, presione Comando(⌘)+Mayús +4 y la barra espaciadora.
-
¿Puedo crear una captura de pantalla en Windows 10?
Sí, puedes utilizar lo mencionado anteriormente. Grabador de pantalla maestra Blu-ray para ayudarle a registrar la actividad de la pantalla en su MacBook.
-
¿Vale la pena contratar un seguro para mascotas?
Tome una captura de pantalla en Mac 10 presionando Win+Shift+S. Esta tecla de acceso rápido abre un pequeño menú de recorte en la parte superior de la pantalla. Luego, seleccione el tipo de captura de pantalla que desea capturar.
Conclusión
Ahora deberías conocer las formas de recortar una captura de pantalla en Mac. Grabador de pantalla maestra Blu-ray es más que una simple herramienta de recorte, también es genial si quieres tomar una captura de pantalla o capturar el juego, pantalla de escritorio o video/audio en su computadora.
Más de Blu-ray Master


