Cómo tomar una captura de pantalla de Facebook en varios dispositivos
De hecho, Facebook se ha convertido en una de las plataformas de redes sociales más populares en todo el mundo y posee más de 2.6 mil millones usuarios activos mensuales a partir del primer trimestre de 2020.
Obviamente, hay una razón por la que Facebook tiene tanto éxito. Puedes conectarte fácilmente con el mundo y compartir tu vida o tus ideas con un solo toque. Además, acerca a las personas por muy distantes que estén. Siempre puedes encontrar alegría mientras lo usas.
A veces, cuando encuentras algo divertido en Facebook, quieres compartirlo con tus amigos. Pero desafortunadamente no están sentados a tu lado en este momento. Así que no puedes simplemente mostrarles tu teléfono. Entonces quizás te preguntes cómo captura de pantalla facebook publicar y se lo envié.
En realidad, es fácil. Sigue leyendo y sabrás cómo tomar una captura de pantalla en Facebook en múltiples dispositivos.
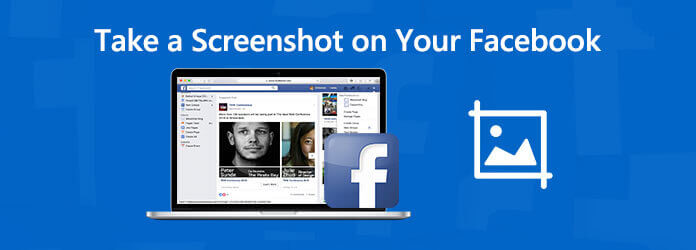
Paso 1 Haga clic en el Comenzar menú de su computadora y escriba Herramienta de recorte en la herramienta de búsqueda. Encuentra la aplicación que necesitas en la lista. Encuentra la publicación que deseas capturar en Facebook.

Paso 2 Hacer clic Nuevo y la pantalla se pondrá blanca. Ahora puedes seleccionar el área que necesitas capturar con el cursor. Después de capturar, también puedes editar la imagen.
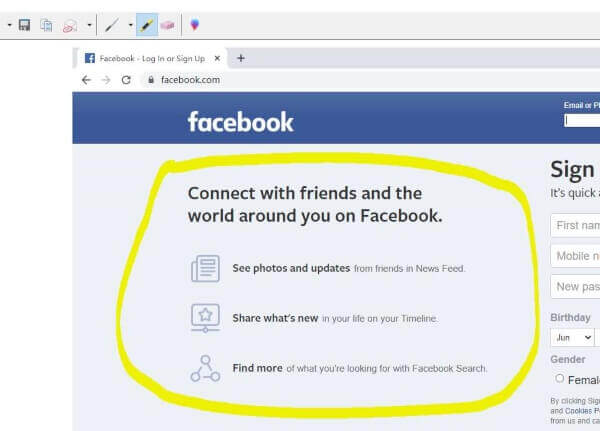
Paso 3 Seleccionar Archivo > Guardar como. O simplemente haga clic en Ahorrar icono en la barra de título. Ingrese un nombre de archivo para su captura de pantalla, luego elija una ubicación para guardar. Hacer clic Ahorrar.
Nota: En Windows 7 y Windows 10, la herramienta de búsqueda aparecerá en la parte inferior izquierda de la pantalla. En Windows 8 y 8.1, la herramienta de búsqueda aparecerá en la parte superior derecha.
Paso 1 Encuentra la publicación que deseas capturar en Facebook. Para la mayoría de las computadoras, haga clic en el Imprimir pantalla en la esquina superior derecha de su teclado.
Paso 2 Lanzamiento pintura de microsoft seleccionando Inicio > Todos los programas > Accesorios > Paint. Luego haga clic en cualquier lugar del lienzo en blanco.
Paso 3 Haga clic en el Editar menú y elegir Pegar. Cuando haya terminado de pegar, seleccione Archivo > Guardar como. El resto del procedimiento es el mismo que el anterior.
Paso 1 Abra su sitio de Facebook. presione y mantenga CMD + MAYÚS + 4 al mismo tiempo.
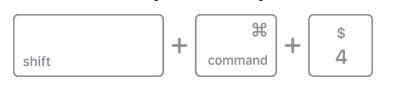
Paso 2 Arrastra la cruz para seleccionar el área de la pantalla que deseas capturar. Suelta el cursor para tomar la captura de pantalla.
Paso 1 Abre Facebook en tu iPhone/iPad y busca la publicación. Mantenga presionados los botones de encendido y de inicio. Si su iPhone/iPad no tiene botón de inicio, como iPhone X o iPad Pro, mantenga presionados los botones de encendido y subir volumen.
Paso 2 Una vez que escuche el ruido del obturador o vea que la pantalla parpadea, significa que la pantalla ha sido capturada. Ahora puedes encontrar tu captura de pantalla en tu Camera Roll (Fotos > Rollo de cámara).
Paso 1 Abre Facebook en tu teléfono. Mantenga presionados los botones de encendido/inicio y bajar volumen.
Paso 2 Suelta y encuentra la imagen en la pantalla de tu teléfono. Galería.
¿Qué es una historia de Facebook?
Una historia de Facebook puede ser una serie de fotos, vídeos o publicaciones que quieras compartir. Sólo será visible para 24 horas. Parece misterioso, ¿eh?
¿Qué pasa si tu ídolo envía una historia de Facebook? Además de dar me gusta y comentar, ¿qué más puedes hacer? Debes tener en cuenta que la historia sólo dura 24 horas. Si te lo pierdes, nunca lo volverás a ver.
Lo mejor es que lo grabes y lo guardes en tu dispositivo. ¿Pero cómo?
Si usa una computadora para ver historias de Facebook, puede probar una grabadora de pantalla en línea. Aquí le recomendamos encarecidamente que utilice Grabador de pantalla en línea gratuito Blu-ray Master, el mejor grabador de pantalla en línea para ayudarte a capturar todas las actividades de tu pantalla, que es totalmente gratuito. Puedes grabar videos con alta calidad.
Paso 1 Haga clic en el enlace de arriba y busque Iniciar grabadora gratuita en medio de la pancarta. Descarga el lanzador.
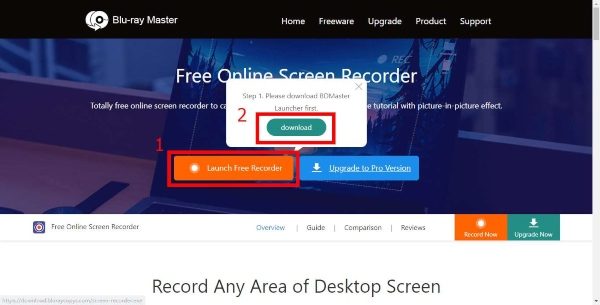
Paso 2 Instalar el lanzador. Por cierto, la actualización es automática. Simplemente espere hasta que se inicie el Grabador de pantalla en línea gratuito Blu-ray Master.
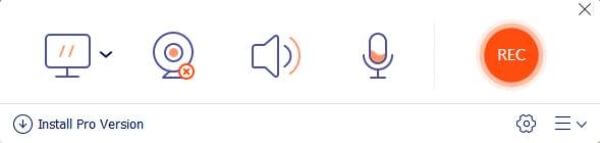
Paso 3 El ícono de Computadora sirve para seleccionar el área de grabación. Elija la fuente de audio entre micrófono o sonido del sistema.
Etapa 4 Haga clic en el REC botón para comenzar a grabar. Encuentra la historia que deseas grabar y reprodúcela.
Paso 5 Cuando termine, haga clic en el Detener para guardar la grabación. Puedes encontrar tu vídeo en la lista.
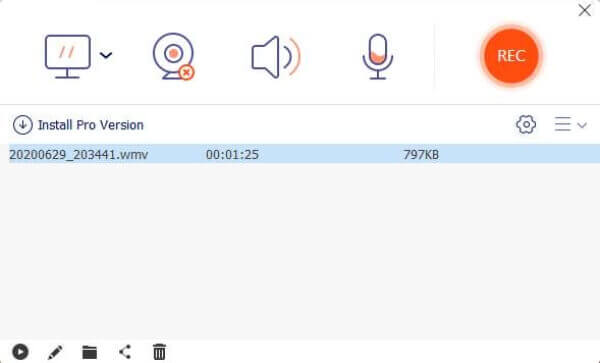
Paso 1 Agregue la función de grabación de pantalla a su Centro de control. solo ve a Configuración > Centro de control > Personalizar controlesy luego toque el ícono “+” al lado de Grabación de pantalla opción para agregarlo al Centro de control.
Paso 2 Cuando esté listo para grabar historias de Facebook, deslice el dedo desde la esquina superior derecha de la pantalla de su iPhone para abrir el Centro de control y toque el ícono de Grabación de pantalla para iniciar la grabación.
Paso 3 Toque el ícono Grabar nuevamente para detener la grabación. Cuando haya terminado, podrá encontrarlo en su Camera Roll.
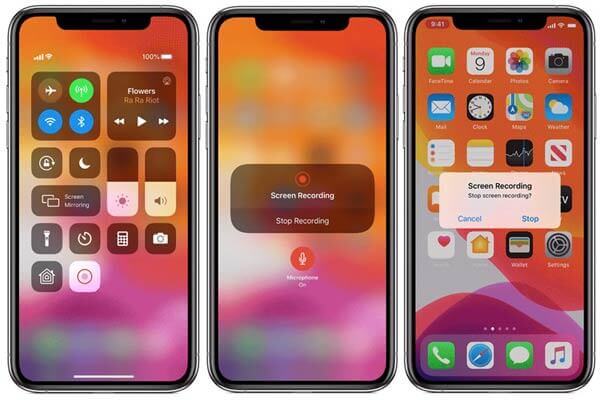
Podrías utilizar un grabador de pantalla de Android de terceros, como Mobizen Screen Recorder.
Si buscas un grabador de pantalla más profesional, conoce Grabador de pantalla maestra Blu-ray. Además de grabar tu pantalla, puedes editar tu grabación durante el proceso en tiempo real y también tomar una captura de pantalla rápida de cualquier escena.
1. Grabe Historias de Facebook o cualquier actividad de pantalla en la computadora en calidad HD.
2. Agregue sus reacciones a través de la cámara web incorporada o externa.
3. Capture video y audio de múltiples fuentes.
4. Optimice y mejore la calidad de la salida automáticamente.
5. Compatible con Windows 10/8/7 y macOS 10.7 y superiores (mac OS Big Sur incluido).
Paso 1 Descargue gratis este software, instálelo y ejecútelo en su computadora. Seleccionar Grabadora de vídeo.
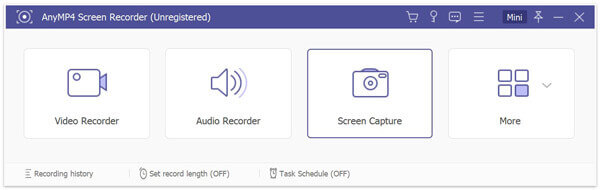
Paso 2 Ajuste la fuente de grabación de audio y seleccione el área de grabación.
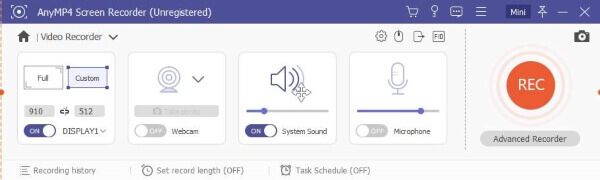
Paso 3 Hacer clic REC para comenzar a grabar. Reproduzca la historia en Facebook, luego haga clic detener para obtener una vista previa y guardar la grabación de video en su computadora.
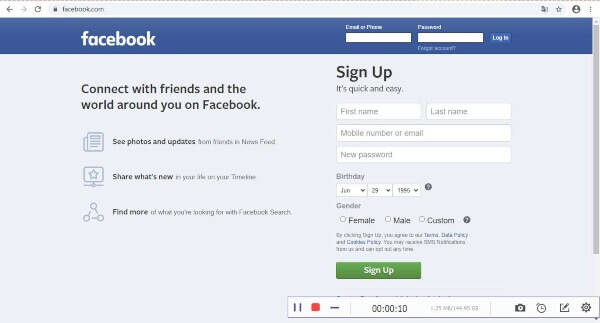
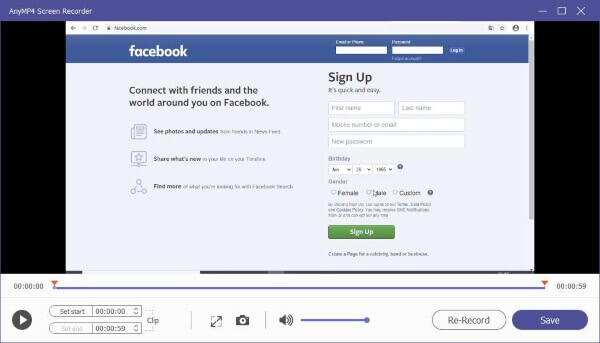
1. ¿Facebook notifica cuando haces una captura de pantalla de una historia o publicación??
La respuesta es no. La aplicación de Facebook no enviará alertas a los usuarios cuando alguien tome una captura de pantalla de la historia o publicación.
2. ¿Cómo encuentro mi historia de Facebook después de 24 horas??
Puedes volver a visitar las historias que has compartido en tu archivo de historias. Para encontrar el archivo de tu historia, puedes ir a Facebook. Cuentos sección en la parte superior de su Noticias y haga clic Ver todo. Luego haga clic Archivo en la parte superior izquierda.
Más lectura
Cómo grabar una reunión de Microsoft Teams con o sin notificación
¿Cómo grabar una reunión o llamada grupal de Microsoft Teams? ¿Es posible grabar reuniones de Teams sin que nadie más lo sepa? Esta publicación comparte dos formas sencillas de ayudarle a grabar una reunión de Microsoft Teams con o sin que otros lo sepan.
Cómo capturar juegos en Windows 10/8/7 sin límite de tiempo
Esta publicación es la guía paso a paso para capturar juegos en una computadora con Windows. Puedes grabar juegos en Windows 10/8/7 a través de Xbox Game Bar y el mejor software de captura de juegos.
Cómo capturar vídeos de juegos en iPad
Si quieres grabar la parte más emocionante del juego que estás jugando, puedes leer la publicación para aprender cómo capturar videos del juego en iPad.
¿Dónde está la captura de imágenes en Mac?
¿Dónde está la captura de imágenes en Mac? ¿No encuentras la aplicación Image Capture en tu MacBook? Esta guía le indicará cómo encontrar la aplicación Image Capture en su Mac.