Google Maps proporciona un servicio de mapas web desde el cual puede obtener información de tránsito, tráfico y navegación GPS en tiempo real. Cuando quieras compartir la ubicación con tus amigos o dirigir a otros, tomar una captura de pantalla de Google Maps es una forma fácil y directa. En esta publicación, nos gustaría mostrarle las formas de captura de pantalla Google Maps en Windows, Mac, iPhone y Android con facilidad.
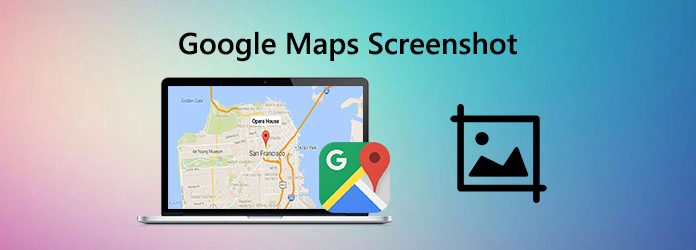
Parte 1. Cómo hacer una captura de pantalla de Google Maps en Windows y Mac
De forma predeterminada, puedes obtener capturas de pantalla de Google Maps en tu Windows y Mac con la función incorporada de captura de pantalla. Pero si necesita editar sus capturas de pantalla de Google Maps, puede probar una herramienta de captura de pantalla avanzada.
Opción 1. Usando el teclado
Para ventanas:
- Prensa PrtSc y toda la pantalla se copiará al portapapeles.
- Inicie el programa Paint. Entonces presione Ctrl+V al mismo tiempo y la captura de pantalla de Google Maps se pegará en el programa Paint.
- Por último, guarde la captura de pantalla presionando Ctrl+S.
Para Mac:
Para hacer una captura de pantalla de toda la pantalla, presione Comando(⌘)+Mayús+3.
Para capturar una sección particular de la pantalla, presione Comando(⌘)+Mayús+4, haga clic y arrastre el cursor para realizar su selección. Presione Escape (esc) para cancelar.
Para hacer una captura de pantalla de una ventana o menú, presione Comando(⌘)+Mayús +4 y la barra espaciadora. Seleccione la ventana deseada. Presione la barra espaciadora nuevamente para regresar al modo de selección o esc para cancelar. Si ve una miniatura en la esquina de su pantalla, haga clic en ella para editar la captura de pantalla.
Después de tomar la captura de pantalla, un .png de su selección estará esperando en su escritorio.
Opción 2. Usar una herramienta profesional con funciones de edición
También puedes tomar capturas de pantalla usando la herramienta profesional de screencast llamada Grabador de pantalla maestra Blu-ray que le permite tomar una captura de pantalla en Google Maps sin complicaciones. También te permite editar capturas de pantalla con facilidad. Puede dibujar un rectángulo, una flecha, una línea, etc. en la captura de pantalla y agregar títulos a la imagen y más. Siga los pasos para tomar una captura de pantalla con esta herramienta.
- Tome una captura de pantalla en Google Maps con alta calidad de imagen.
- Obtenga capturas de pantalla de Google Maps con pantalla completa o área personalizada.
- Guarde capturas de pantalla en cualquier formato de imagen como JPG, PNG y más.
- Potentes funciones de edición para editar capturas de pantalla y agregarle varios elementos.
- Graba vídeos en línea, juegos, cámara web, llamadas de audio, música y más.
Descarga gratis
Para ventanas
Descarga segura
Descarga gratis
para MacOS
Descarga segura
Paso 1.Descargar gratis Blu-ray Master Screen Recorder
Descarga gratis este software en tu computadora. Ejecútelo después de las instrucciones en pantalla.
Elija la versión correcta para descargar e instalar gratis esta herramienta de captura de pantalla en su computadora. Luego, ejecútelo en su computadora y seleccione el La captura de pantalla Función para hacer capturas de pantalla de Google Maps de forma gratuita.

Paso 2. Hacer una captura de pantalla de Google Maps
Abra Google Maps y navegue hasta la parte que desea capturar. A continuación, arrastre y suelte directamente el mouse para capturar la captura de pantalla de Google Maps. Puede tomar una captura de pantalla de la pantalla completa o de un área específica según sus necesidades.

Paso 3. Editar la captura de pantalla
Este software también le proporciona múltiples herramientas de edición de capturas de pantalla para ayudarlo a agregar una línea/forma, agregar texto, rociar color, etc. a la captura de pantalla.

Etapa 4.Guarda la captura de pantalla
Al final, haga clic en el Ahorrar icono para guardar la captura de pantalla directamente en su computadora.
Parte 2. Cómo tomar una captura de pantalla de Google Maps en iPhone
Tomar una captura de pantalla de Google Maps en iPhone es fácil de operar. He aquí cómo hacerlo:
Paso 1. Abre Google Maps y encuentra la información que necesitas.
Paso 2. Para usuarios de iPhone 8 y anteriores, mantenga presionado el botón superior o lateral. Luego, presiona el botón Inicio y suéltalos a ambos.
Para iPhone X y posteriores, mantenga presionado el botón lateral en el lado derecho de su iPhone. Luego, toque el botón Subir volumen en el lado izquierdo y luego suelte los botones.
Parte 3. Cómo tomar una captura de pantalla de Google Maps en Android
Para usuarios de Android, siga los pasos a continuación:
Paso 1. Abra Google Maps y busque la información que desea capturar.
Paso 2. Mantenga presionados los botones de Encendido y Bajar volumen al mismo tiempo para obtener la captura de pantalla de Google Maps.
Parte 4. Preguntas frecuentes sobre la captura de pantalla de Google Maps
-
¿Cómo creo una captura de pantalla en Windows 10?
Para tomar una captura de pantalla en Windows, simplemente presione Win+Shift+S. Esta tecla de acceso rápido abre un pequeño menú de recorte en la parte superior de la pantalla. Luego, seleccione el tipo de captura de pantalla que desea capturar.
-
¿A dónde van las capturas de pantalla en Mac?
De forma predeterminada, las capturas de pantalla de Mac se guardan automáticamente en su escritorio con el nombre "Captura de pantalla [fecha] a las [hora].png". En macOS Mojave o posterior, puedes cambiar la ubicación predeterminada de las capturas de pantalla guardadas desde el menú Opciones en la aplicación Captura de pantalla. También puedes arrastrar la miniatura a una carpeta o documento.
-
¿Cómo copio una captura de pantalla al Portapapeles en Mac?
Para copiar una captura de pantalla al Portapapeles, mantenga presionada la tecla Control mientras toma la captura de pantalla. Luego puedes pegar la captura de pantalla en otro lugar. O utilice el Portapapeles universal para pegarlo en otro dispositivo Apple.
-
¿Cómo elegir una ubicación para guardar las capturas de pantalla de Mac?
Presione Comando + Mayús + 5 en su teclado para abrir la barra de herramientas de captura de pantalla. Luego, haga clic en Opciones. Seleccione Escritorio, Documentos, Portapapeles, Correo, Mensajes o Vista previa en Guardar para establecer una ubicación para guardar.
-
¿Puedo grabar Google Maps?
Sí, puedes utilizar lo mencionado anteriormente. Grabador de pantalla maestra Blu-ray para ayudarle a registrar la actividad de la pantalla en Google Maps.
Más lectura

