Cómo hacer una voz en off en una presentación de PowerPoint: aprenda la forma predeterminada y alternativa
Una presentación es una manera perfecta de presentar un producto o un método que ayudará a la comunidad. Con el tipo de sistema de aprendizaje que ha traído la reciente pandemia, la presentación se ha vuelto más técnica. Y debido a los espectadores perfeccionistas, no podemos darnos el lujo de cometer errores en una discusión improvisada. Por lo tanto, tener una voz en off grabada te salvaría de la vergüenza. Por esta razón, si estás por presentar algo usando PowerPoint, será fundamental saber cómo hacer una voz en off en PowerPoint. En este sentido, podemos decir que hoy es tu día de suerte, porque estamos a punto de ayudarte con los mejores métodos que puedes seguir.
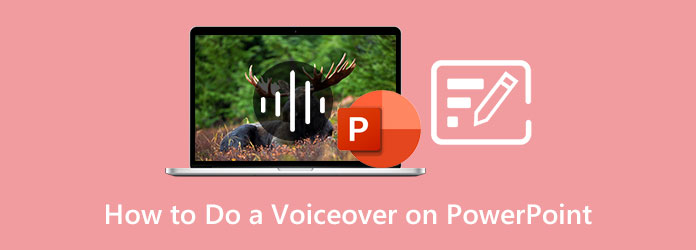
Tal y como señalamos hace un tiempo, muchos tienen un miedo válido a hablar en público, lo que también está en consonancia con la presentación. Lo bueno es que PowerPoint ha sido lo suficientemente generoso como para proporcionar a sus usuarios una función de grabadora de voz que les ayudará a narrar sus presentaciones previamente. Esta función le permitirá grabar y volver a grabar su presentación de voz en off y evitar sentimientos de vergüenza. Por lo tanto, para aprender a utilizar una grabadora de voz en off de PowerPoint, estos son los pasos completos.
En primer lugar, debes preparar el micrófono en tu computadora. Luego, inicie PowerPoint y la presentación existente a la que desea agregar una voz en off.
Una vez abierto, ve y haz clic en Insertar pestaña entre las barras de herramientas de arriba. Luego, coloque el cursor sobre el lado derecho de la interfaz y haga clic en el icono de flecha hacia abajo de Medios de comunicación. Luego, haga clic en el audio>Grabar audio pestaña.
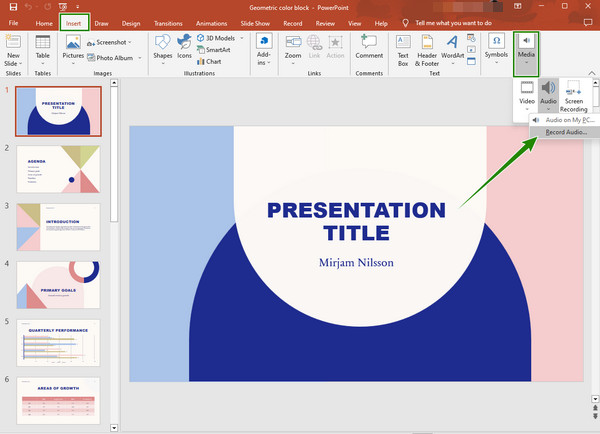
Después de eso, aparecerá una pequeña ventana donde podrá nombrar el archivo de audio previo. Luego, haga clic en el Registro botón en cualquier momento que esté listo. Y una vez terminada la grabación, presiona el DE ACUERDO pestaña en la misma ventana. Entonces sabrás que la grabadora de voz se aplica a través del icono de altavoz que ves en la diapositiva. Y así es como se graba una voz en off en PowerPoint.
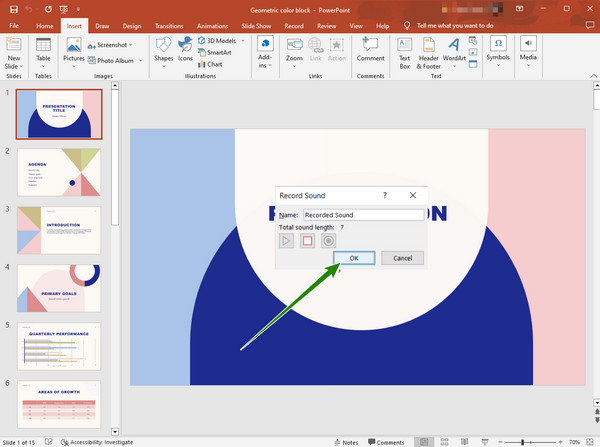
Habrá casos en los que no podrá abrir su dispositivo de grabación de audio en PowerPoint. Por esta razón, necesitarás lo mejor Grabador de pantalla elegido por Blu-ray Master y sus herramientas de grabación comprobadas para grabar pantallas, vídeos, sonidos, juegos, teléfonos y mucho más. Además, con su herramienta de grabación de pantalla, puedes capturar tu pantalla en su totalidad o en una pantalla personalizada, brindándote una calidad excelente incluso mientras grabas audio con ella. Lo que es más impresionante es que te permite grabar con voz en off utilizando la configuración de micrófono con cancelación de ruido. Además, viene con una amplia gama de configuraciones de salida que incluyen configuraciones de directorio, video, captura de pantalla y audio, para mantener sus salidas personalizadas.
Entonces, ¿cómo se agrega una voz en off a una presentación de PowerPoint con esta herramienta? A diferencia de la forma predeterminada, esta herramienta le permite personalizar la duración de la grabación y le permite tener tiempo suficiente para grabar por mucho tiempo. Por lo tanto, para ver cómo utilizar este Grabador de pantalla en su presentación de PowerPoint, consulte los pasos a continuación.
Principales características:
Adquirir el grabador de pantalla
Adquiera exitosamente Screen Recorder en su dispositivo informático. Para facilitar el proceso de descarga rápidamente, haga clic en el Descargar botón de arriba.
Seleccionar grabadora de vídeo
Una vez obtenido el software, ejecútelo. Luego, en la interfaz principal, haga clic para abrir el Grabadora de vídeo. Después de eso, elija si desea tener un Lleno o Costumbre mostrar al grabar su presentación de PowerPoint. En esta misma página, activa el micrófono función para grabar su voz también.
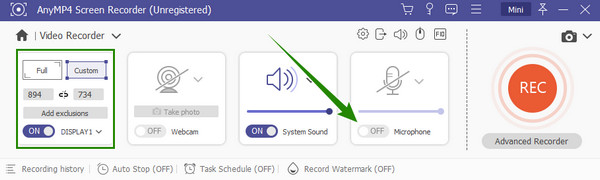
Configure para su salida (opcional)
Antes de ejecutar la grabación, puede hacer clic en el coggle icono para personalizar la configuración de salida. Una vez hecho clic, puede comenzar a personalizar los ajustes preestablecidos que desee y finalizarlos haciendo clic en el DE ACUERDO pestaña.
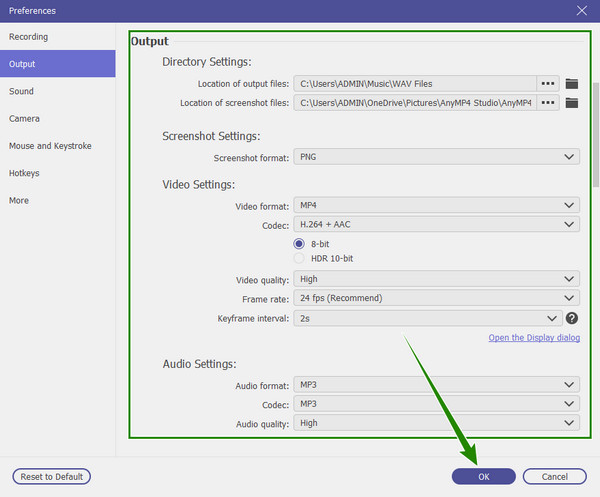
Iniciar la grabación
Comience a grabar la presentación presionando el botón REC botón. Observe la barra flotante que aparece mientras realiza la grabación. Desde dicha barra, podrá detener, pausar, tomar fotografías y editar la grabación en consecuencia. Luego, una vez que haya terminado con la grabación, haga clic en el botón.
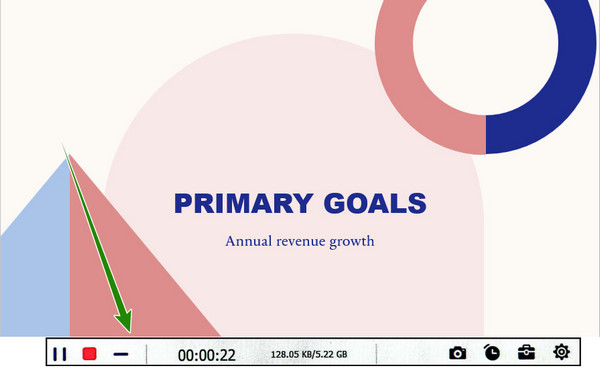
Exportar la grabación de pantalla
Después de hacer clic en dicho botón, esta grabadora lo llevará a una nueva ventana. En dicha ventana, presione el Hecho Luego, en la biblioteca guardada, encontrará otras herramientas poderosas que puede usar en su archivo.
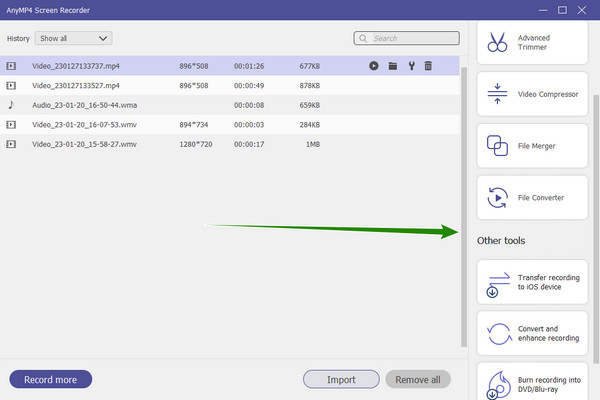
Si grabar la pantalla es mucho para usted, entonces puede elegir solo grabar su voz en off y agregarla a PowerPoint. Con la ayuda del mismo Grabador de pantalla anterior, permítanos enseñarle cómo tener la voz en off clara y ordenada que desea con sus funciones de cancelación de ruido y mejora del micrófono.
Inicie Screen Recorder en su computadora. Luego, haga clic en el Grabador de audio herramienta en la interfaz principal.
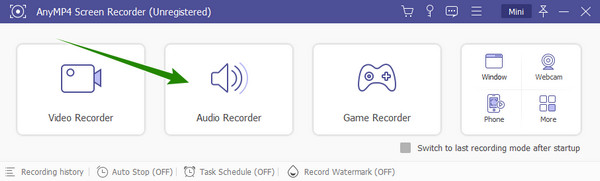
Después de eso, haga clic en la flecha desplegable del micrófono y marque la cancelación de ruido y las opciones de mejora. Una vez hecho esto, haga clic en el REC para iniciar la grabación.
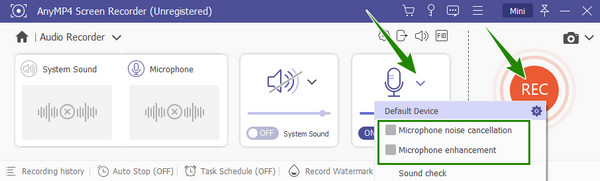
Cuando finalice la grabación, verifique el resultado en la ventana de vista previa. Una vez que esté bien, haga clic en Hecho y guárdelo.
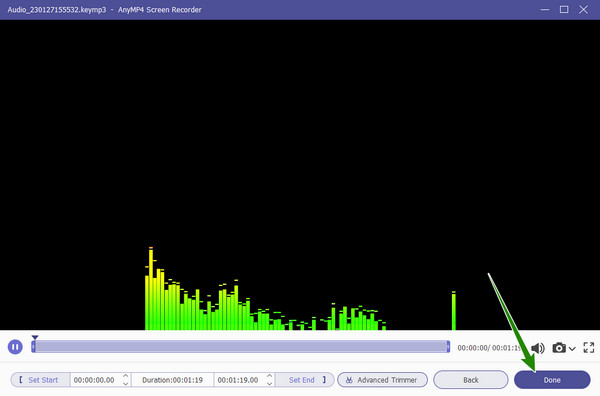
Finalmente, puedes cargar el archivo de audio a tu presentación de PowerPoint ahora haciendo clic en Insertar > Medios > Audio > Audio en mi PC.
Otras lecturas:
Cómo hacer una voz en off en Presentaciones de Google de forma fácil y rápida
Cómo poner música en un vídeo de forma eficiente en iPhone y PC
¿Cómo utilizar la voz en off de PowerPoint para otros vídeos?
Para usar PowerPoint para otros videos, debe asegurarse de guardarlo en un archivo diferente como audio. Si es así, sólo necesitas una buena herramienta para sincronizar la voz en off con otro vídeo.
¿Puedo eliminar una voz en off en PowerPoint?
Sí tu puedes. Para hacerlo, vaya a la presentación de diapositivas y abra la presentación de diapositivas desde la opción desplegable. Luego, haga clic en la narración clara en todas las opciones de diapositiva.
¿Puedo cargar una voz en off en formato WAV en PowerPoint?
Sí. PowerPoint admite numerosos formatos de audio y WAV es uno de ellos.
Habrá ocasiones en las que no podrás acceder al dispositivo de grabación de audio de PowerPoint. Y antes de que lo encuentres y te irrites, ten la mejor alternativa a tu alcance. cómo hacer una voz en off en PowerPoint tenemos para ti. De hecho, no te equivocarás al utilizar el Grabador de pantalla, porque te dará más de lo que esperas de él.
Más lectura
Guía paso a paso para insertar un archivo de vídeo MP4 en MS PowerPoint
Para insertar un MP4 en una presentación de PowerPoint desde su PC, puede seguir nuestra solución de trabajo 100% y los pasos de esta guía.
Guía completa sobre cómo agregar música a una presentación de diapositivas de PowerPoint
¿Está buscando una manera de hacer una presentación de diapositivas de PowerPoint con música? Este artículo proporciona toda la información necesaria y pasos detallados sobre cómo hacerlo.
3 formas de grabar una presentación de PowerPoint con narración de audio
¿Puedes grabar en pantalla una presentación en PowerPoint? Esta publicación comparte 3 formas simples y efectivas de ayudarte a grabar una presentación de PowerPoint con alta calidad.
2 métodos verificados para grabar audio de Discord en PC y Mac
¿Busca la manera de grabar chats de audio y conversaciones en Discord? Estás en el lugar correcto ya que aquí compartimos dos métodos sencillos para grabar audio de Discord.