3 formas de grabar la pantalla en iPhone
Ya sea que desee grabar su juego Apple Arcade favorito a medida que se acerca a su clímax satisfactorio o desee ayudar a un ser querido a configurar un teléfono nuevo, la técnica para grabar la pantalla de su iPhone es sencilla. Pero hay casos en los que es preferible una grabación con audio. Aún puedes tomar capturas de pantalla y utilizar sus funciones para dibujar y anotar algo en tu pantalla. El único requisito previo es que su iPhone, iPad o iPod Touch ejecute iOS 11 o una actualización posterior.
Por lo tanto, si necesita graba tu pantalla en tu iPhone, estás en una guía adecuada para hacerlo posible. En este artículo, abordaremos cómo podemos grabar nuestra pantalla en el iPhone para el proceso previo y posterior. Además, le brindaremos una herramienta de terceros que lo ayudará a grabar su pantalla con resultados de alta calidad. Por último, veamos cómo podemos grabar el audio en el dispositivo de audio de Internet de nuestro dispositivo.
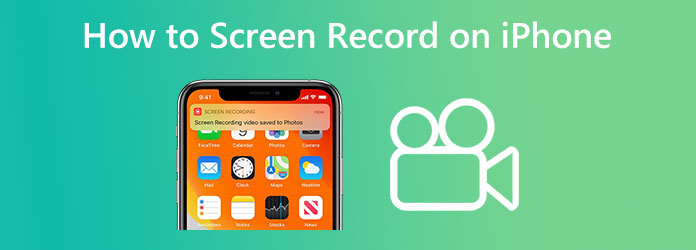
Consigue tu iPhone Ajustes aplicación abierta. Para encontrar esta aplicación, si no sabes dónde está, deslízate hacia abajo desde el centro de la pantalla de inicio de tu dispositivo y usa la barra de búsqueda. A continuación, elija el Centro de control descendiendo la página.
Elegir Grabación de pantalla, luego golpea el green Más icono al lado. Puede mantener presionado y arrastrar el ícono de línea al lado de cualquier control para moverlo hacia arriba o hacia abajo en la lista de controles incluidos, cambiando el Grabación de pantalla opción hacia abajo. Esto también reposicionará los íconos de funciones en su Centro de control.
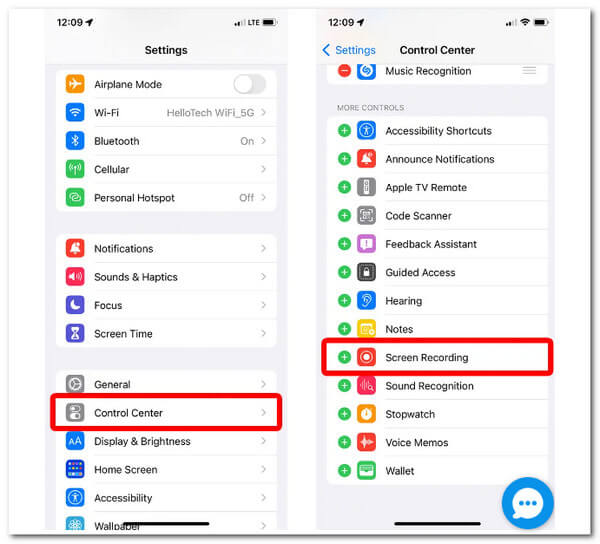
Después de eso, inicie el Centro de control. Desplazarse hacia abajo desde la esquina superior derecha de la pantalla en un iPhone X o modelo posterior le permite hacer esto. Para acceder al Centro de control en un iPhone antiguo, desplácese hacia arriba desde la parte inferior de la pantalla. Recuerda, consulta estas instrucciones de Apple para determinar qué tipo de iPhone tienes.
A Grabación de pantalla Entonces aparecerá el icono. Este icono representa un punto considerable encerrado en un círculo. Este indicador se volverá rojo una vez que lo toques y tu iPhone comenzará a grabar tu pantalla tres segundos después.
![]()
Finalmente, seleccione Detener grabación tocando la barra roja en la parte superior de la pantalla. Después de abrir el Centro de control, también se puede tocar una vez más el ícono de grabación de pantalla.
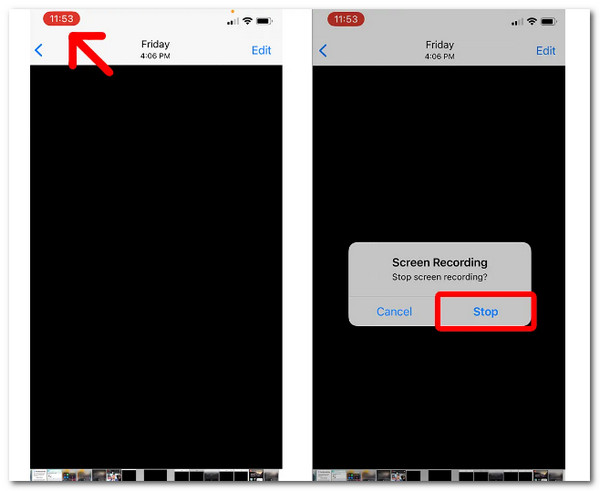
¿Quieres ver y editar tu vídeo más reciente? Está en la aplicación Imágenes en el Camera Roll de tu iPhone. Después de eso, puedes modificar el video en tu iPhone agregando filtros, recortando el principio o el final y guardando el resultado como un nuevo clip. Aquí tienes un proceso de bonificación útil.
Toca el vídeo después de abrir el Rollo de la cámara álbum en el Fotos aplicación. En la esquina superior derecha de la pantalla, seleccione Editar.
Puede ver un historial visual del video en la parte inferior de la pantalla. Toque y arrastre la flecha junto al botón Reproducir hacia la derecha para recortar el comienzo del video. Debería ponerse amarillo. Al tocar y arrastrar la flecha izquierda, Recortar el fin.
Para ver la versión actualizada, haga clic en Jugar botón. Las flechas se pueden ajustar repetidamente hasta que estés satisfecho.
Los mismos botones que usarías para editar una foto en el Fotos La aplicación se puede utilizar para cambiar los filtros.
Cuando esté listo para guardar el video modificado, toque Listo y Guardar como nuevo clip.

Ese es el proceso de aprovechar la increíble función de grabación de pantalla del iPhone. Podemos ver que es posible si la función está activada en su Configuración. Esta característica también proporciona resultados de alta calidad.
En la siguiente parte, le mostraremos el proceso de cómo grabar audio en un iPhone para sonido interno y externo. Grabar el audio interno de nuestro teléfono es beneficioso, especialmente cuando una reunión se produce a través de llamadas telefónicas. Esto nos ayudará a guardar cada detalle de la reunión sin siquiera perder información importante. Por otro lado, grabar el Audio externo beneficiará las reuniones personales en una sala de reuniones. Para eso, veamos cómo podemos hacerlo.
La aplicación Voice Memos te permite usar tu iPhone como una grabadora portátil para capturar una variedad de audio, incluidas notas personales, conferencias del aula, inspiraciones musicales y más. Puede perfeccionar sus grabaciones con herramientas de edición como cortar, reemplazar y reanudar.
Toque en el Registro botón para comenzar a grabar.
Acerque o aleje el micrófono de lo que está grabando para alterar el nivel de grabación.
Para finalizar la grabación, presione el botón Detener botón.
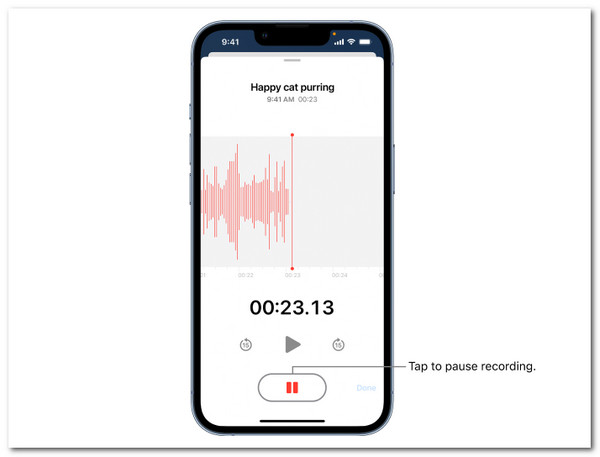
Sigue esta publicación para grabar audio en tu iPhone en una guía.
La siguiente situación le ayudará a comprender los pasos detrás de la captura del audio interno en su iPhone. Eso incluye llamadas telefónicas para su reunión en Zoom, MS Teams, Messenger y más. Veamos cómo podemos lograrlo. Puede comenzar siguiendo los pasos 1 a 4 de la Parte 1 de este artículo.
Ir a tu Centro de control y haga clic en el Grabación icono.
Mientras capturamos el audio interno, manténgalo presionado con el dedo en lugar de simplemente tocar el ícono de grabación de pantalla en su Centro de control. A continuación, haga clic Empezar a grabar tocando el ícono del micrófono. Lo más probable es que el icono esté en la parte inferior de la pantalla.
Deje que el proceso de grabación se ejecute siempre que capture todo lo que necesita saber. Después de eso, ahora puedes hacer clic en el Para de grabar y guardará automáticamente la grabación de pantalla de este audio interno en su Camera Roll.
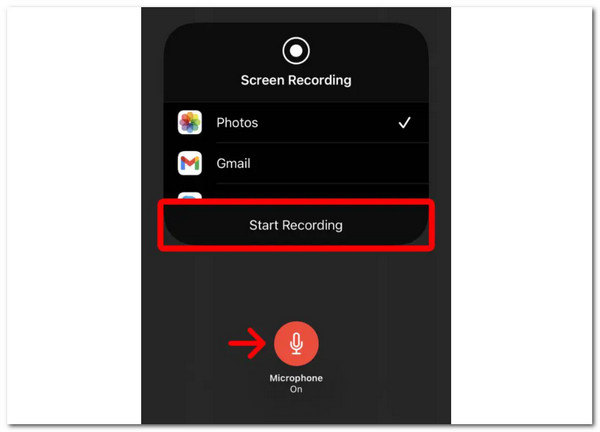
Esos son los sencillos pasos que debemos seguir para grabar Audio interno y externo en nuestros iPhones. Sólo es fácil y factible en cualquier momento.
Hay ocasiones en las que las funciones de grabación integradas del iPhone fallan por motivos desconocidos. Por eso lo mejor también es utilizar una aplicación de grabación de terceros que nos ayudará a grabar la pantalla de nuestro iPhone sin Audio. Con eso, Blu-ray Master eligió Grabador de pantalla es una herramienta adecuada que podemos utilizar. Esta herramienta posee características de alto calibre que brindarán resultados sorprendentes.
Una cosa es segura acerca de la herramienta: con la ayuda de la función Screen Recorder, puedes grabar cualquier cosa que suceda en la pantalla de tu computadora. La mejor grabadora de vídeo de su lista puede grabar conferencias por Internet, crear tutoriales de juegos, capturar películas de escritorio y más. Para eso, veamos cómo puede ayudar.
Características clave:
Lanzamiento Grabador de pantalla y seleccione el Grabadora de teléfono opción desde la interfaz principal.
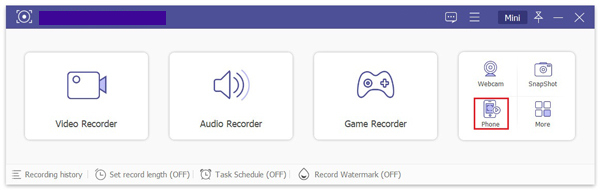
En la ventana Phone Recorder, puede seleccionar el tipo de dispositivo. Sin embargo, el software actualmente solo admite dispositivos iOS para la grabación de pantalla, por lo que solo puede grabar la pantalla de su iPhone o iPad seleccionando el Grabador de iOS opción.
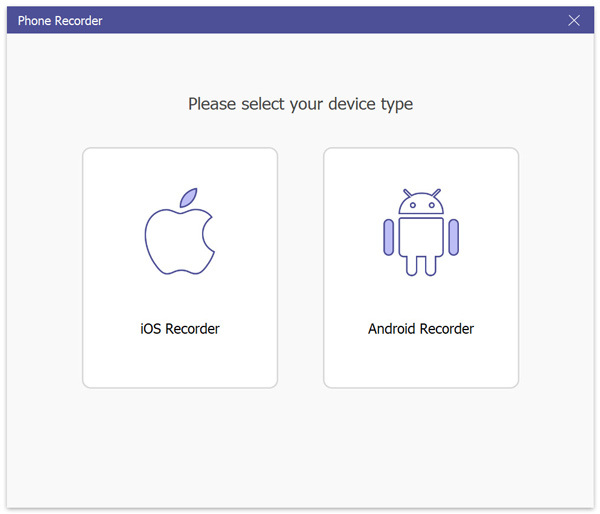
Si desea capturar la pantalla de su dispositivo iOS, seleccione Duplicar pantalla. Luego, siga las instrucciones que aparecen en pantalla en su dispositivo iOS para conectarlo a la computadora. Asegúrese de que su dispositivo y su computadora estén conectados a la misma WLAN antes de conectarlos.
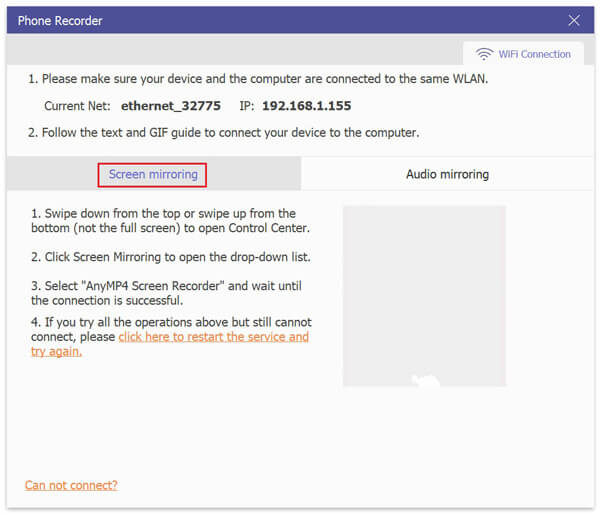
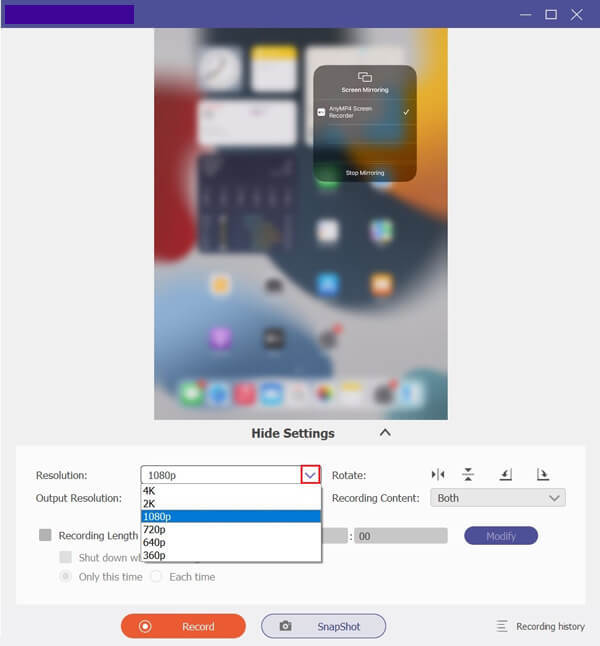
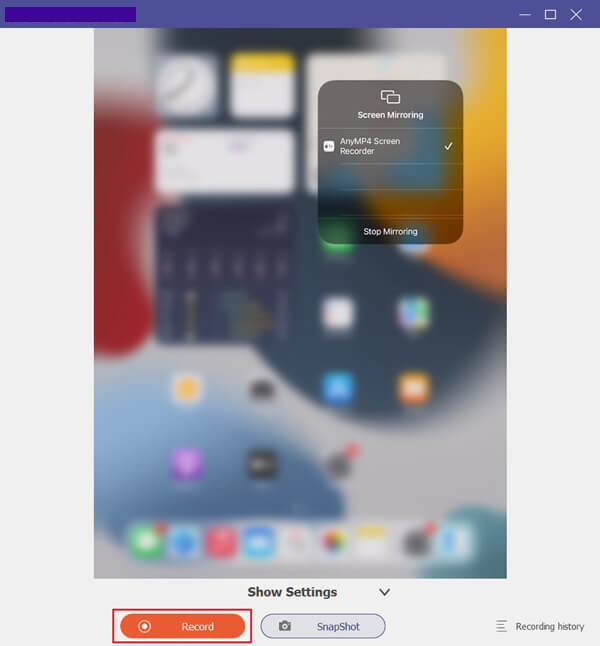
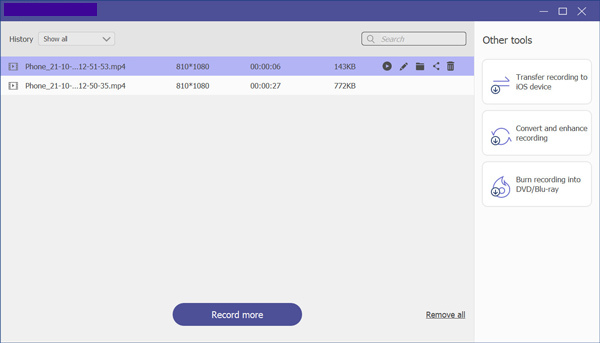
Ahí lo tienes, el increíble software con el que podemos grabar la pantalla de nuestro iPhone usando nuestro escritorio. Es una excelente manera de hacer posible el proceso y controlar la grabación. Esto también guardará automáticamente la grabación en su computadora para evitar un problema de almacenamiento completo en iOS.
Además de compartir y grabar la pantalla del iPhone en la PC, también puedes grabar pantalla en Mac y Windows computadora sin duplicación.
¿Puedo visualizar Grabar en mi iPhone aunque mi cámara esté encendida?
Sí. Es posible grabar su pantalla en un iPhone con la cámara abierta. Eso significa que ahora puedes grabar una reunión en Zoom, Messenger y otras aplicaciones de videollamadas, incluso si muestras tu rostro a través de la cámara.
¿Notifica a los demás cuando grabo nuestras llamadas en pantalla?
No. El uso de la función integrada de iOS y un grabador de pantalla de terceros no notificará a otras personas en la llamada cuando grabe la pantalla. Sin embargo, sus medios de comunicación, como Zoom, tienen una grabadora de pantalla incorporada que notificará a las personas reunidas una vez que se inicie la grabación de la reunión.
¿Puedo grabar la película en pantalla en Netflix con mi iPhone?
No. No es posible grabar la pantalla mientras se reproduce la película en Netflix. La grabación puede continuar, pero solo producirá una pantalla negra. Esta situación ocurre porque la privacidad y seguridad de Netflix son sólidas. Esto garantiza que se fomentará el respeto y se evitarán las películas pirateadas.
Cada detalle anterior de este artículo es lo que debemos seguir, y debemos saberlo cuando estamos a punto de grabar la pantalla de nuestro iPhone. Podemos ver que grabar la pantalla de nuestro iPhone con Audio interno será posible utilizando las funciones integradas de iOS y las herramientas Blu-ray Master Screen Recorder. Este artículo también muestra la sorprendente característica que nos puede brindar cuando utilizamos una herramienta de terceros. Nos ayudará a gestionar nuestro proceso de grabación de pantalla sin comprometer la calidad de sus resultados.
Más lectura
Formas gratuitas de realizar capturas de pantalla en Windows 10/8/7 fácilmente
No importa si desea tomar capturas de pantalla o registrar las actividades de la pantalla en su computadora, puede obtener los pasos detallados para capturar la pantalla de Windows 11/10/8/7.
2 métodos verificados para grabar audio de Discord en PC y Mac
¿Busca la manera de grabar chats de audio y conversaciones en Discord? Estás en el lugar correcto ya que aquí compartimos dos métodos sencillos para grabar audio de Discord.
Una guía concreta para grabar Hangouts de Google en varios casos
Esta es una guía paso a paso que le ayudará a aprender cómo grabar videollamadas y reuniones de Google Hangouts, para que pueda guardar información importante fácilmente.
Los 2 métodos más sencillos para grabar llamadas de Skype en PC y Mac
Si está utilizando llamadas de Skype para comunicarse con amigos o colegas y desea guardar chats importantes, lea esta guía y aprenda los métodos más sencillos.
Grabar video