Cómo realizar una captura de pantalla completa de Google Chrome con el contenido deseado? Por supuesto, puedes aprovechar las funciones ocultas de las herramientas para desarrolladores en el navegador Chrome. ¿Cuáles deberían ser los métodos alternativos de captura de pantalla de Chrome? Aquí hay dos métodos más eficientes para tomar capturas de pantalla en Chrome con el contenido deseado del artículo.
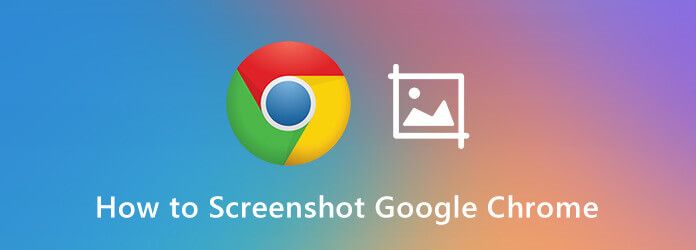
- Parte 1. Cómo hacer una captura de pantalla de Chrome con las herramientas para desarrolladores
- Parte 2. Cómo hacer una captura de pantalla de Chrome mediante la captura de pantalla de Nimbus
- Parte 3. El método más profesional para realizar capturas de pantalla de Chrome
- Parte 4. Preguntas frecuentes sobre cómo realizar una captura de pantalla de Chrome
Parte 1. Cómo hacer una captura de pantalla de Chrome con las herramientas para desarrolladores
Google Chrome tiene una función oculta dentro de las Herramientas para desarrolladores que le permite realizar capturas de pantalla en Chrome según lo desee. Le permite capturar la captura de pantalla de tamaño completo, una captura de pantalla del área deseada y una captura de pantalla del nodo. Simplemente obtenga más detalles sobre cómo tomar una captura de pantalla de Chrome con las herramientas de desarrollo de su Chrome como se muestra a continuación.
Paso 1. Cuando abres el navegador Chrome, puedes hacer clic en el Personaliza y controla Google Chrome icono, seleccione el Más herramientas opción y haga clic en el Herramientas de desarrollo opción. Alternativamente, también puedes presionar Ctrl + Shift + I en Windows o Comando + Shift + I en Mac.
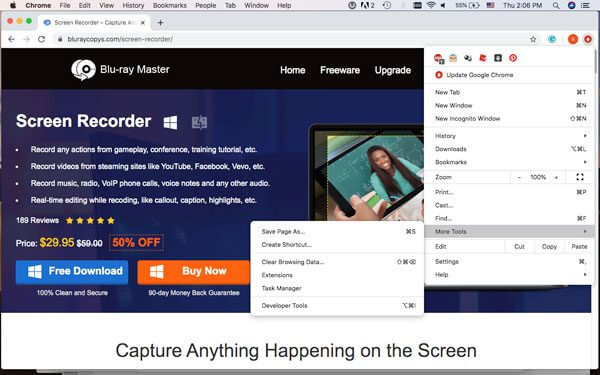
Paso 2. Haga clic en el Personaliza y controla DevTools icono con tres puntos para seleccionar el Ejecutar comando opción. Cuando aparece la línea de comando, puede ingresar la captura de pantalla en la línea de comando, lo que le proporcionará 4 opciones diferentes para realizar capturas de pantalla en Chrome.
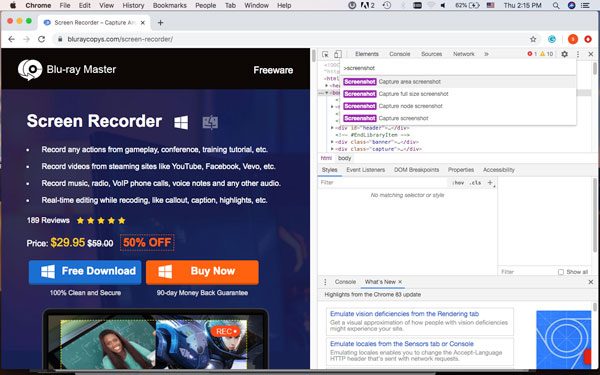
Paso 3. Puede elegir el modo de captura de pantalla de Chrome que desee, como Capturar captura de pantalla del área, Capturar captura de pantalla a tamaño completo, Capturar captura de pantalla del nodo y Captura de pantalla. Luego puede seleccionar el área de la pantalla que desea capturar.
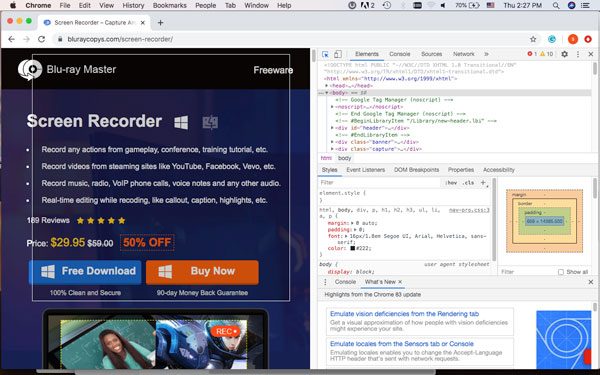
Etapa 4. La imagen se guardará en su computadora automáticamente. Pero si aparece alguna ventana emergente para guardar la captura de pantalla, seleccione una carpeta de destino en su disco duro. Una vez guardada la captura de pantalla, puede abrirla con un editor de imágenes, agregar anotaciones o recortarla a un tamaño específico. (Querer recortar captura de pantalla en Mac?)
Parte 2. Cómo hacer una captura de pantalla de Chrome a través de la captura de pantalla de Nimbus
Nimbus Screenshot es una extensión de captura de pantalla de Chrome con la que puedes capturar toda la ventana del navegador, editar tu captura de pantalla o incluso grabar video desde la pantalla. Admite desplazamiento de captura de pantalla en el navegador Chrome, recortar la captura de pantalla y más. Aquí está el proceso detallado para obtener una imagen satisfactoria según sus requisitos.
Paso 1. Vaya a la tienda web de Chrome para descargar la captura de pantalla de Nimbus para Chrome. Después de eso, puedes hacer clic en el Añadir a Chrome y elija el botón Agregar extensión para instalar la extensión de captura de pantalla de Chrome en el navegador Chrome.
Paso 2. Una vez que haya hecho clic en el ícono de Nimbus, puede seleccionar el modo de captura de pantalla de Chrome que desee, como Parte visible o. página, capturar fragmento, área seleccionada, selección y desplazamiento, página completa, pantalla retrasada, captura de pantalla del escritorio, pantalla en blanco y grabar vídeo.
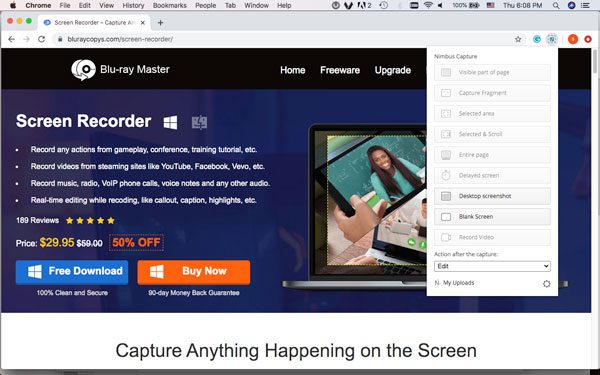
Paso 3. Cuando capture la pantalla, se guardará como una página web. Hay múltiples funciones de edición, como cambiar tamaño, recortar, lápiz, cuadrado, línea de flecha, flecha de texto, texto, área de desenfoque y más elementos. También le permite personalizar las fuentes y los tamaños con facilidad.
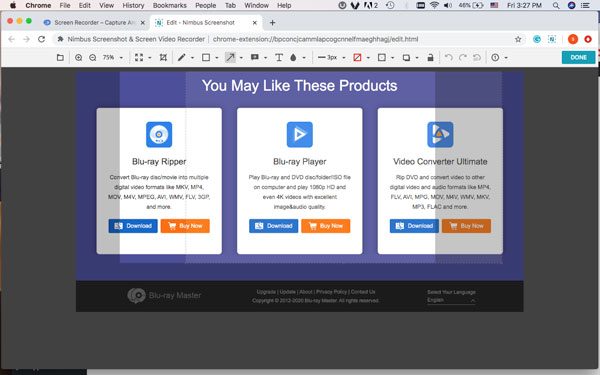
Etapa 4. Después de eso, puedes hacer clic en el Hecho botón en la esquina superior izquierda. Lo dirigirá a la ventana GUARDAR CAPTURA DE PANTALLA para cargar la captura de pantalla en Nimbus Note, Guardar como imagen, Carga rápida, Google Drive, Dropbox, Slack y más canales.
Parte 3. El método más profesional para realizar capturas de pantalla de Chrome
Grabador de pantalla maestra Blu-ray es una herramienta de recorte gratuita y versátil, que le permite realizar capturas de pantalla en Chrome y en el escritorio, modificar la configuración de audio/video, agregar anotaciones y marcas de agua, o incluso administrar la captura de pantalla dentro del programa con unos pocos clics.

- Capture todas las actividades en pantalla, videos en pantalla, archivos de audio e instantáneas.
- Modifique el formato de la foto, las teclas de acceso rápido, el área de captura y el programa de grabación.
- Agregue anotaciones, formas, flechas, textos, marcas de agua y más elementos.
- Administre y edite la captura de pantalla capturada dentro del programa con facilidad.
Descarga gratis
Para ventanas
Descarga segura
Descarga gratis
para MacOS
Descarga segura
Paso 1. Descargue e instale la herramienta de recorte gratuita; puede iniciar el programa en su computadora para realizar una captura de pantalla en Chrome. Haga clic en el Engranaje icono para modificar las teclas de acceso rápido para grabar, elegir el formato de salida deseado, así como los efectos de clic del mouse.

Paso 2. Regrese a la interfaz de inicio y elija el menú Captura de pantalla para tomar una captura de pantalla en Chrome. Entonces tu mouse tendrá la forma de una cruz. Puede seleccionar el área que desee arrastrando. Simplemente mueva el mouse al navegador de Chrome para capturar el navegador completo.

Paso 3. Después de capturar la captura de pantalla, puede acceder a la barra de menú que le permite hacer un dibujo y editar la captura de pantalla. Puedes dibujar el borde, la línea, las flechas y cualquier forma. Además, también puedes agregar aerógrafo, textos, leyendas y más elementos.

Etapa 4. Una vez que haya guardado la captura de pantalla de Chrome en su disco duro, también puede hacer clic en el Historial de grabación icono para ver la captura de pantalla, cambiarle el nombre, agregar los archivos de captura a otra carpeta, compartir en sitios de redes sociales o incluso eliminar los archivos.

Nota: Además de las funciones básicas de captura de pantalla de Chrome, también puedes capturar el vídeo de la pantalla, grabar archivos de audio desde sitios de transmisión en línea o incluso configurar una grabación programada para transmisiones de televisión y radio con facilidad.
Parte 4. Preguntas frecuentes sobre cómo realizar una captura de pantalla de Chrome
-
1. ¿Cuáles son las 4 opciones diferentes para realizar capturas de pantalla en Chrome?
La captura de pantalla del área de captura le permite seleccionar el área deseada de su navegador Chrome para capturar. Capturar una captura de pantalla a tamaño completo le ayuda a tomar una instantánea de la página de desplazamiento. Capturar captura de pantalla del nodo es un método para capturar la página web del nodo de Chrome. Capturar captura de pantalla proporciona un modo de captura de pantalla de Chrome versátil para capturar todas las actividades en pantalla.
-
2. ¿Cómo tener una captura de pantalla de Chrome para Evernote?
Evernote Web Clipper es el método de captura de pantalla de Chrome adecuado que captura el contenido del artículo y lo guarda como texto. Hay algunas herramientas de anotaciones que vienen con esta extensión. Tiene la opción de compartir su contenido en varios lugares, como Facebook, correo electrónico, Twitter y LinkedIn.
-
3. ¿Cómo tomar una captura de pantalla de Chrome Android?
Por supuesto, puedes usar una combinación de botones simple para tomar capturas de pantalla y podrás capturar la captura de pantalla en solo un par de segundos. Mantenga presionado el Bajar volumen y Fuerza botones simultáneamente para tomar una captura de pantalla en Chrome en tu Android directamente. (Ver ¿Dónde se almacenan las capturas de pantalla en Android?)
Terminando
Las herramientas para desarrolladores de Chrome solo le permiten capturar una captura de pantalla, mientras que la extensión de captura de pantalla de Chrome ofrece muchas limitaciones en cuanto al tamaño y la salida. Cuando desee tener una captura de pantalla de Chrome sin limitaciones, Blu-ray Master Screen Recorder es siempre una solución versátil que debe tener en cuenta. Si tienes alguna consulta sobre cómo tomar una captura de pantalla para Chrome, puedes dejar más comentarios en el artículo.
Más lectura

