Captura de pantalla en HP: los 5 mejores métodos para tomar una captura de pantalla en HP con Windows 10/8/7
¿Cómo tomar una captura de pantalla en una computadora portátil HP? Al igual que las otras fábricas, HP también proporciona algunos métodos predeterminados para tomar una instantánea. Las capturas de pantalla deberían ser un método eficaz para comunicarse con otras personas, especialmente cuando necesita compartir información en su computadora portátil HP. Simplemente obtenga más información sobre los 5 mejores métodos para realizar capturas de pantalla en HP con facilidad y elija uno adecuado según sus requisitos.
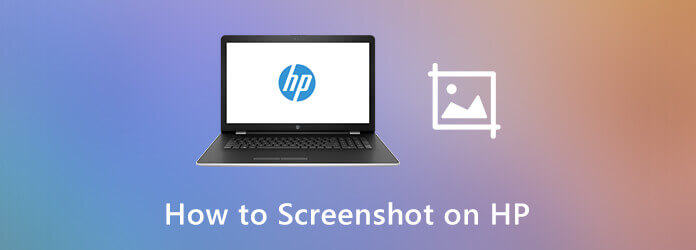
Al igual que con otros fabricantes de computadoras, puede usar el mismo teclado para tomar una captura de pantalla en HP. Estos son los métodos para tomar capturas de pantalla con el teclado como se muestra a continuación.
Opción 1. Cómo tomar una captura de pantalla de toda la pantalla
Paso 1 presione el Imprimir pantalla o el Impr Pant en el teclado para tomar una captura de pantalla completa de toda la pantalla de su computadora HP.
Paso 2 Se guardará en el portapapeles, donde podrás pegar la captura de pantalla en una aplicación de redes sociales o en un editor de imágenes.
Opción 2. Cómo tomar y guardar capturas de pantalla en HP directamente
Paso 1 Cuando desee guardar la captura de pantalla en su computadora, puede presionar el botón Ganar o Logotipo de Windows clave con el Imprimir pantalla llave.
Paso 2 Entonces puedes ir al Esta computadora opción y localice el Capturas de pantalla carpeta bajo el Fotos carpeta.
Opción 3. Cómo realizar una captura de pantalla en HP de una instantánea de ventana única
Paso 1 Para tomar una captura de pantalla en HP de una ventana activa, puede presionar la tecla Alt y la tecla Imprimir pantalla clave al mismo tiempo.
Paso 2 Guardará la captura de pantalla en el portapapeles y podrá editar aún más las fotos con un editor de imágenes o guardarlas directamente en el disco duro.
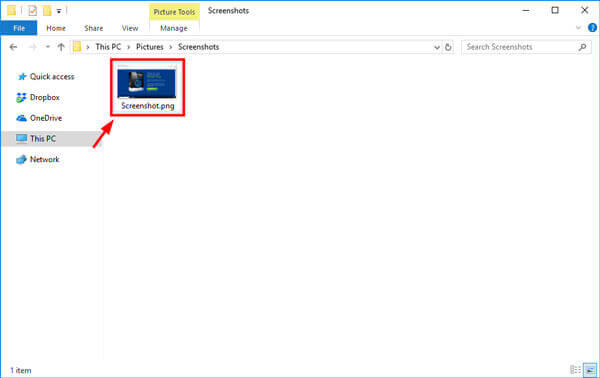
Haga clic aquí para saber ¿Dónde van tus capturas de pantalla en la computadora?
Si desea crear una página web completa para su navegador Chrome, también puede aprovechar Chrome DevTools para capturar una captura de pantalla completa o de desplazamiento en HP Pavilion con los pasos a continuación.
Paso 1 Cuando abres el navegador Chrome, puedes hacer clic en el Personaliza y controla Google Chrome opción con 3 puntos verticales en la esquina superior derecha, elija el Más herramientas opción y seleccione la Herramientas de desarrollo opción.
Paso 2 Para acceder al menú de comandos, puede presionar la combinación de teclado Ctrl + Shift + P. Luego, puedes escribir captura de pantalla y seleccione el capturar captura de pantalla a tamaño completo opción.
Nota: Cuando necesite hacer una captura de pantalla en HP para una ventana receptiva, puede presionar Ctrl + Shift + M en su lugar.
Paso 3 Además, también puedes capturar capturas de pantalla de áreas, capturas de pantalla de nodos y más. Después de eso, la imagen se descargará a su computadora según lo que esté en el punto de vista visible.
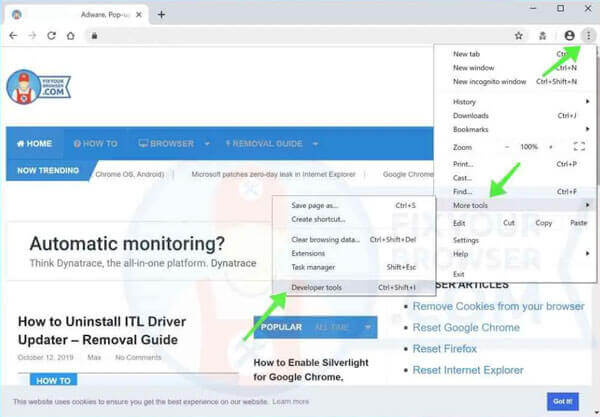
El complemento Screencast para su navegador es otro método eficaz para tomar una captura de pantalla en una computadora de escritorio HP. Simplemente instale el complemento para Chrome o Firefox, puede hacer clic en el ícono de screencast para obtener una captura de pantalla.
Paso 1 Vaya a Chrome Web Store e ingrese la palabra clave de captura de pantalla, luego podrá elegir la opción que desee, como Grabador de captura de pantalla y vídeo de pantalla Nimbus.
Paso 2 Luego haga clic en Añadir a Chrome para instalar el complemento para su navegador. Una vez que haya instalado el complemento, habrá un ícono de Nimbus en la esquina izquierda de su Chrome.
Paso 3 Simplemente haga clic en el ícono, hay una lista de opciones, elija la que desee, como capturar la pantalla de todas las páginas web para tomar una instantánea en HP y guardarla en su disco duro en consecuencia.
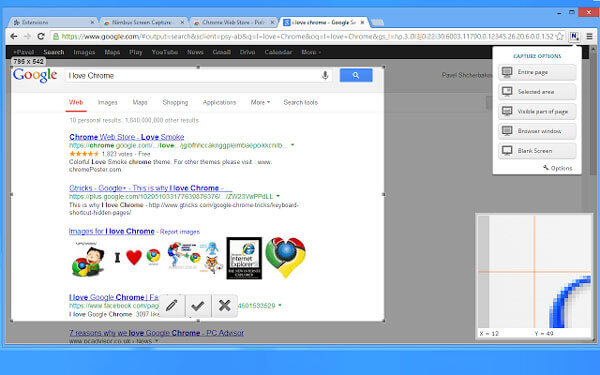
Para capturar una captura de pantalla de una página web en el HP Pavilion sin software adicional, la herramienta de captura de pantalla en línea de GrabzIt le permite capturar automáticamente capturas de pantalla del sitio web una vez o en intervalos regulares. Además, creará un archivo web organizado donde podrás administrar los archivos fácilmente.
Paso 1 Copie la URL de la página web que desea rastrear y tome una captura de pantalla en HP. Luego puedes dirigirte a Grabz.it para tomar las instantáneas deseadas a intervalos regulares.
Paso 2 Pegue la URL del sitio web en la columna antes de hacer clic en Carga botón. También puede ingresar un lote de URL en las columnas Todas las URL de destino, así como el método para cargar los archivos.
Paso 3 Después de eso, puede hacer clic en el botón Comenzar a crear capturas de pantalla para realizar una captura de pantalla en HP automáticamente. Luego podrá guardar en múltiples formatos de archivo, incluidos JPG, PNG, PDF, DOCX y muchos más.
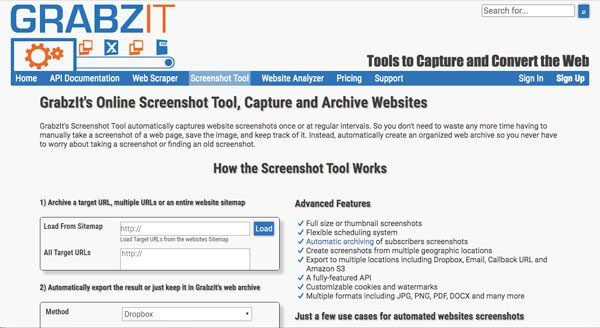
¿Cómo personalizar el formato de foto para capturas de pantalla en HP? ¿Puedes editar las fotos con anotaciones y dibujos? ¿Cómo gestionar las capturas de pantalla fácilmente dentro de HP? Grabador de pantalla maestra Blu-ray proporciona un método gratuito para tomar una captura de pantalla en HP, personalizar el área de captura, modificar el formato de la foto, editar y administrar las capturas de pantalla con solo unos clics.
Paso 1 Descargue e instale la herramienta de recorte gratuita; puede iniciar el programa en su computadora. Cuando desee personalizar el formato de la foto, puede hacer clic en el Engranaje icono y elija la imagen como PNG, GIF o JPEG del Producción opción.

Paso 2 Regrese a la interfaz de inicio y seleccione la opción Captura de pantalla para tomar una captura de pantalla en HP. Entonces podrás hacer que tu mouse tenga la forma de una cruz. Puede seleccionar el área que desee arrastrando. Además, puede hacer clic directamente en la ventana activa para obtener una captura de pantalla.

Paso 3 Después de capturar, puedes ver una pequeña barra. Esta barra puede ayudarte a dibujar en la captura de pantalla. También puede agregar leyendas, textos, aerógrafos y más elementos. Por supuesto, también puedes modificar el tamaño de fuente, el color y otros parámetros.

Etapa 4 Puedes hacer clic en el Ahorrar para guardar el archivo en su computadora. Haga clic en el Historial de grabación icono en la interfaz principal, puede ir al administrador de medios para ver las fotos, compartirlas en sitios de redes sociales, eliminar el archivo o incluso agregarlo a otra carpeta.

1. ¿Por qué no se pueden realizar capturas de pantalla en HP?
Si tiene problemas al tomar una captura de pantalla en HP, es posible que no pueda capturar nada. Por lo general, está relacionado con un controlador de dispositivo incorrecto o desactualizado. Cuando necesite solucionar el problema con facilidad, debe asegurarse de que todos los controladores estén actualizados. Luego reinicie su computadora para volver a intentarlo.
2. ¿Cómo capturar partes de la pantalla en Windows 10 directamente?
Cuando desee tomar una instantánea en HP con Windows 10, puede presionar Windows + Shift + S al mismo tiempo. Su pantalla se desvanecerá hasta convertirse en una superposición blanca y su cursor cambiará de un cursor puntiagudo a un cursor en forma de cruz. Luego puede seleccionar la parte de su captura de pantalla y guardarla en el portapapeles de su computadora.
3. ¿Puedo guardar una serie de capturas de pantalla en GIF?
Para guardar una captura de pantalla en HP como formato GIF, simplemente necesita elegir el formato de archivo en Blu-ray Master Screen Recorder. Cuando desee guardar una serie de capturas de pantalla en GIF, debe aprovechar la función de grabación de pantalla para capturar la pantalla como GIF animado. (Encuentre más convertidores de video a GIF)
Capturar una pantalla en HP es una tarea sencilla y permite explicar vívidamente su idea a los demás. El artículo comparte los 5 métodos más utilizados sobre cómo tomar capturas de pantalla en HP con facilidad. Obtenga más información sobre el proceso detallado en el artículo. Si desea capturar todas las actividades en pantalla, Blu-ray Master Screen Recorder es siempre una buena opción que puede tener en cuenta.
Más lectura
4 formas de tomar capturas de pantalla en un teléfono HTC
¿Cómo tomar una captura de pantalla en HTC? Esta publicación es la guía detallada para realizar capturas de pantalla en teléfonos HTC, incluidos HTC U12+, U11 (life), U Ultra, Bolt, etc.
Cómo tomar capturas de pantalla de forma gratuita en Microsoft Surface
Esta publicación es la guía detallada para tomar capturas de pantalla en Surface. Puede aprender de las 5 formas gratuitas de imprimir la pantalla en todos los modelos de Surface, como Surface Pro X7/6/5, Surface Go 2, Surface Laptop Book, etc.
3 formas gratuitas de recortar una captura de pantalla en Mac
¿Cómo recortar capturas de pantalla en Mac? En esta publicación, compartiremos tres formas sencillas de ayudarte a recortar capturas de pantalla en Mac con facilidad.
Cómo tomar capturas de pantalla de Google Maps [resuelto]
¿Cómo obtengo capturas de pantalla de Google Maps? En esta publicación, compartiremos formas sencillas de ayudarle a realizar capturas de pantalla en Google Maps en Windows, Mac y teléfonos móviles fácilmente.