Grabador de pantalla OBS
Hay muchas razones por las que necesitas un grabador de pantalla, pero el presupuesto puede ser un gran problema. La buena noticia es que los proyectos de código abierto pueden ayudarle a ahorrar mucho dinero. Cuando se trata de grabador de pantalla, Estudio OBS debería ser una buena elección. Sin embargo, es posible que se pregunte si es seguro descargarlo o si vale la pena usarlo. Este artículo te dirá qué puede hacer OBS y cómo utilizarlo, para que puedas tomar la mejor decisión.
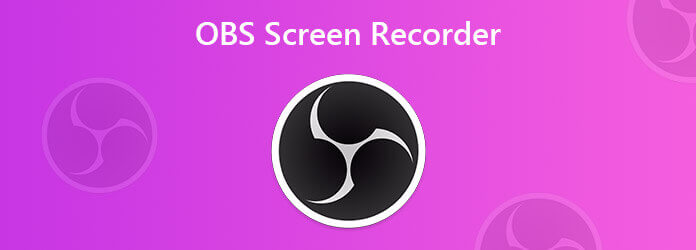
OBS Studio es un grabador de pantalla de código abierto popular entre jugadores y vloggers. Además de ser gratuito, puede obtener funciones más útiles de OBS, como:
Como se mencionó anteriormente, la grabadora de pantalla OBS incluye potentes opciones de configuración. Si los configura correctamente, la grabación será bastante buena. Es por eso que te compartimos los pasos a continuación.
Abrir OBS
Suponga que desea grabar un juego con OBS. Abra la grabadora de pantalla gratuita. Puedes descargarlo desde el sitio web oficial de forma gratuita.
Ve a la Fuentes sección en la parte inferior, haga clic en Más y seleccione el modo adecuado. Para grabar el juego, elija Captura de juego. Si desea grabar algo en su escritorio, seleccione Captura de pantalla. Hacer clic DE ACUERDO en el cuadro de diálogo emergente. OBS agregará las escenas necesarias en el Escenas sección y puedes cambiarla.
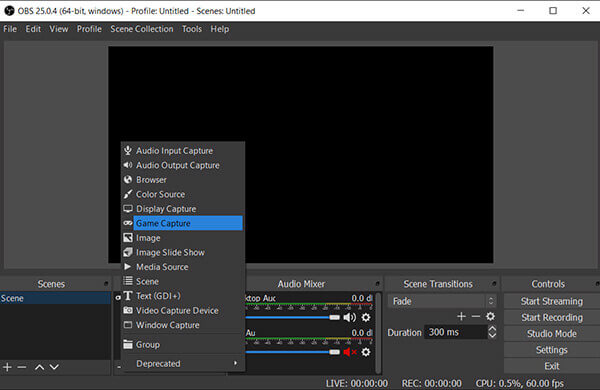
Configura los mejores ajustes
Haga clic en el Ajustes botón en la parte inferior derecha para abrir la Ajustes diálogo.
Ve a la Producción pestaña del lado izquierdo y elija Simple desde el Modo de salida opción. Golpea el Navegar y seleccione un Ruta de grabación para guardar sus grabaciones. Elegir Alta calidad, Tamaño de archivo mediano desde el Calidad de grabación opción, que es lo suficientemente buena para compartir. De forma predeterminada, OBS graba la pantalla en formato FLV, pero puedes cambiarla a mp4 en Formato de grabación opción. Para Codificador, seleccionar Hardware, lo que reduce la carga en su CPU.
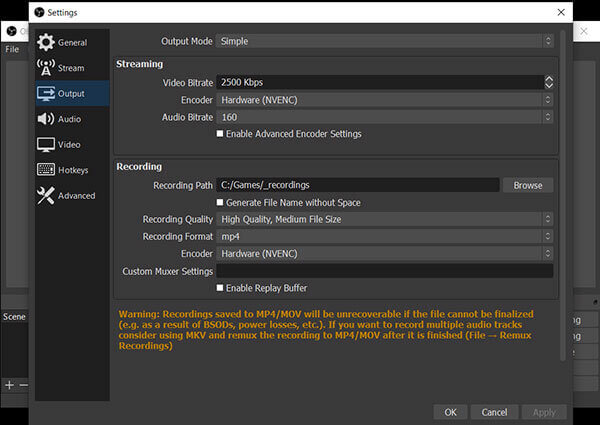
Dirígete al Video pestaña, configure la calidad del video. Luego establezca 60 en el Valor común de FPS box, que es el mejor para grabar juegos en OBS.
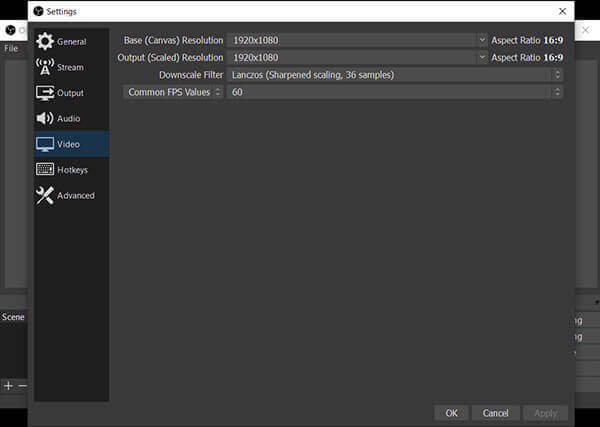
Si desea configurar la calidad del audio, vaya a la Audio pestaña. A continuación, haga clic DE ACUERDO para confirmar su configuración.
Graba el juego con OBS
Abre tu juego o lo que quieras grabar. Luego haga clic en Empezar a grabar en OBS inmediatamente para comenzar a grabarlo.
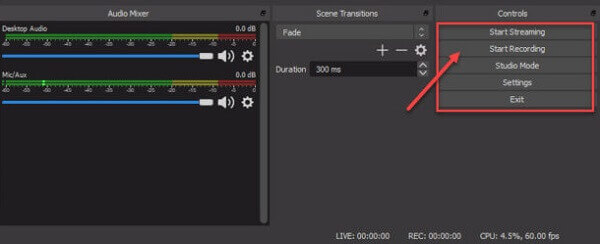
Para de grabar
Cuando haya terminado, haga clic en el Para de grabar en la parte inferior derecha y OBS guardará la grabación en la ruta que establezca.
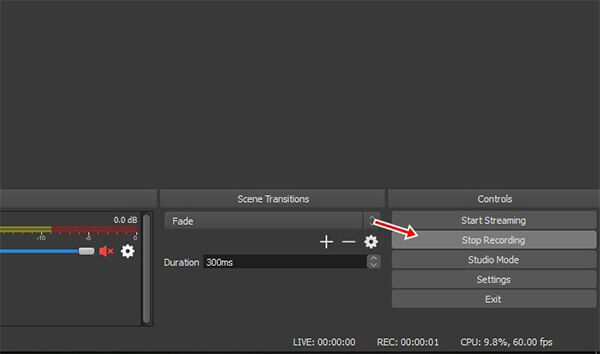
Aunque OBS es un potente grabador de pantalla, no es perfecto. A veces puede fallar o verse entrecortado por razones desconocidas. Si buscas un grabador de pantalla estable, Grabador de pantalla maestra Blu-ray es una buena elección. Puede satisfacer casi todas sus necesidades. Además, integra tecnología avanzada para mejorar el rendimiento en función de su hardware.
Características principales de la mejor alternativa a OBS
Instalar grabador de pantalla
Instale la mejor alternativa al grabador de pantalla OBS si el software gratuito no funciona bien. Luego ejecútelo y elija Grabadora de vídeo seguir adelante. Si desea personalizar las opciones, abra el Preferencias diálogo presionando el botón Engranaje icono. De forma predeterminada, Screen Recorder los optimizará según su situación.

Grabar pantalla sin problemas
Puede ver cuatro opciones en la interfaz principal, Mostrar, Cámara web, Sonido del sistema y Micrófono. Asegúrate de eso Mostrar está habilitado y configura el área de grabación. Encender Cámara web si deseas agregar tu cara a la grabación de pantalla; de lo contrario, apáguelo. Luego elija la fuente de audio, como Sonido del sistema y/o Micrófono. Una vez que esté listo, haga clic en el REC para comenzar a grabar la pantalla con la mejor alternativa a OBS. Al grabar, puede agregar anotaciones o pinturas con el Editar icono o tomar capturas de pantalla con el Cámara icono.

Vista previa y guardar grabación de pantalla
Cuando finalice la grabación de pantalla, haga clic en el Detener botón. Luego se le presentará la ventana de vista previa. Verifique la grabación en el reproductor multimedia incorporado y elimine los fotogramas no deseados con el Acortar característica. Finalmente, haga clic en el Ahorrar para guardar la grabación en su disco duro.

¿Qué formato de grabación debo utilizar OBS?
Utilice FLV como formato de grabación, ya que este formato es a prueba de fallos. No se recomienda MP4 ya que es posible que el video no se pueda reproducir si OBS o su computadora fallan durante la grabación. OBS puede convertir FLV a MP4 después de grabar si es necesario.
¿OBS tiene un límite de grabación?
OBS no tiene ningún límite de grabación. Según nuestra investigación, OBS grabó la pantalla durante más de 80 horas sin problemas. Sin embargo, debes asegurarte de que tu disco duro tenga suficiente espacio.
¿Por qué mis grabaciones de OBS están entrecortadas?
Hay un par de razones por las que la grabación de pantalla puede verse entrecortada y retrasada después de la grabación. Una posible explicación es que OBS debe ejecutarse en una configuración más alta en el Administrador de tareas para grabar de manera efectiva.
Ahora, deberías entender qué puede hacer OSB y cómo utilizarlo con la mejor configuración. Obviamente, se requieren algunas habilidades técnicas para configurar OBS para que funcione como deseas. Para los principiantes, les sugerimos que prueben una alternativa, como Blu-ray Master Screen Recorder. Es más fácil de usar y más estable. Si tiene más preguntas, no dude en escribirlas debajo de esta publicación.
Más lectura
Cómo solucionar problemas de juego/pantalla/captura de ventana en pantalla negra de OBS
¿Quieres saber cómo arreglar la pantalla negra de OBS durante la captura? Simplemente vienes al lugar correcto. A continuación, presentamos métodos viables de solución de problemas de captura de pantalla negra de OBS y una alternativa para la grabadora de juegos.
Tutorial para arreglar la codificación OBS sobrecargada durante la grabación o transmisión
¿Qué puedes hacer para arreglar la codificación OBS sobrecargada? En este artículo, puede obtener 5 formas comprobadas de solucionar problemas de codificación alta en OBS con facilidad. Sólo lee y comprueba.
[Resuelto] Cómo grabar Pokémon GO en Android y iPhone
¿Cómo grabo Pokémon GO? Esta publicación te mostrará dos formas sencillas de grabar Pokémon GO en tu Android y iPhone con alta calidad.
5 métodos para crear imágenes ISO desde DVD en Windows, Mac y Linux
Puede crear una imagen ISO desde un DVD para hacer una copia de seguridad, pero ¿dónde puede obtener archivos ISO? Este artículo le muestra 5 métodos para crear archivos de imagen ISO desde su DVD en PC, Mac y Linux.