QuickTime es el reproductor multimedia predeterminado para Mac y está equipado con herramientas que pueden ayudar con las actividades virtuales. Además de su sistema de reproducción multimedia, QuickTime le permite capturar eventos en pantalla con una grabadora de pantalla. Y no, no estamos hablando de un complemento que debas instalar para grabar la pantalla. Pero para darte la guía completa, lee este artículo y descúbrelo. cómo grabar en QuickTime con audio.
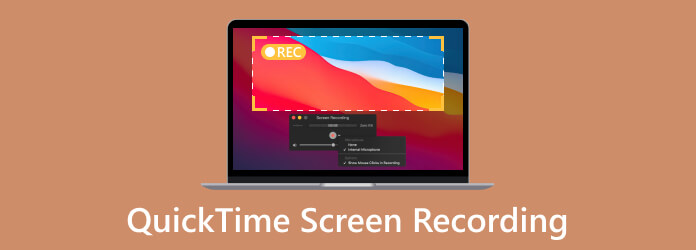
Parte 1. ¿QuickTime graba la pantalla?
Sí, la grabadora de pantalla QuickTime ha estado en el reproductor multimedia por un tiempo y no solo se usa para grabar aplicaciones integradas en su computadora. También le permite capturar actividades en línea, como reuniones de Zoom, tutoriales, videos largos y más. La grabadora de pantalla no especifica una duración limitada. Esto significa que puedes capturar videos más largos como quieras. Además, QuickTime exportará el vídeo grabado como un archivo MOV, que se puede reproducir en la mayoría de los dispositivos Apple.
Pero, por supuesto, el reproductor multimedia tiene sus defectos, especialmente en lo que respecta a la herramienta de grabación de pantalla. De forma predeterminada, la grabación de pantalla QuickTime con audio interno no existe. Necesitará un complemento para habilitar la opción. Si todavía no estás preparado para esto, consulta la siguiente parte para aprender a utilizar la pantalla QuickTime con audio.
Parte 2. Cómo usar QuickTime para grabar la pantalla en Mac
Esta parte le muestra cómo utilizar la grabación de pantalla del reproductor QuickTime con audio. Asegúrese de tener la última actualización de QuickTime. Aquí hay una guía rápida para que Soundflower capture audio mientras graba la pantalla:
Paso 1.Desde su navegador, busque la página de descarga de Soundflower. Haga clic en el Descarga segura botón para obtener el software. Luego, abra el archivo e instale el complemento. Es posible que tengas que reiniciar tu Mac para completar la instalación.
Paso 2.Para configurar Soundflower en QuickTime, vaya a Descubridor y localice la carpeta Aplicaciones. Desde el Utilidades menú, haga doble clic en Configuración de audio-MIDI opción.
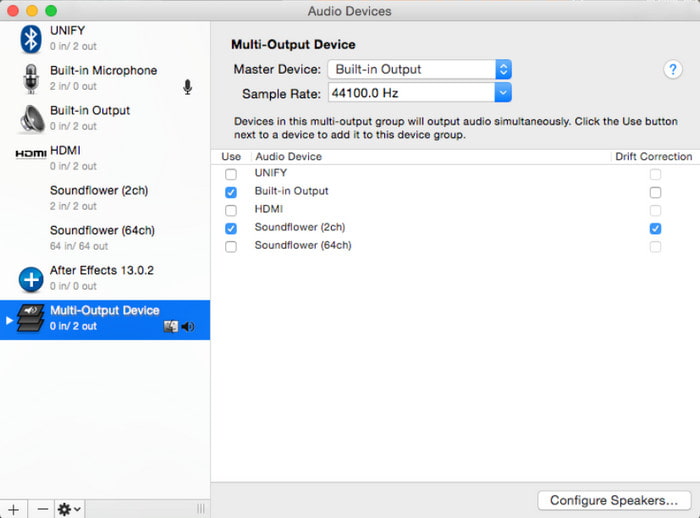
Paso 3.Haga clic en el botón Más en la esquina inferior izquierda y elija el Crear dispositivo de múltiples salidas opción. Encontrar Flor sonora (2 canales) de la lista y asegúrese de marcar la casilla de verificación Salida incorporada. También deberá seleccionar Usar esto Salida de sonido desde el Ajustes en la parte izquierda de la ventana.
Etapa 4.Ahora, está configurado para usar Quicktime Player para grabar la pantalla con audio. Desde la aplicación, abra un archivo y vaya al menú Archivo. Selecciona el Nueva grabación de pantalla opción. Ajuste la configuración desde el Opciones menú y están configurados.
Luego haga clic en el botón Detener para detener la grabación de pantalla en QuickTimey exporta tu grabación.
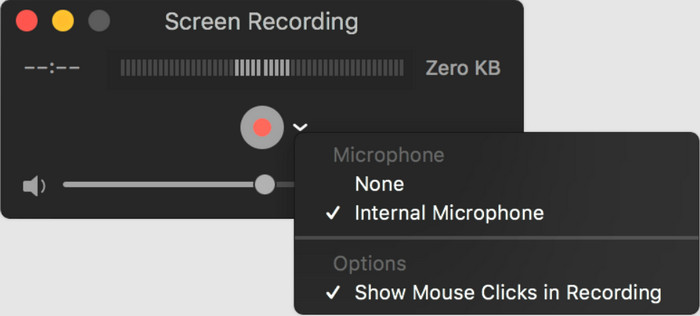
Aunque QuickTime no puede grabar el sonido interno, aún es posible con Soundflower. Simplemente descargue la extensión e instálela en el reproductor multimedia de Mac.
Parte 3. Cómo grabar la pantalla del iPhone en Mac con QuickTime
Aunque tu iPhone tiene una grabadora de pantalla predeterminada, existe la posibilidad de que necesites un vídeo de mayor calidad. Aquí puedes aprender cómo grabar la pantalla con QuickTime en tu iPhone. Vea la siguiente demostración sencilla:
Paso 1.Utilice un cable Lightning y conecte el teléfono inteligente a su computadora. Abra el reproductor multimedia en Mac y elija el Nueva grabación de pantalla opción del menú Archivo.
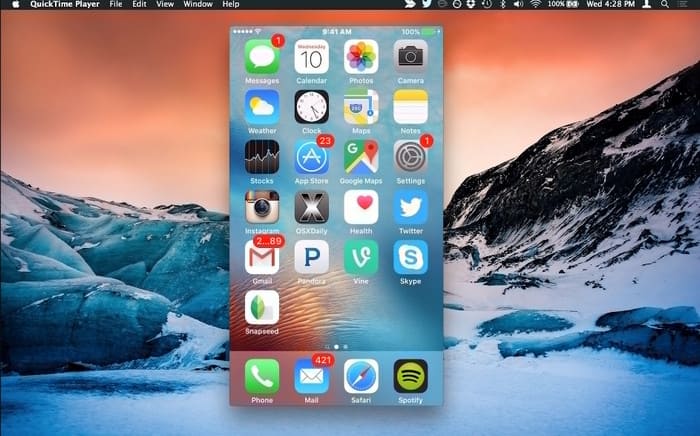
Paso 2.Configure la pantalla y otras configuraciones desde el Opciones menú. Golpea el Registro y captura la pantalla de tu iPhone. Haga clic en el Detener y guarde el archivo en una carpeta, y exportar el MP4 o archivo MOV.
Cuando necesites una pantalla grabada de alta calidad en un iPhone, puedes usar QuickTime. Simplemente use un cable compatible y conecte su iPhone a la computadora con el reproductor multimedia.
Parte 4. Problemas de grabación de pantalla QuickTime
A veces encontrará errores al utilizar la grabadora QuickTime. En su mayoría, los controles desaparecen de la pantalla o no se muestran cuando selecciona la opción Nueva grabación de pantalla del reproductor multimedia. Otro problema puede ser una pantalla entrecortada después de elegir la grabadora de pantalla. Descubramos cómo solucionarlos con las siguientes soluciones.
Los controles de grabación de pantalla QuickTime desaparecen
Hay algunas especulaciones en Internet que dicen que los controles desaparecerán después de abrir la pantalla que desea capturar. En realidad, el reproductor multimedia coloca los controles en la barra superior de la ventana. A algunos usuarios les resulta molesto no poder detener y guardar la grabación. En su lugar, deberán salir del reproductor multimedia. Pero hay una solución para esto:
- Recupere los controles de grabación de pantalla haciendo clic en el icono de QuickTime en la bandeja de aplicaciones.
- Presione la tecla Esc en su teclado. Compruebe si QuickTime puede grabar audio desde su computadora.
- Si no desea cancelar la grabación sino pausarla momentáneamente, simplemente presione el botón Alt.
Errores encontrados durante la grabación
Supongamos que recibió una notificación que decía: "Quicktime Player encontró un error al grabar su pantalla". Esto puede ser un problema general con software obsoleto o problemas con el dispositivo. La mejor solución para esto es actualizar la Mac para eliminar el error o reiniciar el dispositivo. También puedes reiniciarlo y usar el Modo seguro para aislar los errores. Pero no se recomienda si no desea un inicio más lento en su computadora.
Parte 5. Alternativa de grabación de pantalla QuickTime
Cuando la grabación de pantalla QuickTime con audio no funciona, es mejor utilizar una alternativa. Para eso puedes probar Grabador de pantalla por Blu-ray Master. El software captura videos y audio de Windows y Mac, y es capaz de producir MOV, MP4, WMV y otros tipos de videos de alta calidad. La razón por la que está a la par con QuickTime Media Player es por la grabación de vídeo ilimitada sin interrumpir las actividades. Además, también te permite compartir el vídeo directamente en cuentas de redes sociales como Facebook, YouTube, etc.
- Graba vídeo y audio sin instalar complementos adicionales.
- Lo mejor para sesiones de grabación largas en un juego, una reunión y un curso en línea.
- Proporcione edición de video y audio en tiempo real según la configuración deseada.
- 100% alternativa segura para QuickTime Recorder.
- Grabe la pantalla del teléfono iPhone y Android en la computadora.
Paso 1.Consigue el Grabador de pantalla. Instale el software hasta que termine.
Descarga gratis
Para ventanas
Descarga segura
Descarga gratis
para MacOS
Descarga segura
Elegir el Grabadora de vídeo opción y ajuste la configuración.
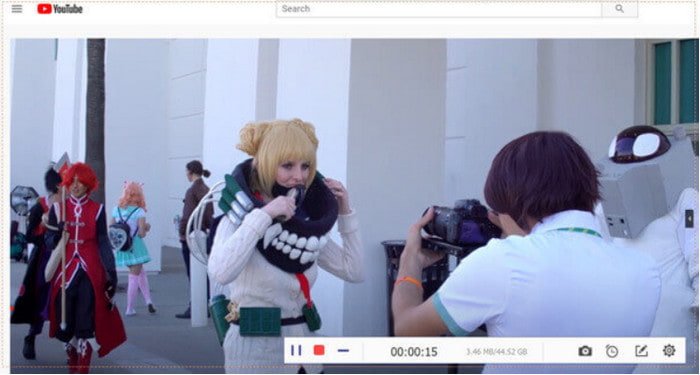
Paso 2.Haga clic en el REC para iniciar la grabación. Se proporciona un menú de widgets para ayudarle a pausar, detener o tomar una captura de pantalla de la grabación.
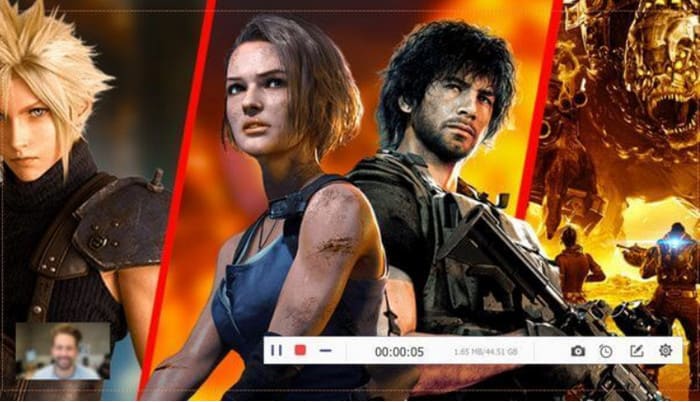
Paso 3.Una vez que haya terminado de grabar, recorte el video y guárdelo en su dispositivo. También puede personalizar la calidad de salida, la resolución, la velocidad de fotogramas y la tasa de bits según sus preferencias. Haga clic en el DE ACUERDO botón para guardar los cambios.
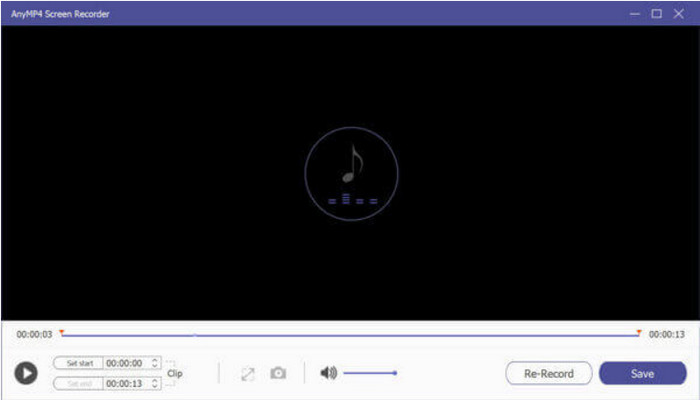
Screen Recorder es una herramienta útil para capturar actividades en pantalla. También es una excelente grabadora de audio que sólo requiere un micrófono para realizar comentarios.
Parte 6. Preguntas frecuentes sobre cómo grabar en QuickTime
-
¿QuickTime puede grabar pantalla y audio al mismo tiempo?
Sí. Se necesitará un complemento como Soundflower para capturar video y audio en QuickTime Media Player. Puedes descargarlo gratis en una página de confianza.
-
¿La grabación de pantalla QuickTime graba audio?
Sí. Desde el reproductor multimedia, elija la opción Nueva grabación de audio y conecte el micrófono. Elija la calidad deseada y presione el botón REC. QuickTime graba la pantalla con sonido grabado.
-
¿Dónde se guardan las grabaciones de pantalla de QuickTime?
De forma predeterminada, las grabaciones QuickTime se guardan en la carpeta Películas del directorio de inicio. El nombre es Grabación de pantalla. Mov, que se guarda en formato H.264.
-
¿La grabación de pantalla QuickTime es gratuita?
Absolutamente sí. El reproductor multimedia junto con sus funciones ya están integrados en las computadoras Mac. Incluso hay complementos disponibles para descargar de forma gratuita.
Terminando
Ahora sabes cómo grabar audio de la pantalla usando QuickTime. Aunque tiene una grabadora de vídeo de alta calidad, necesitarás utilizar Soundflower para capturar el audio interno. Si desea una mejor experiencia de grabación de pantalla, es mejor utilizar Screen Recorder de Bluraycopys en Mac. ¡Pruébalo gratis y comparte este artículo en línea!
Más de Blu-ray Master
- Cómo acelerar el video en QuickTime en pautas completas
- Las 6 mejores alternativas a QuickTime Player para computadoras Mac
- Conozca el acreditado QuickTime Player para escritorio de Windows
- Cómo reproducir un vídeo en QuickTime: reproducir vídeos continuamente
- Este archivo no es compatible con QuickTime Player [resuelto]
- El mejor método para convertir DVD a archivos MOV en Windows y Mac


