Grabar una llamada en FreeConferenceCall
FreeConferenceCall permite a los usuarios realizar conferencias de audio y video de forma gratuita. Puede visitar FreeConferenceCall.com para organizar y unirse a conferencias telefónicas gratuitas. FreeConferenceCall.com ofrece las versiones de escritorio y móvil. Por lo tanto, no sólo los usuarios de Windows y Mac, sino también de iOS y Android pueden obtener conferencias telefónicas gratuitas.
¿Por qué necesita grabar en FreeConferenceCall.com? Hay varias razones. En primer lugar, puede grabar llamadas de FreeConferenceCall.com para capacitar a los nuevos empleados. No es necesario explicar lo mismo una y otra vez. Además, puede ver la llamada de audio y video de FreeConferenceCall grabada si no asiste.
El problema es cómo grabar FreeConferenceCall.com. FreeConferenceCall ofrece la función de grabación de audio y vídeo en pantalla. O puede utilizar un grabador de pantalla de terceros para grabar una llamada en FreeConferenceCall.com con más funciones. Simplemente lea y obtenga los pasos detallados.
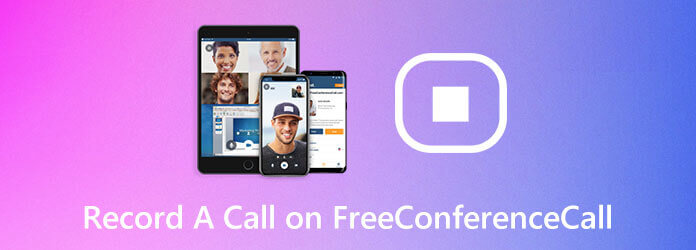
Grabador de pantalla maestra Blu-ray es capaz de grabar cualquier video y audio conferencia desde FreeConferenceCall.com y otros sitios. Cuando graba llamadas de FreeConferenceCall, puede agregar edición en tiempo real, como texto, llamadas, resaltadores y más. Además, puede habilitar el efecto del mouse mientras graba en FreeConferenceCall.com. Todos sus clics son rastreables.
El software de grabación FreeConferenceCall puede pausar y reanudar la grabación. También hay un recortador de vídeo/audio incorporado. Por lo tanto, puede eliminar clips no deseados antes de exportarlos. El amplio soporte para guardar y compartir resultados también es confiable. Por lo tanto, puede grabar, editar, guardar y compartir conferencias telefónicas de FreeConferenceCall.com en una sola parada.
Descargue, instale y ejecute de forma gratuita Blu-ray Master Screen Recorder. Elegir Grabador de audio para grabación de llamadas de FreeConferenceCall.com. O puedes elegir Grabadora de vídeo para grabar también la videoconferencia de FreeConferenceCall.com.
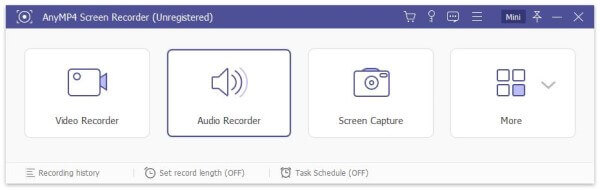
Encender Sonido del sistema para grabar el audio entrante en FreeConferenceCall.com. Si desea grabar su voz, puede activar Micrófono también.
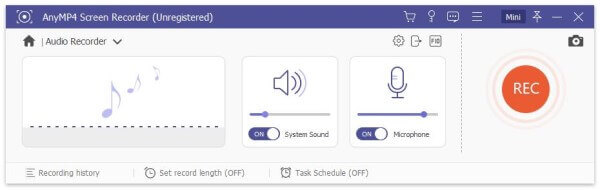
Hacer clic REC para comenzar a grabar una llamada en FreeConferenceCall.com. Estarás en el Avance ventana después de hacer clic Detener. Reproduzca y recorte el archivo de grabación de llamadas si es necesario. Por último, haz clic Ahorrar para exportar la grabación de su llamada de FreeConferenceCall.com.
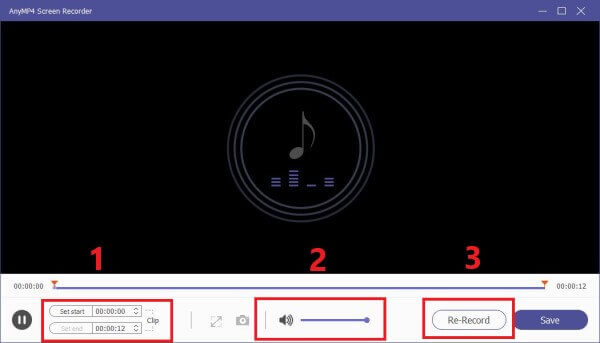
Si no le importa la calidad de salida, puede utilizar Grabador de pantalla en línea gratuito Blu-ray Master o su Grabador de audio en línea gratuito para grabar llamadas de video y audio en FreeConferenceCall.com también de forma gratuita. (Encontrar mejor grabadora de conferencia aquí)
Dado que FreeConferenceCall.com ofrece versiones web, de escritorio y móvil, puede obtener 3 formas relacionadas de grabar en FreeConferenceCall.com. Para los usuarios de iPhone y Android de FreeConferenceCall.com, pueden utilizar los comandos del teclado del teléfono directamente.
Marque como anfitrión en la aplicación Free Conference Call.
Prensa *, 9 y 1 para comenzar a grabar una llamada de FreeConferenceCall.com.
Puede presionar los mismos comandos del teclado del teléfono para detener la grabación en FreeConferenceCall.com.
Si organiza una conferencia telefónica en vivo, puede hacer lo que se muestra a continuación.
Visite FreeConferenceCall.com e inicie sesión en su cuenta FreeConferenceCall.
Dirígete al Muro de reunionesy luego haga clic en Controles web en la parte superior.
Hacer clic Registro para iniciar y detener la grabación de llamadas de FreeConferenceCall.com.
En cuanto a los usuarios de escritorio de FreeConferenceCall.com, pueden seguir este tutorial de grabación de conferencias telefónicas.
Inicie el software gratuito de conferencias telefónicas.
Comience a compartir audio, video o pantalla según sus necesidades.
Hacer clic Registro en el panel de la reunión para grabar llamadas en FreeConferenceCall.com.
Puede hacer clic en el mismo botón nuevamente para finalizar el proceso de grabación de llamadas de FreeConferenceCall.com.
Es posible que desee grabar una sesión de GoToMeeting como participante.
¿Dónde se guardan las grabaciones de FreeConferenceCall.com?
Ir a tu Informacion de cuenta página. Desplegar el Perfil lista, luego elija Historia y grabaciones. Puede encontrar todas las llamadas grabadas de FreeConferenceCall.com.
¿Cómo compartir los archivos grabados de FreeConferenceCall?
FreeConferenceCall.com permite a los usuarios reproducir, compartir, descargar, eliminar y bloquear cualquier grabación. Simplemente dirígete a su ubicación de grabación para acceder a esas opciones.
¿Caducarán las llamadas grabadas de FreeConferenceCall.com?
No. Su cuenta de FreeConferenceCall.com y todos los archivos grabados nunca caducarán.
Con todo, puedes grabar en FreeConferenceCall.com exitosamente con los pasos anteriores. La función de grabación predeterminada de FreeConferenceCall.com permite a los usuarios grabar una llamada completa. Si desea explorar funciones más avanzadas, puede descargar gratis Blu-ray Master Screen Recorder para probarlo.
Más lectura
[Resuelto] Cómo solucionar problemas de audio de captura de pantalla de Movavi
¿Movavi Screen Capture se atasca en algunos problemas? Esta publicación proporciona soluciones detalladas para solucionar problemas de audio al grabar mientras se usa Movavi Screen Capture.
Tutorial para arreglar la codificación OBS sobrecargada durante la grabación o transmisión
¿Qué puedes hacer para arreglar la codificación OBS sobrecargada? En este artículo, puede obtener 5 formas comprobadas de solucionar problemas de codificación alta en OBS con facilidad. Sólo lee y comprueba.
Cómo detener la grabación de pantalla en QuickTime [resuelto]
¿Cómo detener la grabación de pantalla QuickTime? Este artículo le brindará las soluciones para detener fácilmente la grabación de pantalla de QuickTime.
Cómo grabar audio en iPhone sin perder calidad
¿Buscas el método para grabar audio en tu iPhone? Estás en el lugar correcto ya que te compartimos tres formas de completar el trabajo sin perder información.