Grabar videoconferencia CyberLink
CyberLink U Meeting es una buena herramienta para el aprendizaje y la comunicación a distancia. En realidad, las videoconferencias de CyberLink U son indispensables tanto para los negocios como para la educación. Puede unirse a una reunión directamente en cualquier aplicación U de su teléfono o computadora. También está bien grabar una videoconferencia CyberLink dentro de la aplicación U. CyberLink U Meeting permite a los usuarios grabar reuniones U para archivarlas, compartirlas y reproducirlas. Cada vez que utilice la función de grabación de reuniones de CyberLink U, notificará a otros asistentes. Si desea evitar este límite de reuniones U, puede continuar leyendo para obtener más detalles.
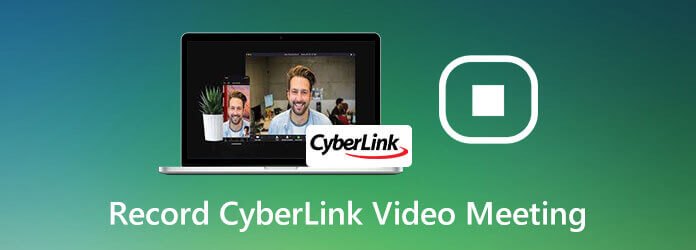
Grabador de pantalla maestra Blu-ray es capaz de grabar reuniones en línea y seminarios web desde CyberLink U Meeting sin demora. Las configuraciones personalizables de grabación de video y audio son útiles. Puede controlar qué pantalla y audio grabar en la grabación de la reunión U. Además, las herramientas de edición en tiempo real permiten a los usuarios agregar subtítulos y otros efectos al video de grabación de U Meeting. Puede hacer que el vídeo de U Meeting sea más comprensible durante la grabación. Estas son las características principales del software de grabación U Meeting.
Descarga gratuita del Grabador de pantalla maestro Blu-ray. Inicie la grabadora de video en pantalla después de la instalación. Para grabar una reunión U, elija Grabadora de vídeo en la interfaz principal.

Encender Sonido del sistema para grabar el audio que escucha a través de su computadora. puedes encender Micrófono para grabar su voz en off al mismo tiempo.

MP4 es el formato de salida predeterminado. Puedes hacer clic Ajustes y ve al Producción sección para cambiar el formato de video, velocidad de fotogramas, códec y más. Además, puede personalizar teclas de acceso rápido, efectos del mouse y más en el Preferencia ventana.

Hacer clic REC para comenzar a grabar una reunión en CyberLink U Meeting. Puedes hacer clic Editar para agregar efectos de dibujo en tiempo real según sus necesidades.

Puedes hacer clic Detener para terminar la grabación de U Meeting cuando lo desees. Por último, haz clic Ahorrar en el Avance para guardar el vídeo grabado de la reunión CyberLink U.

Si no necesita herramientas avanzadas de grabación de pantalla, puede obtener una o elegir de forma gratuita. Grabador de pantalla en línea gratuito Blu-ray Master Puede grabar vídeo y audio de U Meeting en formato WMV. Aunque la calidad del video no es tan buena como la de la versión completa. (Encontrar grabador de pantalla MP4 aquí)
Hacer clic Iniciar grabadora gratuita e instale su lanzador rápidamente.
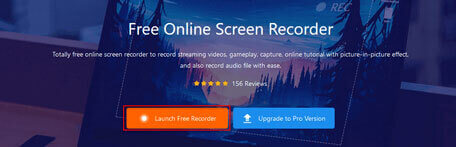
Seleccione el área de grabación y la fuente de audio de entrada. Luego haga clic REC para grabar una videollamada U.
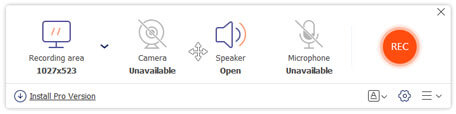
Hacer clic Detener para terminar la grabación de la pantalla y guardarla como un video WMV. El vídeo grabado de la reunión CyberLink U se descargará automáticamente en su computadora.

Con este grabador de pantalla en línea, también puedes grabar reuniones de Zoom fácilmente.
También es una buena opción grabar reuniones directamente en CyberLink U Meeting. Simplemente instale la aplicación CyberLink U en su computadora. Luego, siga los pasos a continuación para grabar una videoconferencia de CyberLink U.
Ejecute CyberLink U en su computadora. Ingrese a una sala de reuniones de la U.
Haga clic en el Registro en la parte inferior inferior de la ventana CyberLink U Meeting.
Todos los asistentes a U Meeting serán notificados cuando comience a grabar en U Meeting inmediatamente.
Hacer clic Detener en el mismo lugar para finalizar la grabación de U Meeting.
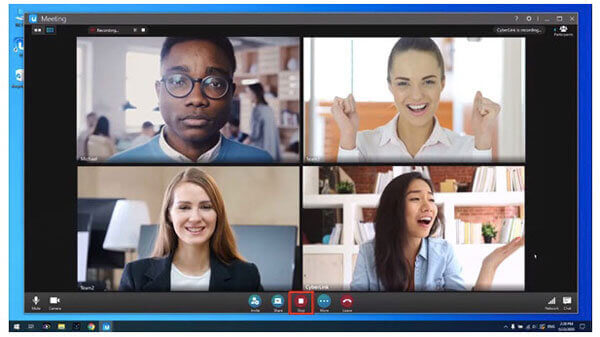
¿Puedes utilizar la grabación de reuniones de CyberLink U en tu teléfono móvil?
No. La aplicación CyberLink U Meeting no admite la función de grabación. Debe instalar una grabadora de pantalla de terceros para grabar U Meeting en iPhone o Android.
¿Se puede desactivar la notificación de grabación de U Meeting?
No. U Meeting notificará a otros asistentes cada vez que inicie una grabación. Pero puedes usar Blu-ray Master para grabar U Meeting en secreto.
¿Cómo ocultar la función de grabación de U Meeting?
Hacer clic Ajustes en el salón de actos de la U. Puedes desactivar la opción antes Permitir grabación. Como resultado, la función de grabación de reuniones de CyberLink U se cierra.
En definitiva, puede grabar videoconferencias CyberLink en su computadora Windows y Mac con facilidad. La función de grabación predeterminada de U Meeting solo funciona en PC con Windows. Para grabar U Meeting en Mac y evitar otros límites, puede usar Blu-ray Master Screen Recorder. Simplemente descargue el programa y comience una prueba gratuita.
Más lectura
Grabar seminario web: cómo grabar un seminario web en PC y Mac
¿Es posible grabar un seminario web? ¿Cómo grabo el seminario web de otra persona? ¿Existe alguna forma gratuita de grabar un seminario web que estoy viendo? Esta publicación comparte formas efectivas de ayudarlo a grabar un seminario web en una PC con Windows o Mac.
Cómo convertir AVI a MKV sin dañar la calidad del vídeo
Si deseas convertir algunos archivos de vídeo AVI al formato MKV, estás llegando al lugar correcto ya que compartimos las 5 formas más sencillas de completar el trabajo en una sola publicación.
Cómo convertir archivos de video TS a MP4 en su escritorio o en línea
No pierda el tiempo buscando cómo reproducir archivos TS en línea. Aquí compartimos cuatro formas eficientes de convertir archivos TS a videos MP4 en la computadora y en línea.
Cómo solucionar problemas de juego/pantalla/captura de ventana en pantalla negra de OBS
¿Quieres saber cómo arreglar la pantalla negra de OBS durante la captura? Simplemente vienes al lugar correcto. A continuación, presentamos métodos viables de solución de problemas de captura de pantalla negra de OBS y una alternativa para la grabadora de juegos.