Una reunión de Zoom es una plataforma de videoconferencia que permite a individuos o grupos conectarse de forma remota a través de llamadas de audio y video. Además, grabar la reunión de Zoom se vuelve más indispensable para que los participantes vuelvan a visitar y revisar las discusiones, presentaciones o demostraciones como referencia o aclaración. Esto es particularmente útil para entornos educativos o profesionales donde se discuten temas complejos. En esta guía, lo guiaremos a través del proceso de grabar reuniones de Zoom, tanto con permiso como sin él, tanto en dispositivos de escritorio como móviles.
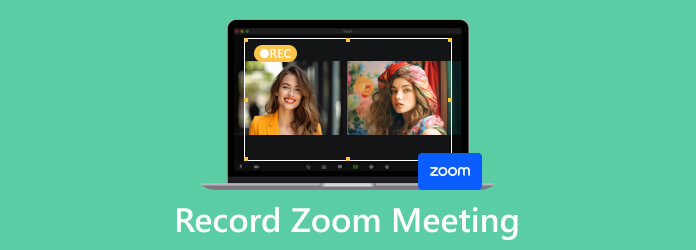
Parte 1. Cómo grabar una reunión de Zoom con permiso
Para proteger los derechos de los participantes y cumplir con las leyes de privacidad, es imperativo que una reunión de Zoom se grabe con consentimiento. A continuación se explica cómo grabar una sesión de Zoom con el permiso adecuado, paso a paso:
Paso 1.Informar a los participantes
Antes de comenzar la reunión, notifique a todos los participantes que la reunión será grabada. Puedes hacerlo informándoles verbalmente al inicio de la reunión o enviando un correo electrónico o mensaje previamente.
Paso 2.Habilitar permisos de grabación
1. Como anfitrión de la reunión, asegúrese de tener los permisos necesarios para grabar la reunión. Puede ajustar esta configuración antes o durante la reunión.
2. Si está programando la reunión con anticipación, puede habilitar la grabación en la configuración de la reunión.
3. Habilitar la grabación durante una reunión inmediata es tan simple como hacer clic en el Registro botón ubicado en la parte inferior de la ventana de Zoom una vez que la reunión ha comenzado.
4. Como participante, generalmente no tiene la capacidad predeterminada para grabar la reunión a menos que el anfitrión le haya otorgado ese permiso. Si no tiene permiso, puede pedirle al anfitrión de la reunión que habilite la grabación.
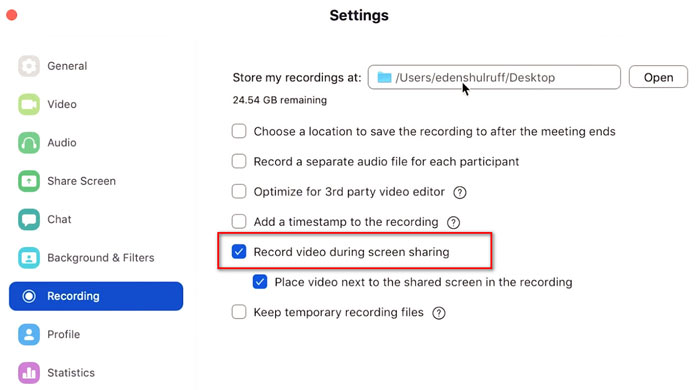
Paso 3.Empezar a grabar
Cómo grabar reuniones de Zoom en el escritorio:
1. Abra el software de escritorio Zoom.
2. Únase o inicie una reunión.
3. En la barra de herramientas en la parte inferior de la pantalla, seleccione el Empezar a grabar botón.
4. Elija si desea grabar localmente o en la nube.
5. Para detener la grabación, haga clic en el Para de grabar botón inmediatamente.
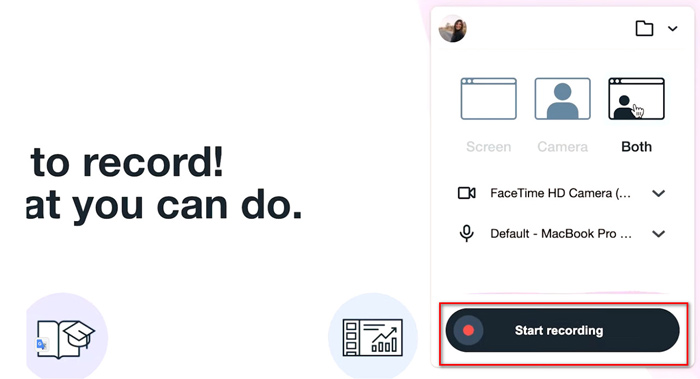
Cómo grabar una reunión de Zoom en el teléfono
1. Ejecute la aplicación Zoom en su teléfono móvil.
2. Participar o iniciar una reunión.
3. Toque el ícono de menú de tres puntos.
4. Seleccione Grabar en la nube desde el menú. Luego comenzará una grabación automática. Mientras graba, puede utilizar efectos de grabación de vídeo como Filtro de vídeo con zoom, reacción, iluminación y más.
5. Para detener la grabación, toque el Para de grabar opción.
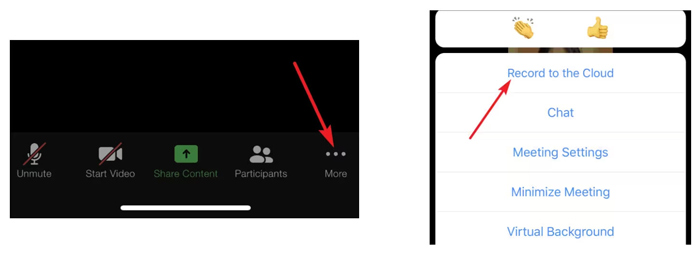
Durante la reunión, esté atento al indicador de grabación, generalmente un punto rojo, en la esquina superior izquierda de la ventana de Zoom. Esto indica que la reunión se está grabando.
Etapa 4.Guardar o compartir reunión de Zoom
Una vez detenida la grabación, Zoom la convertirá automáticamente a un formato utilizable (MP4 de forma predeterminada) y la guardará en su dispositivo local o en la nube.
Puede acceder a la grabación desde el cliente Zoom o el portal web de Zoom.
Si es necesario, puede compartir la grabación con los participantes u otras personas relevantes. Asegúrese de manejar la grabación de conformidad con las leyes de privacidad aplicables y las políticas de la empresa.
Parte 2. Cómo grabar una reunión de Zoom sin permiso como participante
Supongamos que el anfitrión no ha habilitado la grabación de participantes, pero necesita grabar la reunión por referencia personal u otros motivos. En ese caso, puede utilizar un software de grabación de pantalla de terceros, como el seleccionado Blu-ray Master. Grabador de pantalla.
Es la grabadora de reuniones para Zoom y otras plataformas de reuniones populares cuando necesita funciones más avanzadas. Esta grabadora de reuniones de Zoom puede grabar tanto la pantalla como el audio al mismo tiempo o en modo separado. Mientras graba, le permite dibujar la forma, agregar el texto y tomar notas en la pizarra. En comparación con la grabadora incorporada, este software de grabación Zoom ofrece funciones más avanzadas:
- Varios modos de grabación para reuniones, juegos, vídeos, música y más.
- Potenciador de audio para mejorar la calidad de la grabación de audio.
- Trabaje tanto en computadoras Windows como Mac.
- Duplica y graba la pantalla del teléfono en la PC.
Descarga gratis
Para ventanas
Descarga segura
Descarga gratis
para MacOS
Descarga segura
Paso 1.Para comenzar a grabar su reunión de Zoom en su computadora, abra el software de grabación. Desde la interfaz principal, seleccione el Grabadora de vídeo opción.
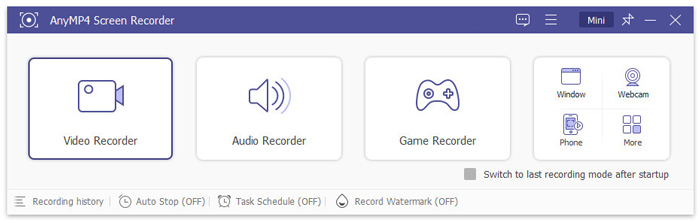
Paso 2.Al hacer clic aquí, aparecerá una línea de puntos roja a lo largo del borde de la pantalla, que indica el área de grabación. Si prefieres un tamaño específico, puedes hacer clic Costumbre y elija entre dimensiones preestablecidas o seleccione una ventana particular para grabar haciendo clic Seleccionar región/ventana.
Configure sus ajustes de audio según sus necesidades de grabación. Para grabar reuniones de Zoom, asegúrese de seleccionar las opciones de micrófono y sonido del sistema.
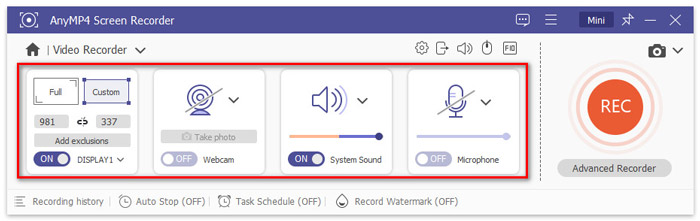
Paso 3.Una vez configuradas el área de grabación y la configuración de audio, inicie el proceso de grabación haciendo clic en el REC botón.
Durante la grabación, utilice las opciones de la barra de herramientas para obtener funcionalidades adicionales para dibujar bordes, líneas, flechas y más.
Etapa 4.Para finalizar la sesión de grabación de Zoom, simplemente haga clic en el botón Detener para dirigirse a la ventana de vista previa. Si está satisfecho con la grabación de Zoom, haga clic en el Ahorrar para exportar el archivo de su reunión de Zoom en esta computadora.
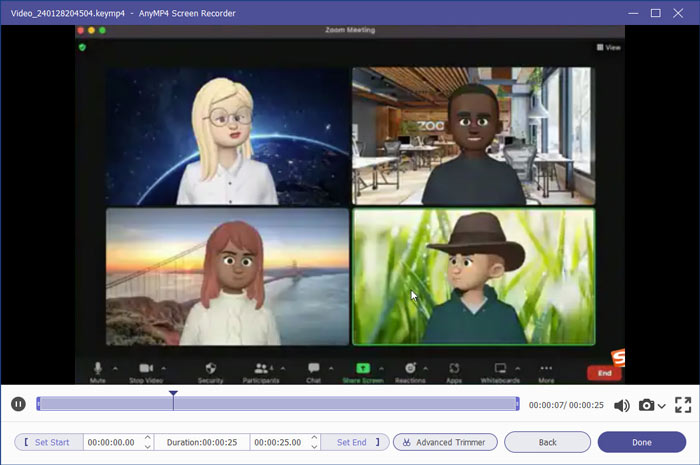
Es importante tener en cuenta que grabar una reunión de Zoom sin permiso puede violar las leyes de privacidad o los términos de servicio de Zoom. Obtenga siempre el consentimiento adecuado antes de grabar cualquier reunión y respete la privacidad de todos los participantes.
Parte 3. Preguntas frecuentes sobre la grabación de reuniones de Zoom
-
¿A dónde van las grabaciones de Zoom?
Las reuniones de Zoom grabadas localmente se guardan en la carpeta de grabación designada de su dispositivo. Y las grabaciones en la nube se almacenan en el almacenamiento en la nube de su cuenta de Zoom.
-
¿Cómo recortar una grabación de Zoom?
Abra el programa de escritorio Zoom y navegue hasta el Grabaciones sección. Seleccione la grabación de Zoom que desea recortar, haga clic en Recortary, finalmente, siga las instrucciones que aparecen en pantalla para recortar la grabación como desee. Si pierde la función predeterminada de este software, también puede utilizar alguna herramienta de terceros para recortar el vídeo después de exportarlo.
-
¿Cuánto duran las grabaciones de Zoom?
Las reuniones de Zoom grabadas localmente no tienen fecha de vencimiento y las grabaciones en la nube están sujetas a limitaciones de almacenamiento según su plan de Zoom.
-
¿Cómo habilitar una grabadora en la nube en Zoom?
Inicie sesión en su cuenta de Zoom en la web, navegue hasta Ajustes y luego Grabación. Y finalmente, mueva el interruptor para habilitar la grabación en la nube.
-
¿Cómo compartir grabaciones de Zoom?
Abra la herramienta de escritorio o el portal web de Zoom, ubique el Grabaciones sección, seleccione la grabación que desea compartir y seleccione la opción para compartir, como correo electrónico o enlace de almacenamiento en la nube.
Terminando
Grabar reuniones de Zoom para referencia personal, documentación del equipo o compartir ideas importantes es muy fácil con permiso. Sin embargo, cuando no puede obtener el permiso del anfitrión como participante, una grabadora de pantalla de terceros resulta útil. Es por eso que Blu-ray Master recomienda Screen Recorder hace un gran favor. Descargue gratis esta grabadora Zoom y comience a grabar su reunión ahora.
Descarga gratis
Para ventanas
Descarga segura
Descarga gratis
para MacOS
Descarga segura
Más de Blu-ray Master
- Livestorm VS Zoom: precio, descarga, funciones y atención al cliente
- Cómo mejorar la calidad del vídeo con zoom de formas excepcionales
- Cómo grabar la pantalla en iMovie en Mac y iPhone
- Guía completa para grabar Pokémon Go en alta calidad
- Los 2 métodos más sencillos para grabar llamadas de Skype en PC y Mac
- Los 6 mejores grabadores de pantalla con Face-cam que no te perderás


