Cómo capturar la pantalla en Windows 10/8.1/8/7
Si desea realizar una captura de pantalla en Windows 10/8/7 o versiones anteriores, siempre puede obtener un resultado satisfactorio en este artículo.
Le mostraremos cómo tomar capturas de pantalla con la herramienta de recorte incorporada en una PC con Windows. Simplemente puede capturar la pantalla completa o cualquier área de su monitor presionando las teclas de acceso rápido de su teclado. Y también presentaremos los pasos para grabar video y audio de pantalla con alta calidad en su computadora. Incluso puedes aprender a anotar la captura de pantalla y la grabación.
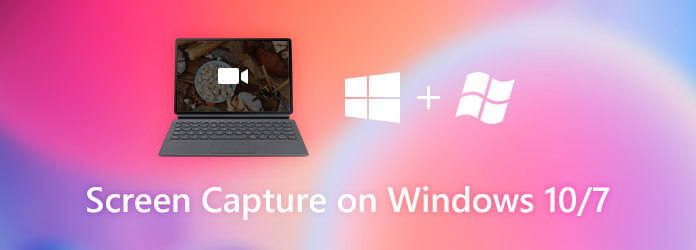
En realidad, la mayoría de las computadoras con Windows permiten a los usuarios tomar capturas de pantalla presionando teclas de acceso rápido en su teclado.
Impr Pant
presione el Imprimir pantalla tecla en la fila superior de su teclado. En algunas computadoras, puede estar etiquetado como PrtScn, PrntScrn, Print Scr, PrtSc o algo similar.
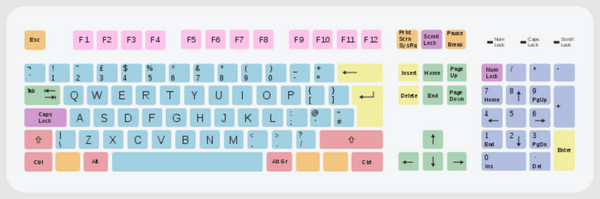
Después de presionar esta tecla, su pantalla se atenuará. Y habrá 4 modos de captura de pantalla para que puedas copiar cualquier cosa en la pantalla de tu computadora: rectangular, de forma libre, de ventana y de pantalla completa. También puede cancelar el recorte haciendo clic en el icono Cancelar.
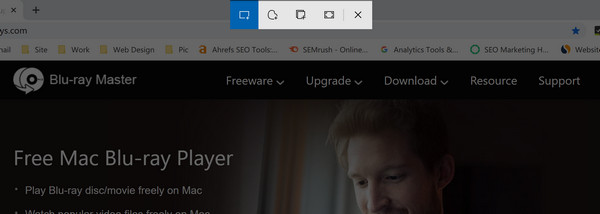
Por lo general, después de capturar la pantalla, aparecerá una ventana emergente en la esquina inferior derecha de la pantalla para informarle que la captura de pantalla se copió en el portapapeles. Luego puedes pegarlo en otro programa. También puede hacer clic en la ventana emergente para anotar la imagen capturada.
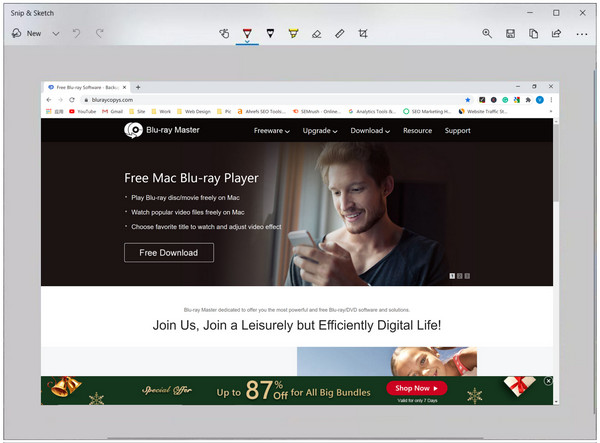
También puedes activar esta función de recorte con las siguientes teclas de acceso rápido:
Alt + ImprPant
Tecla de Windows + Mayús + S
Tecla Windows + ImprPant
Además, Windows tiene otra utilidad de captura de pantalla llamada Herramienta de recorte, con el que puedes tomar una captura de pantalla y guardarla directamente como un archivo de imagen.
Abra la herramienta de recorte en su PC. Las diferentes versiones de Windows aplican diferentes formas de abrir el programa.
Para Windows 10/Windows 7:
Selecciona el Comenzar en la esquina inferior izquierda de la pantalla. Tipo herramienta de recorte en el cuadro de búsqueda de la barra de tareas. Encontrar Herramienta de recorte de la lista de resultados.
Para Windows 8.1/Windows RT 8.1:
Mueva el mouse a la esquina inferior derecha de la pantalla. Luego muévelo hacia arriba. Seleccionar Buscar. Tipo herramienta de recorte en el cuadro de búsqueda. Encontrar Herramienta de recorte de la lista de resultados.
Luego puedes elegir el modo de recorte desde el Modo desplegable. Si eliges el Recorte rectangular opción, puedes arrastrar a captura de pantalla parte de la pantalla. Recorte de forma libre es similar pero te permite capturar la pantalla con formas irregulares personalizadas. Window Snip significa que puedes tomar una instantánea de cualquier ventana de tu pantalla. También puedes elegir Recorte de pantalla completa para capturar toda la pantalla.
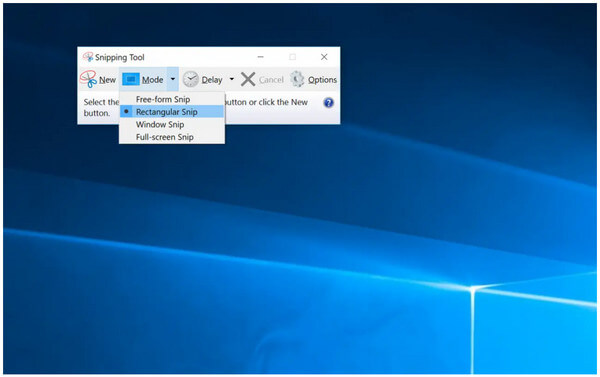
También puedes utilizar el Demora menú para especificar cuánto tiempo esperar antes de tomar la captura de pantalla. Luego haga clic Nuevo. Encontrarás que tu pantalla está congelada. Simplemente use el mouse para crear la captura de pantalla. Después de eso, puedes editar, guardar y compartir la captura de pantalla según tus necesidades en la ventana de la herramienta Recortes.
Quizás quieras saber: ¿A dónde van las capturas de pantalla en la PC?.
Grabador de pantalla maestra Blu-ray Es muy recomendable para principiantes. No se requieren conocimientos técnicos. Puede grabar video, audio y cámara web en pantalla de manera flexible en todas las computadoras con Windows. Las herramientas de dibujo en tiempo real permiten a los usuarios agregar anotaciones mientras graban al mismo tiempo. Además, puede configurar teclas de acceso rápido, programar tareas de grabación y personalizar la configuración de salida con solo unos clics. Si es la primera vez que comienzas a grabar, Blu-ray Master Screen Recorder es tu mejor software de grabación de pantalla para Windows.
Descargue, instale e inicie de forma gratuita Blu-ray Master Screen Recorder en su computadora con Windows 10/8/7/Vista/XP/Server. Para grabar la pantalla en Windows 10/8/7, elija Grabadora de vídeo en la interfaz principal.

Configure el área de grabación de pantalla en el Mostrar sección. Tu puedes elegir Lleno o Costumbre para especificar la región de grabación de vídeo. Encender cámara web, sonido del sistema, y Micrófono opciones basadas en su necesidad. Haga clic en el Ajustes icono para ajustar los parámetros de salida si es necesario. Más tarde, haga clic REC para comenzar a grabar la pantalla de la PC.

Hacer clic Detener para finalizar la grabación de la pantalla de Windows. En el Avance ventana, haga clic Jugar para tener un cheque. Puede recortar las partes no deseadas con el recortador de medios incorporado. Por último, haz clic Ahorrar para exportar su archivo de video de pantalla grabado en Windows 10.

En comparación con la versión completa del grabador de pantalla de Windows, muchas funciones de grabación avanzadas están limitadas en el software gratuito del grabador de pantalla. Si desea grabar un vídeo corto o un clip de audio, también puede utilizar una grabadora de pantalla gratuita.
Grabador de pantalla en línea gratuito Blu-ray Master es capaz de grabar videos en pantalla en Windows 7/8/10 de forma gratuita. Puede grabar la actividad en pantalla de Windows con audio en línea sin costo alguno. Y no hay ningún paquete de descarga grande. Puede ahorrar espacio de almacenamiento en su computadora.
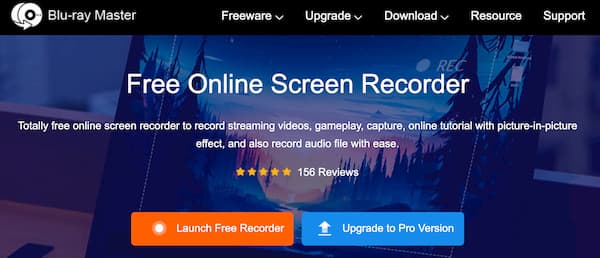
1. ¿Puede la barra de juegos de Windows realizar capturas de pantalla?
Sí, la barra de juegos te permite tomar capturas de pantalla y grabar videos en la mayoría de los juegos de Windows. Pero no puedes tomar capturas de pantalla con desplazamiento o grabe todo el escritorio de Windows usando Game Bar.
2. ¿Cómo reducir el retraso al grabar un juego en Windows?
Las computadoras de gama baja fallan con frecuencia durante la grabación de pantalla. Es porque el recurso limitado del sistema se está sobrecargando. La transmisión de vídeo y la grabación de juegos requieren muchas fuentes de CPU, GPU y RAM. Para evitar que la grabación se retrase, puede utilizar un software de grabación de pantalla acelerado por hardware, como Blu-ray Master Screen Recorder.
3. ¿Qué es la tecla PrtScn?
La tecla Imprimir pantalla es una tecla ubicada en la mayoría de los teclados de computadora. Cuando lo presione, iniciará la herramienta de recorte en su computadora. Luego puede tomar capturas de pantalla de la pantalla actual y copiar la imagen capturada al portapapeles de la computadora.
Eso es todo para hacer una captura de pantalla en Windows 7/8/10. Puede utilizar los métodos anteriores para tomar capturas de pantalla y grabar videos en pantalla en su computadora con Windows con éxito. Si usa una computadora de gama baja o desea grabar videos de juegos sin ralentización, Grabador de pantalla maestra Blu-ray es tu primera opción. Puedes descargar gratis el software de grabación de pantalla de Windows para probarlo ahora mismo.
Más lectura
Cómo solucionar el error "No se puede guardar la captura de pantalla"
¿La captura de pantalla no se puede guardar en tu Mac? Cuando se le solicite que no tiene permiso para guardar archivos en la ubicación donde se almacenan las capturas de pantalla, aquí hay algunas formas sencillas que puede intentar solucionar el problema al guardar la captura de pantalla.
Cómo tomar capturas de pantalla en Snapchat sin que ellos lo sepan
Es sencillo tomar capturas de pantalla en Snapchat. Sin embargo, es difícil hacer una captura de pantalla de Snapchat sin ser detectado. Siga los 6 métodos principales para hacer capturas de pantalla de Snapchat sin que ellos lo sepan.
Cómo hacer una captura de pantalla en FaceTime en iPhone, iPad y Mac
Este artículo es la guía paso a paso para realizar capturas de pantalla en FaceTime. Puede tomar capturas de pantalla fijas y fotografías en vivo en FaceTime para conservar los momentos importantes.
Cómo tomar una captura de pantalla de Facebook en varios dispositivos
Quieres capturar la pantalla mientras usas Facebook, ¿verdad? ¿Quizás quieras guardar la foto de perfil? ¿O quieres grabar las historias de Facebook de alguien? En esta publicación, le compartiremos formas sencillas de tomar una captura de pantalla en Facebook.