Carpeta de capturas de pantalla de Steam
Steam ofrece casi 30.000 juegos, desde AAA hasta indie y todo lo demás en los que puedes jugar, discutir y crear juegos. Mientras juegas en Steam, puedes usar la tecla de acceso directo incorporada para tomar una captura de pantalla fácilmente. Aquí surge la pregunta: ¿dónde ver capturas de pantalla de Steam? No te preocupes, en esta guía te contaré las formas de encontrar Carpeta de captura de pantalla de Steam donde se almacenan las capturas de pantalla de Steam en su computadora.
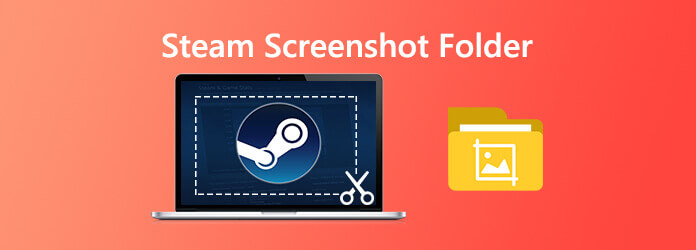
Básicamente, hay dos formas de acceder a la carpeta Steam Screenshot. Una es acceder a ellos a través del administrador de capturas de pantalla en Steam y la otra es acceder a ellos a través del sistema de archivos de Compute.
La forma más sencilla de acceder a todas las capturas de pantalla tomadas en el juego es a través del administrador de capturas de pantalla integrado. Simplemente abra su cliente Steam y haga clic en Vista > Captura de pantalla en la esquina superior izquierda de la pantalla.

Luego, se abrirá una nueva ventana. Ahora haga clic en Mostrar en disco y se abrirá la carpeta Steam Screenshot.

Las capturas de pantalla de Steam se guardan automáticamente en un directorio específico. La ubicación exacta de la carpeta varía según dónde esté instalado Steam actualmente. De forma predeterminada, puede abrir la carpeta de capturas de pantalla de Steam navegando por la siguiente ubicación.
En Windows 8 y Windows 10, el valor predeterminado es C:\Archivos de programa (x86) \Steam\userdata\
En una Mac, el valor predeterminado es Usuarios/{nombre de usuario}/Biblioteca/Soporte de aplicaciones/Steam.
En un sistema Linux, el valor predeterminado es ~/.local/share/Steam.
Si necesita funciones de edición más avanzadas después de tomar una captura de pantalla en Steam, puede probar esta herramienta profesional de captura de pantalla de Steam. Grabador de pantalla maestra Blu-ray. Te permite tomar una captura de pantalla en Steam con facilidad. Tiene funciones de edición avanzadas para que puedas dibujar un rectángulo, una flecha, una línea, etc. en la captura de pantalla, agregar títulos a la imagen y más. Además, también te permite grabar juegos con calidad HD.
Elija captura de pantalla
Primero, haga clic en el botón de descarga de arriba para instalar y ejecutar este software gratuito de captura de pantalla Steam en su computadora. En la interfaz principal, elija el La captura de pantalla función cuando ingresa a este programa de captura de pantalla. Screen Capture es la herramienta gratuita para tomar capturas de pantalla como Snipping.

Tomar una captura de pantalla
Después de elegir la función Captura de pantalla, verá aparecer una ventana emergente. Durante este paso, puedes capturar libremente una pantalla rectangular arrastrando el mouse. O puede optar por realizar una captura de pantalla a pantalla completa o una ventana personalizada como desee.

Editar la imagen de captura de pantalla
Después de tomar una captura de pantalla en Steam, podrás editarla. Se le ofrecen muchas opciones de edición. Por ejemplo, puede recortar libremente la imagen, dibujar un rectángulo, una flecha o una línea en la captura de pantalla, o agregarle algunos elementos.

Guardar capturas de pantalla
Después de editar, haga clic en el Ahorrar en la esquina inferior derecha de la ventana de captura de pantalla para guardar la captura de pantalla. Puede guardarlo en formato JPG/JPEG, PNG, BMP, GIF o TIFF según su configuración.
Aquí te puede gustar: Cómo capturar juegos en Windows 10/8/7 sin límite de tiempo
Si prefieres cambiar la ubicación de la carpeta de capturas de pantalla de Steam, aquí te explicamos cómo hacerlo.
Inicie el software Steam en su computadora. Haga clic en Vista en la esquina superior izquierda de la pantalla y luego elija Ajustes de la lista desplegable.
Luego, se abrirá una nueva ventana y haga clic en En el juego.
Busque y haga clic en Carpeta de captura de pantalla opción debajo de la opción de tecla de acceso directo de captura de pantalla. Y seleccione o cree una nueva carpeta donde desee guardar y luego haga clic en Seleccionar. Por último, haga clic en De acuerdo.

Aquí te puede gustar: Cómo tomar capturas de pantalla de forma gratuita en Microsoft Surface
1. ¿Necesito descargar capturas de pantalla de Steam?
Si tomaste la captura de pantalla usando Steam, entonces también estarán en tu computadora. Vaya al menú Ver, luego haga clic en Capturas de pantalla para ver las capturas de pantalla. Seleccione uno de ellos y presione Mostrar en disco.
2. ¿Cómo guardar capturas de pantalla con Steam?
Cuando presione la tecla F12, se tomará la captura de pantalla y se guardará automáticamente en su PC. El nuevo sistema Screenshot Manager te permite cargar tu captura de pantalla mientras juegas. Para personalizar la tecla de acceso rápido de captura de pantalla, debes visitar la sección Dentro del juego de la Configuración de Steam.
3. ¿Cómo hago una captura de pantalla mientras juego?
Para tomar una captura de pantalla mientras juegas, simplemente presiona la combinación de teclas predeterminada F12 (por defecto). Al presionar la tecla F12, puedes tomar una captura de pantalla mientras juegas. Las capturas de pantalla se guardarán automáticamente en su computadora.
4. ¿Cómo comprobar mi ID de Steam?
Abre la interfaz de Steam. En la esquina superior izquierda, haga clic en Ver y luego elija Configuración. Una vez en la configuración, haga clic en Interfaz. Busque la opción "Mostrar la barra de direcciones URL de Steam cuando esté disponible" y haga clic en Aceptar. A continuación, vaya al nombre de su perfil de Steam y seleccione Ver perfil. Deberías ver una URL en la parte superior de la ventana. Tu ID de Steam es el número largo que se encuentra al final de ese enlace.
Más lectura
¿Dónde se almacenan las imágenes, vídeos y capturas de pantalla de Cameral en Android? [Resuelto]
Si no puede encontrar imágenes, capturas de pantalla o videos en su teléfono o tableta Android, consulte esta publicación para saber dónde se almacenan estos archivos.
Guía completa para tomar capturas de pantalla de iPhone en iOS 17 y antes
Cuando desea grabar una videollamada en Viber, ¿cuáles son los mejores métodos para capturar el video deseado con un archivo de audio? Estos son los consejos y trucos que debe conocer del artículo.
[Resuelto] Cómo grabar Pokémon GO en Android y iPhone
¿Cómo grabo Pokémon GO? Esta publicación te mostrará dos formas sencillas de grabar Pokémon GO en tu Android y iPhone con alta calidad.
Cómo tomar fotografías con la cámara web en Windows y Mac
¿Quieres tomar fotografías o grabar videos con la cámara incorporada? Esta publicación muestra el mejor software de captura de fotografías con cámara de computadora portátil para tomar una fotografía con una cámara web en Windows y Mac.