Tomar captura de pantalla del iPhone
No importa cuando estés viendo un vídeo o leyendo algunas palabras interesantes en el iPhone, la forma más sencilla de guardar tus momentos favoritos es hacer una captura de pantalla.
Las capturas de pantalla del iPhone pueden ser una forma sencilla de capturar el momento y compartirlo rápidamente.
¿Cómo tomar capturas de pantalla en iPhone?
Eso es lo que descubriremos, cómo tomar una captura de pantalla en iPhone.
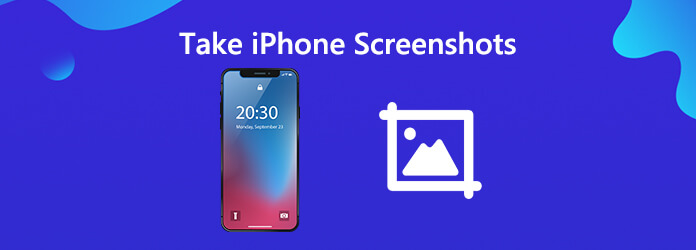
Es fácil tomar capturas de pantalla en el iPhone mediante los botones o la configuración integrados. Sin embargo, cuando se trata de computadoras de escritorio, los botones de captura de pantalla varían según los modelos de computadora.
Aquí le recomendamos una herramienta de captura de pantalla gratuita para computadora de escritorio. Con él, podrás tomar la captura de pantalla con la región seleccionada o ventana activa.
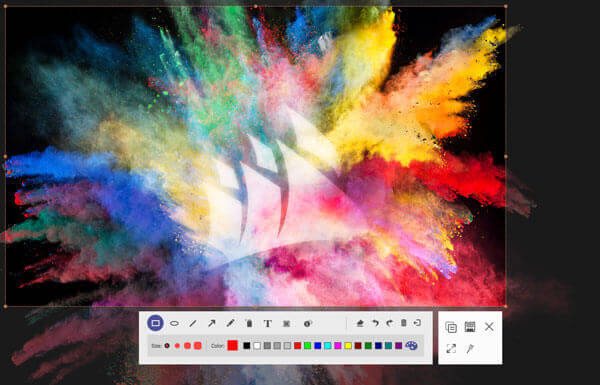
Al igual que otros modelos de teléfonos, Apple también configuró los interruptores para ayudar a tomar capturas de pantalla en el iPhone.
Se puede tomar una captura de pantalla en el iPhone para guardar todos los momentos impresionantes mediante 2 botones.
Tome capturas de pantalla en iPhone con Face ID sin botón de Inicio.
Abra la pantalla que desea capturar.
Mantenga presionado el Lado botón en el lado derecho del iPhone y el Sube el volumen botón al mismo tiempo.
Tomar capturas de pantalla en iPhone 8 (Plus), iPhone 7 (Plus), iPhone 6s (Plus), iPhone 6 (Plus) y iPhone SE (segunda generación) con Touch ID y botón lateral.
Abra la pantalla o aplicación que desea capturar.
Mantenga presionado el Lado en el lado derecho del iPhone y el botón Inicio al mismo tiempo.
Tomar capturas de pantalla en iPhone SE (1.ª generación), iPhone 5s, iPhone 5c, iPhone 5, iPhone 4S/4 con Touch ID y botón superior
Abra la pantalla o aplicación que desea capturar.
Mantenga presionado el Arriba en el lado derecho del iPhone y el botón Inicio al mismo tiempo.
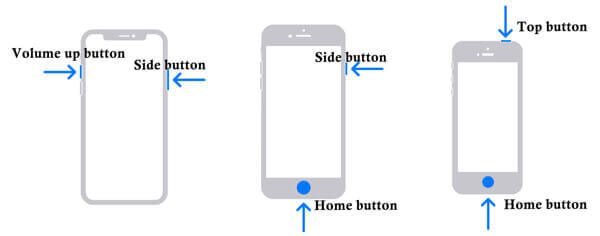
Después de eso, la pantalla parpadeará en blanco y escucharás el sonido del obturador de la cámara, y todas las capturas de pantalla se guardarán en Camera Roll en tu iPhone.
AssistiveTouch es la función del iPhone que le ayuda a ajustar el volumen, bloquear la pantalla, utilizar gestos con varios dedos y crear accesos directos para tomar capturas de pantalla en el iPhone.
Habilite AssistiveTouch en iPhone
Ir a Ajustes en iPhone, vaya a Accesibilidad y seleccione Tocar tocar Toque de asistencia y habilitarlo.
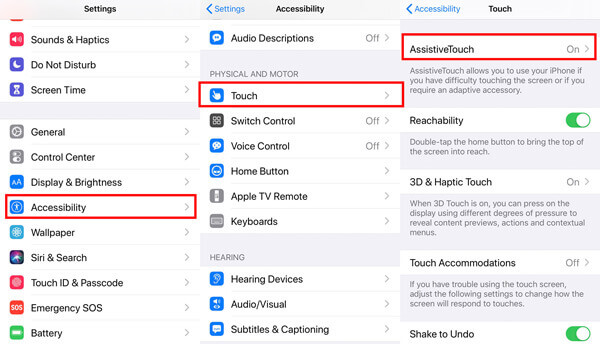
Luego verás el botón flotante en la pantalla de tu iPhone.
Después de eso, tocando Seleccione Personalizar menú de nivel superior, utilizar el + y – para cambiar los números que aparecen en el menú. Golpea el + a seleccione Captura de pantalla para agregarlo en el menú de AssistiveTouch.
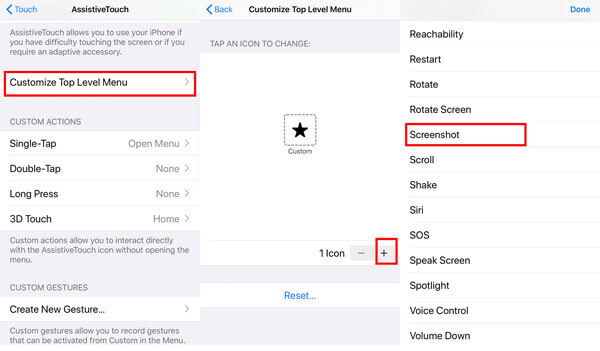
Tome capturas de pantalla a través de AssistiveTouch
Abra la pantalla que desea capturar y toque Toque de asistencia y golpear Captura de pantalla, luego se tomará una captura de pantalla para iPhone automáticamente. Tú también puedes tomar capturas de pantalla de aplicaciones en iPhone como Snapchat.
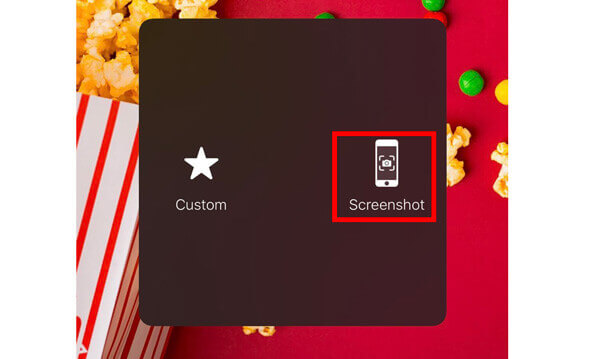
¿Dónde encontrar capturas de pantalla en iPhone?
Abra la aplicación Fotos en iPhone, luego vaya a Álbumes para buscar Capturas de pantalla. Luego podrás encontrar todas las capturas de pantalla en iPhone allí.
¿Puedo editar capturas de pantalla en iPhone?
Mientras tomas una captura de pantalla, simplemente toca la miniatura en la esquina inferior izquierda de la pantalla antes de que desaparezca. Luego puede usar la función Marcar para editar las capturas de pantalla, donde puede seleccionar diferentes opacidades, grosores de fuente y agregar una firma a la captura de pantalla.
¿Cómo hacer una captura de pantalla del iPhone sin el botón Inicio?
Sin el botón Inicio, puedes agregar AssistiveTouch para ayudarte a realizar capturas de pantalla tocando con el dedo. Hasta cierto punto, AssistiveTouch ayuda a crear el acceso directo a la captura de pantalla para que el iPhone pueda tomar capturas de pantalla en el iPhone.
¿Cuál es el formato del archivo de captura de pantalla en iPhone?
El formato predeterminado de la captura de pantalla en iPhone es PNG. Actualmente, no hay forma de cambiar la captura de pantalla de PNG a JPG en iPhone y puedes convertir PNG a JPG con herramientas de terceros.
Es fácil tomar capturas de pantalla para guardar los momentos favoritos mientras reproduces vídeos o juegos en el iPhone. Esta publicación comparte 2 formas sencillas de tomar capturas de pantalla del iPhone. Además, también puedes utilizar el software de captura de pantalla gratuito para capturar las imágenes en computadoras Windows y Mac.
¿Tiene alguna solución para tomar capturas de pantalla en iPhone?
Deja tus comentarios a continuación.
Más lectura
Tutorial para ver películas Blu-ray 4K Ultra HD con reproductor de Blu-ray gratuito
El reproductor de Blu-ray normal no puede reproducir películas Blu-ray 4K. Pero puedes hacer que las cosas se hagan realidad con la ayuda de Free Blu-ray Player. Haga clic aquí para saber más sobre este reproductor de Blu-ray 4K HD.
Pasos detallados para grabar iMovie en DVD para cualquier reproductor de DVD sin iDVD
Aquí hay dos formas sencillas de grabar iMovie en DVD sin iDVD. Puedes crear un DVD con cualquier proyecto de iMovie. Hay muchas plantillas de menú y pegatinas prediseñadas.
Cómo grabar VOB en DVD para reproducirlo en un reproductor de DVD estándar
El archivo VOB es lo que se extrae de un disco DVD. Sin embargo, cuando desee reproducir archivos VOB en un reproductor de DVD, deberá convertir VOB a DVD con el software de grabación de DVD.
[Lista de colecciones gratuitas] Cómo grabar vídeo MPEG en DVD en Windows/Mac
¿Necesita grabar archivos de vídeo MPEG en discos DVD? ¿Está buscando un software gratuito de grabación de MPEG a DVD? Lea esta publicación para obtener la lista de recopilación de software gratuito para grabar MPEG en DVD.