Tener una pantalla más grande tiene sentido, especialmente mientras miras un programa de televisión o una película. Sin embargo, ¿cómo puedes ver inmediatamente el archivo de vídeo digital en tu televisor de pantalla grande? ¡Preocuparse menos! ¡El archivo de vídeo se puede grabar en un CD o DVD! Grabar videos en CD o DVD es una excelente manera de preservar el espacio en la computadora y proporcionar una copia de seguridad de sus medios en caso de que su computadora se rompa inesperadamente. el mas excelente Quemador de dvd es lo que necesitarás para realizar la quema. Este artículo le ayudará a buscar el mejor software de grabación de DVD que satisfaga adecuadamente sus necesidades. Así que sigue desplazándote.
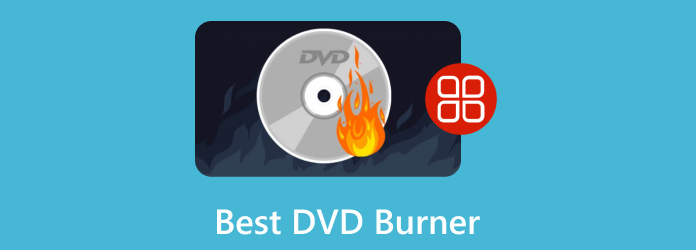
- Parte 1. Cómo seleccionar el mejor software de grabación
- Parte 2. Los 5 mejores programas de grabación de DVD gratuitos
- Parte 3. Los 4 mejores programas de grabación de DVD de pago para profesionales
- Parte 4. Preguntas frecuentes sobre la mejor grabadora de DVD
Parte 1. Cómo seleccionar el mejor software de grabación
Hay muchos convertidores diferentes para elegir si está buscando el mejor software de grabación de DVD. Lo mejor es comprobar los siguientes criterios:
Soporte de formato: Asegúrese de que el software admita los formatos que necesita para grabar en el disco. Esto incluye tanto los formatos de entrada para vídeos como los formatos de salida de DVD para los discos grabados.
velocidad de grabación de DVD: Considere la velocidad y el rendimiento del software. Busque software que pueda grabar discos de forma rápida y eficiente sin sacrificar la calidad.
Limitaciones: Al seleccionar la mejor utilidad de grabación de DVD, es esencial considerar las limitaciones que pueden afectar sus necesidades y preferencias específicas para minimizar posibles inconvenientes.
Funciones de edición: Es esencial confirmar que un programa incluye todas las funciones de edición que necesita antes de descargarlo o comprarlo. Si puede, consulte primero la versión de prueba gratuita del programa.
¿Por qué somos confiables?
• Investigamos la popularidad y la demanda antes de elegir qué productos incluir en nuestras reseñas.
• Nuestro equipo ha probado todos los productos que se analizan en esta revisión.
• Investigamos los comentarios de los clientes de sitios de reseñas conocidos y utilizamos estos datos en nuestras reseñas de productos.
• Durante las pruebas, comparamos elementos esenciales como la velocidad de grabación de DVD, los formatos de entrada y salida admitidos, y otros.
Parte 2. Los 5 mejores programas de grabación de DVD gratuitos
1. 4Video DVD Creator - Grabadora de DVD - Garantiza una rápida velocidad de grabación de DVD con la tecnología de aceleración más reciente.
2. Grabadora de DVD Freemake - Crea y graba discos con hasta 40 horas de cualquier vídeo, independientemente del formato, y lo convierte en un DVD.
3. Verdadero quemador - Borre cualquier medio regrabable, como CD-RW, DVD-RW, DVD+RW y BD-RE.
4. Grabación sencilla de CD y DVD de Roxio - Cree o grabe un DVD a partir de un archivo de imagen ISO; realizar copias de seguridad y archivar datos en el disco.
5. Grabación exprés - Lo mejor para grabar datos Blu-ray y discos de vídeo con capítulos y también admite Blu-ray de doble capa.
4Video DVD Creator - Grabadora de DVD
Plataforma: ventanas 11/10/8/7; macOS X 10.9 o posterior
Precio: Gratis
Ventajas
- La grabadora de DVD tiene una interfaz fácil de usar.
- Es un programa flexible adecuado tanto para principiantes como para usuarios profesionales.
- Ofrece una rápida velocidad de grabación de DVD.
Contras
- Está disponible para descargar únicamente en Mac.
Creador de DVD de 4vídeos - DVD Burner es el software Mac más excelente para crear/grabar vídeos (MP4) a DVD (HD). Sus videos en cualquier formato, MP4, AVI, MOV, MKV, WMV, M4V, MP3 y más, se pueden grabar en un archivo ISO, DVD o carpeta de DVD con un menú ajustable, pista de audio y subtítulos. Este creador de DVD es siempre su mejor opción al grabar una película en cualquier tipo de DVD. Puede modificar el video antes de convertirlo a un DVD para lograr un mejor efecto de salida. Además, esta herramienta puede garantizar una rápida velocidad de grabación de DVD con la tecnología de aceleración más reciente.
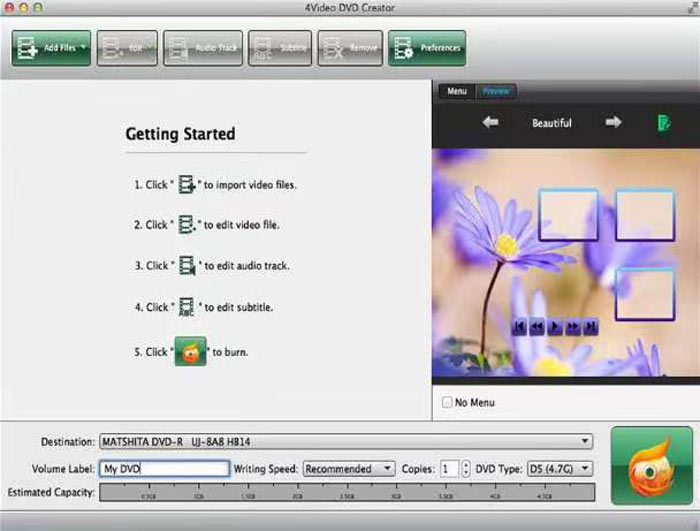
Características:
- Admite la creación de DVD personalizados a partir de cualquier vídeo, incluso vídeo HD.
- Grabe carpetas de DVD y archivos ISO para satisfacer sus necesidades.
- Ofrece personalización del menú del DVD.
- Ofrece funciones de edición de video antes de grabar.
Limitaciones:
4Video DVD Creator -DVD Burner está diseñado para crear DVD y no admite discos Blu-ray. Además, no admite la expansión de varios discos y puede ser una limitación para los usuarios que necesitan grabar numerosas cantidades de datos que exceden la capacidad de un solo disco.
Opiniones reales de usuarios.
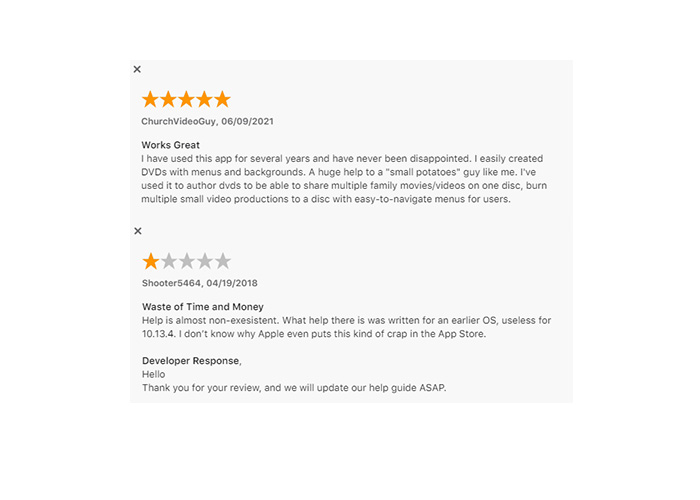
Grabadora de DVD Freemake
Plataforma: Windows 11/10/8/8.1/7/Vista
Precio: Gratis
Ventajas
- Freemake DVD Burner admite muchos formatos de entrada.
- Graba archivos directamente en un disco o en un archivo ISO.
- Combina múltiples archivos de video para crear DVD.
Contras
- El resultado en la versión gratuita tiene una marca de agua.
Freemake DVD Burner es una grabadora de DVD para Windows 10 que puede crear y escribir hasta 40 horas de cualquier metraje de vídeo en discos. Deje que Freemake convierta el archivo que importe, AVI, MP4, MKV, WMV, MOV, FLV, 3GP u otro formato, en un DVD. Este software de grabación puede grabar casi todos los medios ópticos en discos, como DVD-R, DVD+R, Blu-ray, DVD de doble capa y discos de datos regrabables. Además, esta grabadora gratuita le permite eliminar segmentos de vídeo superfluos, eliminar barras negras y rotar o voltear el metraje. Además, le permite conocer la calidad del disco en función de la duración de los archivos de vídeo, lo que le permite grabar DVD exactamente como desee.
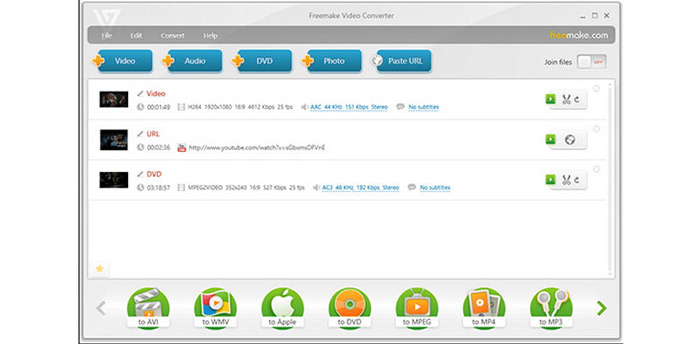
Características:
- Escribe discos con hasta 40 horas de cualquier vídeo, sin importar el formato, y conviértelos en un DVD.
- Ofrezca herramientas de edición con calidad de estudio, que permitan a los usuarios cortar, voltear o rotar clips.
- Puede elegir entre los sistemas PAL o NTSC para crear un disco compatible con la región.
- Esta grabadora de DVD puede crear y grabar discos en Windows sin ninguna protección.
Limitaciones:
Aunque Freemake DVD Burner es gratuito, el programa puede contener material patrocinado o anuncios. Esto puede molestar o distraer a ciertos usuarios. Además, esta herramienta sólo está disponible en Windows. Es posible que los usuarios de Mac necesiten buscar fabricantes de DVD alternativos que puedan utilizar.
Opiniones reales de usuarios.
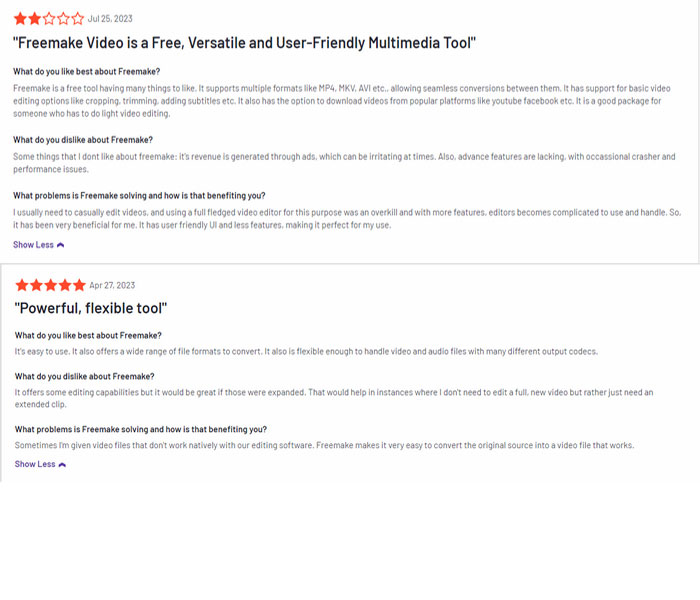
Verdadero quemador
Plataforma: Windows 7, 8, 10, 11 (32 y 64 bits)
Precio: Gratis
Ventajas
- True Burner tiene una interfaz intuitiva con integración de arrastrar y soltar.
- Lo suficientemente liviano como para utilizarlo en cualquier computadora.
- Puede verificar datos escritos.
Contras
- Carece de funciones avanzadas de edición de video.
True Burner es un programa de grabación pequeño, liviano y gratuito que le permite crear y grabar CD, DVD y discos Blu-ray convencionales, multisesión y de arranque utilizando una variedad de sistemas de archivos y tecnologías M-Disc, como ISO 9660. y UDF. También le permite crear y grabar imágenes ISO, CD DVD-Video y discos de datos y MP3.
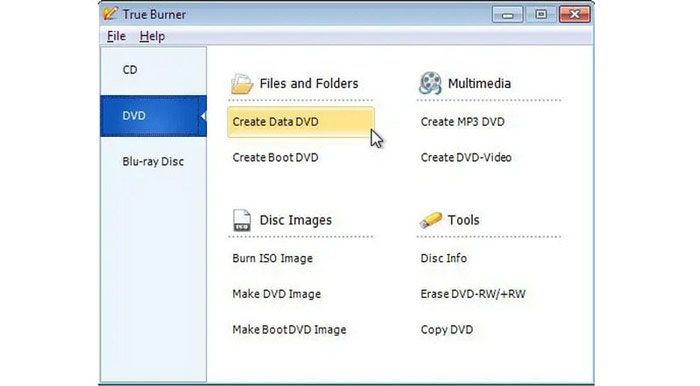
Características:
- Puede grabar datos de discos CD/DVD/Blu-ray y crear discos multisesión y de arranque.
- También puede grabar imágenes MP3, DVD-Video e ISO y verificar archivos escritos.
- Esta grabadora puede borrar discos regrabables y borrables.
- Admite discos M-Disc y XL Blu-ray y DVD.
Limitaciones:
True Burner ofrece funciones básicas de grabación de discos, como la grabación de discos de datos, CD de audio y archivos de imagen de disco. Sin embargo, carece de algunas de las funciones avanzadas que se encuentran en el software de grabación de discos más completo, como la copia, el etiquetado y la distribución de discos.
Opiniones reales de usuarios.
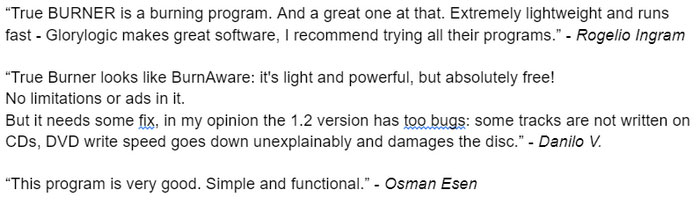
Grabación sencilla de CD y DVD de Roxio
Plataforma: Windows 11, 10, 8 y 7 SP1
Precio: Prueba gratuita de 30 días | Pago único, $29.99
Ventajas
- Fácil de grabar y copiar CD y DVD en Windows.
- Ofrece funciones básicas de edición de vídeo y DVD antes de grabar.
- Puede archivar archivos fácilmente en varios discos.
Contras
- Lleva mucho tiempo instalar el software.
Como su nombre lo indica, Roxio Easy CD & DVD Burning 2 es un software competente de grabación de CD y DVD para Windows. Este fantástico software de grabación de DVD en Windows hace que obtener un DVD de alta calidad con contenido de alta calidad sea muy sencillo. Después de cargar sus videos en la interfaz, proporciona herramientas de edición adicionales para ayudarlo a personalizar el video antes de grabarlo, como agregar un menú o capítulos del DVD, cambiar la música o la imagen de fondo, recortar el video y más. Además, puedes probarlo de antemano y determinar si conservarlo o no aprovechando su prueba gratuita de 30 días.
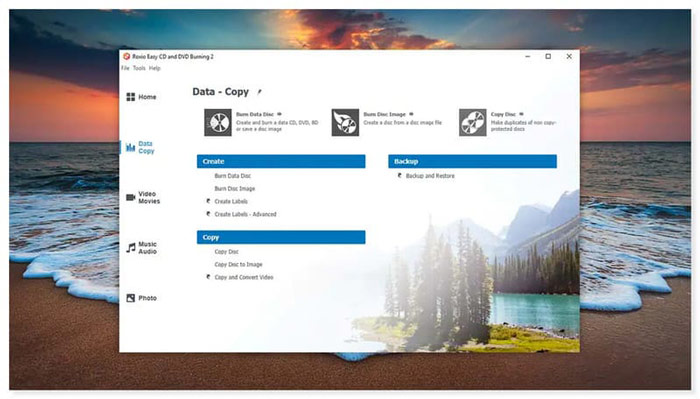
Características:
- Puede copiar y grabar CD y DVD con integración de arrastrar y soltar en la interfaz.
- Copie y convierta audio a varios formatos y reprodúzcalo en cualquier dispositivo.
- Cree DVD con capítulos y menús.
- Copia de seguridad y archivo de datos en disco.
Limitaciones
Roxio Easy CD & DVD Burning 2 es un excelente software de grabación de DVD. Sin embargo, sólo está disponible para descargar en Windows. Por lo tanto, es posible que los usuarios de Mac deban buscar otra alternativa. Además, esta grabadora de DVD no puede copiar ni convertir material protegido contra copia.
Opiniones reales de usuarios.
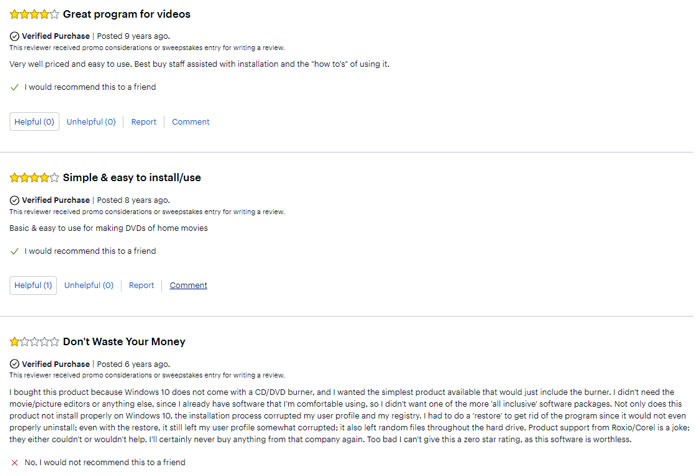
Quemadura exprés
Plataforma: Windows 10, 7, 8, 8.1 y 11; MacOS 10.5 o superior
Precio: Gratis, sólo graba CD | Autoría Express Burn Plus CD + DVD + Blu-ray, $70/de por vida
Ventajas
- Puede grabar muchos tipos de vídeo, audio y archivos en discos DVD, CD y Blu-ray.
- Puede crear un menú de DVD o capítulos para grabar un DVD.
- Ofrece funciones avanzadas de grabación de discos.
Contras
- La versión gratuita sólo se puede utilizar para grabar CD.
NCH Express Burn es una aplicación de creación de DVD con muchas funciones que puede grabar datos y vídeos en DVD, discos Blu-ray y CD. Graba vídeo y audio sin problemas, convirtiendo automáticamente numerosos formatos para reproducirlos en su computadora, dispositivo de DVD o reproductor de CD. Con Express Burn, puede grabar archivos de video en PAL o NTSC, administrar capítulos, grabar varias sesiones y seleccionar entre varias configuraciones y opciones de formato.
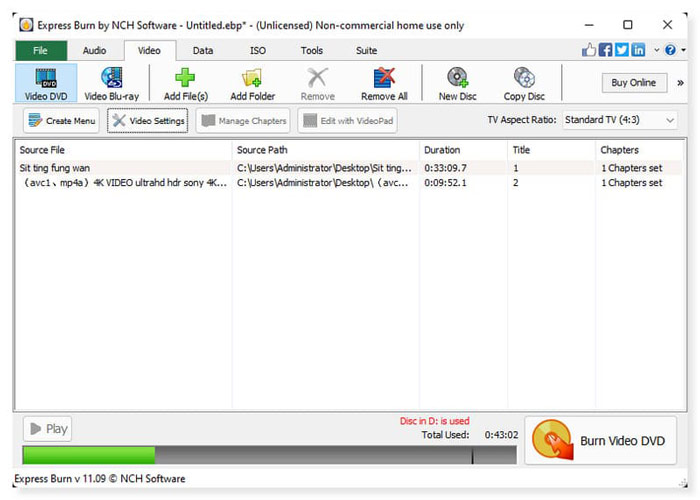
Características:
- Escriba varios formatos de archivos de audio como pistas en un CD de audio o como archivos .mp3 en un CD MP3.
- Se admite la escritura ASPI y SPTI, lo que permite escribir en todas las versiones de Windows.
- Ofrece operación de línea de comandos para automatización e integración con otros programas.
Limitaciones:
Express Burn no incluye herramientas de edición de video para crear menús y capítulos de disco. Los usuarios que deseen agregar capítulos y menús a sus DVD de video deben utilizar otras herramientas de edición.
Opiniones reales de usuarios.
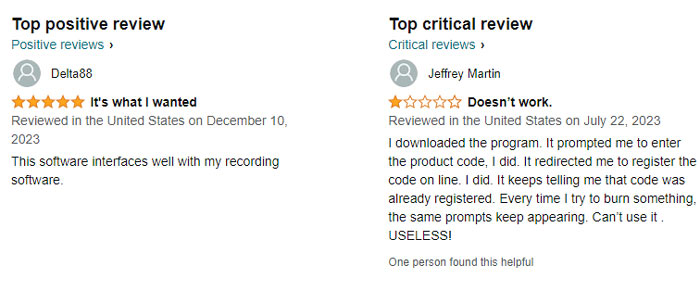
Parte 3. Los 4 mejores programas de grabación de DVD de pago para profesionales
1. Creador de DVD - Grabe formato de vídeo en casi todos los tipos de DVD y Blu-ray en una o dos capas.
2. ROM de grabación de Nero - Archivos de datos seguros con cifrado de 256 bits estándar de la industria mediante tecnología SecurDisc 4.0.
3. Creador de DVD DVDFab - Cree un disco DVD/ISO/carpeta a partir de cualquier formato de vídeo popular.
4. Autor de DVD WinX - Lo mejor para grabar videos de YouTube en DVD con menú de títulos y capítulos.
Creador de DVD
Plataforma: ventanas 11/10/8/7; Mac OS X 10.9 o posterior
Precio: Devolución de dinero en 30 días | $12.45/mes
Ventajas
- Cree video y audio en DVD sin pérdida de calidad.
- Funciones prácticas de edición de video antes de grabar DVD.
- Perfecto para usuarios principiantes y profesionales.
- Ofrece una garantía de devolución de dinero de 30 días al comprar un plan.
Contras
- Sólo puede copiar tres DVD para la versión gratuita.
Creador de DVD es la mejor opción de software de grabación de DVD si graba vídeos con su cámara y desea convertirlos a discos DVD y Blu-ray. Este sólido software de grabación de DVD o Blu-ray admite casi todos los formatos de video utilizados comúnmente, incluidos MP4, WMV, MOV, 3GP, AVI, TS, FLV, MKV, M2TS, MTS, M4V, VOB, MPG y más. Además, este DVD Creator puede ayudarle a crear vídeos en archivos ISO DVD/Blu-ray que se pueden almacenar localmente para realizar copias de seguridad y grabar vídeos en discos DVD/Blu-ray. Sus proyectos de DVD completos se almacenan en un archivo ISO, por lo que podrá duplicarlos rápidamente la próxima vez.
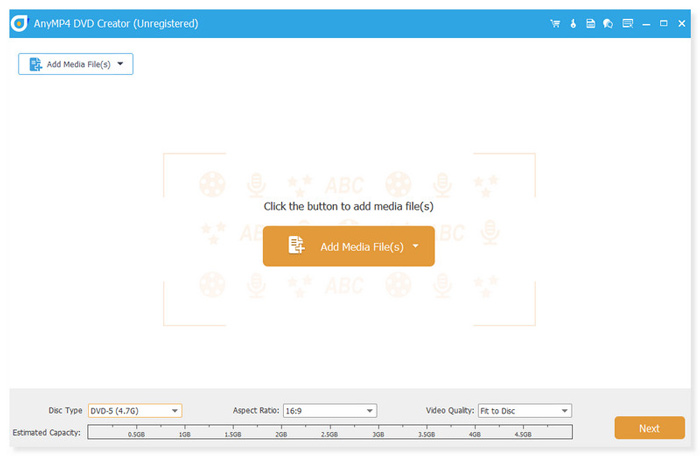
Características:
- Puede grabar vídeo en todos los tipos de DVD y Blu-ray en 3 modos, incluido vídeo en disco Blu-ray/DVD, archivo ISO y carpeta de DVD.
- Puede crear DVD/Blu-ray con numerosas plantillas de menú.
- Puede recortar y fusionar videos, agregar subtítulos, una marca de agua, filtros a videos y más.
- Admite el motor de grabación VSO, CdrTool y IMAPI SDK. Eso le garantiza un proceso de escritura y copia fluido.
Limitaciones:
DVD Creator ofrece muchas funciones y es mejor adquirir un plan si desea disfrutar plenamente de esta herramienta. La versión de prueba tiene varias restricciones. Los usuarios del programa de conversión no registrado sólo pueden convertir una película de 5 minutos y transmitir hasta diez archivos a la vez. Sin embargo, no existen limitaciones funcionales para los usuarios registrados; usted es elegible para una actualización gratuita dentro de una versión específica y asistencia técnica completa.
Opiniones reales de usuarios.
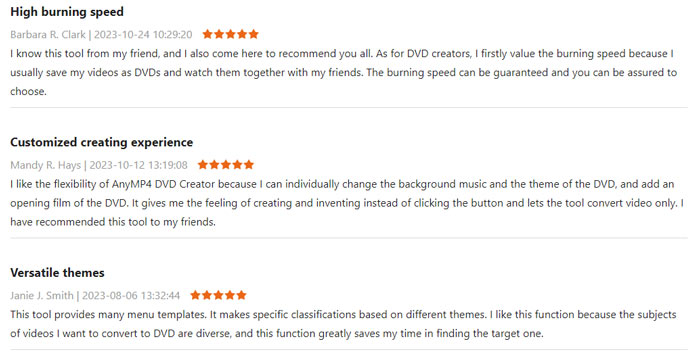
ROM de grabación de Nero
Plataforma: Ventanas 7/8/10/11
Precio: Devolución de dinero en 30 días | $59.95/vida útil
Ventajas
- Nero Burning ROM tiene una buena variedad de funciones.
- Ofrece opciones de seguridad avanzadas.
- Admite una amplia gama de discos.
Contras
- Sólo ofrece un límite de 100 MB para el período de prueba.
Nero Burning ROM puede grabar CD, DVD y discos Blu-ray. Puede grabar imágenes de discos y estructuras de discos de vídeo en nuevos medios y crear imágenes ISO. Puede personalizar la música según sus preferencias con sus filtros y herramientas automatizadas de mejora del sonido. Además, la herramienta puede extraer pistas de música y CD de audio en varios formatos de archivos de audio. Hace que sea sencillo encontrar la lista de reproducción y disfrutar de una música cómoda al incorporar las portadas originales del álbum en el archivo de audio. Permite duplicar discos sin comprometer la calidad del audio original. También es un CD fantástico y grabación de DVD programa debido a sus excelentes características de seguridad de datos.
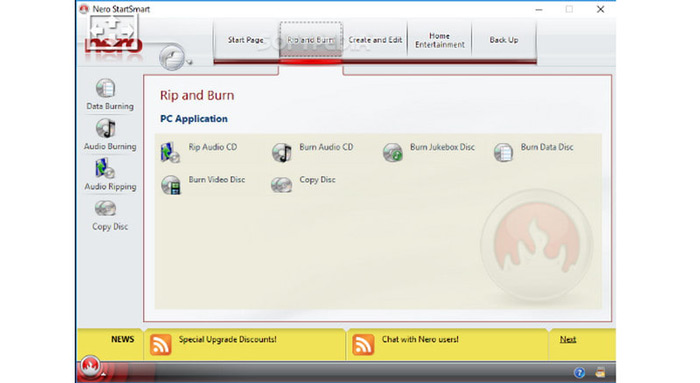
Características:
- Tenga una interfaz de usuario limpia y sencilla con funciones y menús etiquetados adecuadamente.
- Admite todos los formatos de CD R/RW y se esfuerza por ofrecer resultados de alta calidad en varios formatos.
- Se mantiene actualizado con las especificaciones de DVD más recientes para garantizar una compatibilidad constante.
- Posee sólidas contraseñas de cifrado de 256 bits y firmas digitales, que la tecnología SecureDisc utiliza para ayudar a proteger los datos almacenados.
Limitaciones
Aunque Nero Burning ROM es una buena grabadora de DVD con habilidades de edición rudimentarias para crear capítulos y menús de disco, carece de funciones sofisticadas de edición de video que generalmente se encuentran en el software de edición de video especializado. Es posible que los usuarios necesiten aplicaciones adicionales para realizar una edición importante de vídeo antes de grabarlo en un disco.
Opiniones reales de usuarios.
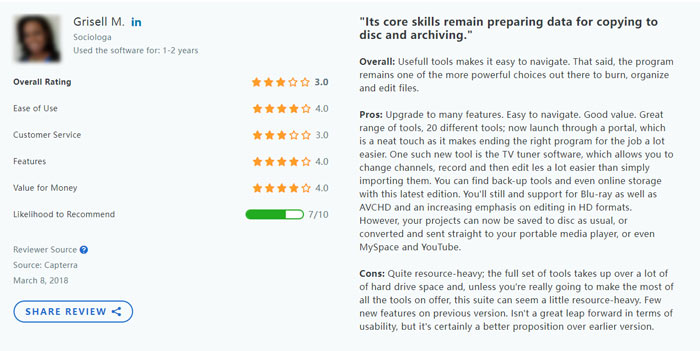
DVDFab Creador de DVD
Plataforma: Windows 11, 10, 8.1,8 y 7 (32/64 bits); macOS 10.10 - 14
Precio: Garantía de devolución de dinero de 30 días | $59.99/vida útil
Ventajas
- DVDFab DVD Creator es una interfaz fácil de usar y fácil de usar.
- Admite una amplia gama de formatos de archivos y discos.
- Tiene funciones de edición de video como recortar, recortar, agregar subtítulos y más.
Contras
- No es compatible con discos Blu-ray.
DVDFab DVD Creator es una grabadora de DVD para Mac que puede grabar y crear DVD normales a partir de más de 200 formatos de vídeo diferentes, como Xvid, TS, FLV, MOV, MKV, MP4, AVI y MKV. Con DVDFab DVD Creator, puede convertir cualquier archivo de vídeo en un DVD, una imagen ISO o una carpeta. También puede utilizar plantillas atractivas y funciones editables para crear su menú de DVD personalizado.
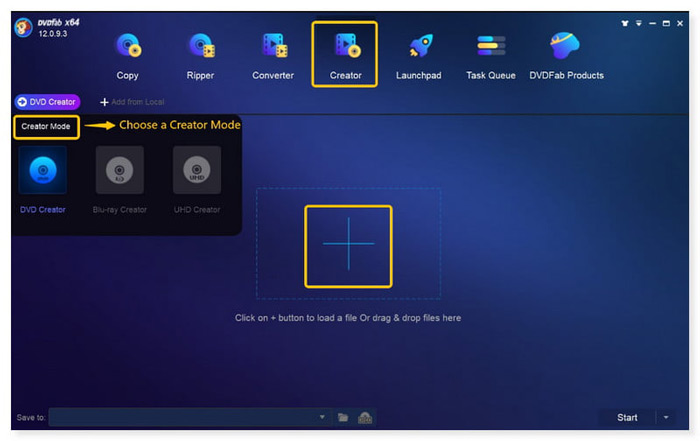
Características:
- DVDFab DVD Creator admite todo tipo de discos vírgenes como DVD±R y DVD±RW.
- Guarde los DVD producidos como archivos o carpetas ISO, o grábelos en discos en blanco.
- Proporcione varios conjuntos de plantillas de menú maravillosamente diseñadas.
- Produzca un vídeo de alta definición para una experiencia de visualización mejorada.
Limitaciones:
DVDFab DVD Creator ofrece plantillas de menú para personalización. Sin embargo, algunos usuarios pueden encontrar que las opciones de personalización son limitadas en comparación con otros programas de creación de DVD. Además, en comparación con otros programas de grabación de DVD, no admite discos Blu-ray, por lo que es posible que los usuarios necesiten encontrar una alternativa a este respecto.
Opiniones reales de usuarios.
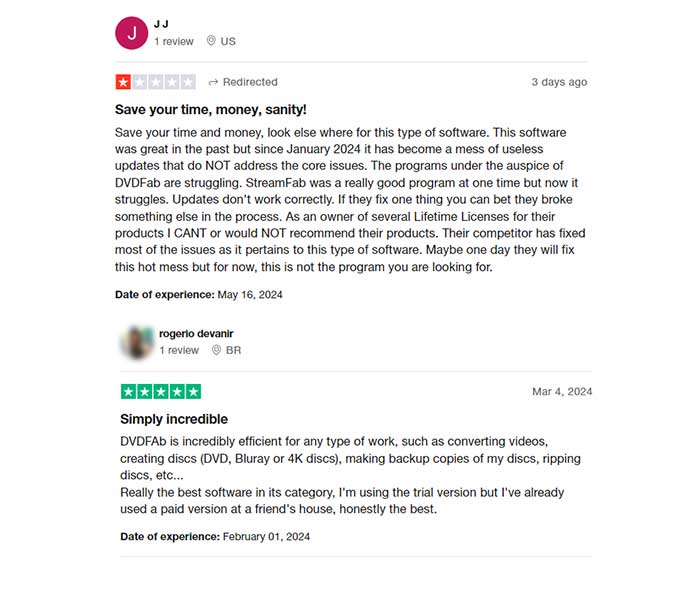
Autor de DVD WinX
Plataforma: Ventanas 10/11
Precio: Gratis
Ventajas
- WinX DVD Author ofrece un descargador de YouTube integrado.
- Tiene una interfaz clara e intuitiva adecuada para principiantes.
- Puede grabar MP4, VOB, ISO y cualquier vídeo y URL en un DVD.
Contras
- Sólo ofrece 4 plantillas de menú, mucho menos que otras grabadoras de DVD.
WinX DVD Author es un software de creación de DVD que puede convertir MP4, VOB, AVI y otros formatos de video a DVD. Debido a su capacidad de crear menús de DVD y cargar subtítulos externos, esta grabadora de DVD gratuita rápidamente ganó popularidad entre otras grabadoras de Windows. Se encuentran disponibles idiomas internacionales, incluidos italiano, francés, alemán y español, para que usted pueda crear subtítulos. Cuenta con un robusto motor decodificador y codificador, tecnología de desentrelazado y buena calidad de video. Además, también es compatible con audio Dolby Digital AC-3.
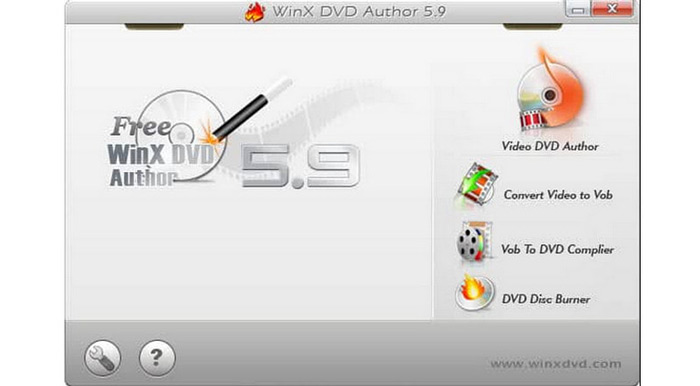
Características:
- WinX DVD Author puede grabar DVD con menús personalizados, música, subtítulos y más.
- Ofrece recortar, recortar, editar resoluciones, parámetros y más funciones de edición antes de grabar.
- Puede grabar DVD de forma rápida y sencilla, sin límites ni marcas de agua.
- Puede diseñar un menú de capítulos y un menú de títulos de DVD utilizando la disposición elegida.
- Agregue subtítulos (*.srt) para que el DVD se vea más profesional e inteligible.
Limitaciones:
WinX DVD Author proporciona funciones esenciales de escritura de DVD, incluida la creación de menús, la inserción de subtítulos y la grabación de videos en DVD. Sin embargo, es posible que le falten algunas funciones sofisticadas presentes en programas de creación de DVD con más funciones. Además, no admite discos Blu-ray y solo sirve para crear DVD.
Opiniones reales de usuarios.
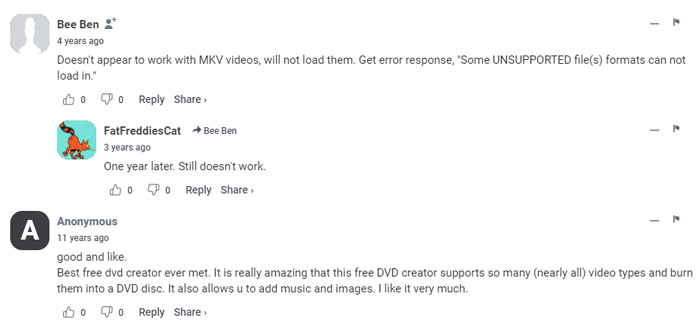
Parte 4. Preguntas frecuentes sobre la mejor grabadora de DVD
-
¿Qué hace una grabadora de DVD?
Una grabadora de DVD es un equipo informático portátil que replica datos de una computadora en un DVD.
-
¿Cuál es la diferencia entre una grabadora de CD y una grabadora de DVD?
Los tipos y métodos de datos escritos por grabadoras de CD y DVD difieren. Ambos se consideran sistemas de almacenamiento de datos ya que utilizan láseres para transferir datos de una computadora a un disco. Los mecanismos mediante los cuales las grabadoras de DVD y CD transfieren estos datos varían según el tipo de datos que escriben. Mientras que las grabadoras de DVD están formateadas para escribir archivos de audio y vídeo, las grabadoras de CD están formateadas para crear archivos de audio y texto.
-
¿Cuánto duran las grabadoras de DVD?
La vida útil de una grabadora de DVD puede variar según varios factores, incluido el uso, la calidad de los componentes y las condiciones ambientales. Sin embargo, con el cuidado y mantenimiento adecuados, las grabadoras de DVD generalmente pueden durar varios años.
-
¿Puede una grabadora de CD reproducir DVD?
Las grabadoras de CD no pueden reproducir DVD ni la música que contienen. Se requiere un reproductor de DVD para reproducir o ver un DVD. Tanto los CD de audio como los DVD se pueden reproducir en grabadoras de DVD. El audio de un CD de audio se reproduce a través de los parlantes de su televisor cuando se inserta en un DVD.
Terminando
Más de Blu-ray Master
- Los 10 mejores programas de grabación de DVD en 2024 (incluidas 9 grabadoras de DVD gratuitas)
- Los mejores métodos para convertir y grabar archivos H.264 en DVD con facilidad
- Los 6 mejores creadores de ISO en 2024 [Soluciones GRATUITAS y DE PAGO]
- 4 mejores métodos para convertir MP4 a DVD sin pérdida de calidad
- Tipos de DVD: cómo elegir y elegir el mejor
- Cómo grabar DVD en Windows y Mac: 3 tutoriales sencillos


