Tutorial paso a paso para grabar vídeos en DVD en Windows 10/8/7 y Mac
Mucha gente prefiere grabar vídeos caseros divertidos en discos DVD. Además, puede grabar videoclips en un DVD para recopilarlos y realizar copias de seguridad también. No importa por qué desea grabar un DVD, simplemente viene al lugar correcto. Este artículo le mostrará formas gratuitas y profesionales de grabar DVD en Windows 10 y Mac.
Para ser más específico, puede utilizar la función de grabación de DVD incorporada o un software de grabación de DVD de terceros para grabar discos DVD. Por supuesto, puede obtener funciones mucho mejores grabando DVD con el último método. ¿Listo para aceptar el desafío y crear tu propio DVD ahora?

Windows 10 tiene la función predeterminada de grabación de discos DVD que le permite grabar videos, música, fotos, documentos y otros archivos en un DVD o CD. Tenga en cuenta que el disco DVD grabado sólo se puede reproducir en computadoras y reproductores de DVD que admitan el formato de archivo que grabó en el disco DVD, excepto para grabar archivos VIDEO_TS en DVD. En la actualidad, la mayoría de los reproductores de DVD admiten varios formatos multimedia. Por lo tanto, aún puedes grabar discos DVD en Windows10 aquí.
Paso 1: Coloque un disco DVD-R en blanco en la unidad grabadora de DVD en Windows 10.
Paso 2: Abra el Explorador de archivos.
Paso 3: resalte todos los archivos listos para escribirse en el disco en Windows 10.
Etapa 4: Haga clic derecho en los archivos seleccionados. Elija "Enviar a" en el menú contextual.
Paso 5: Seleccione el nombre del disco DVD insertado en el submenú. Más tarde, podrá comenzar a grabar un DVD en Windows10.
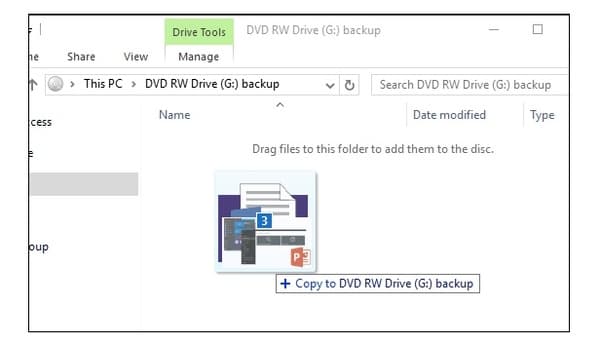
En cuanto a los usuarios de Windows 7, pueden grabar DVD y CD con Windows DVD Maker. Es la función de creación de DVD que permite a los usuarios crear videos y presentaciones de diapositivas en DVD en Windows 7. Puede considerar Windows DVD Maker como el software oficial de grabación de DVD en Windows 7.
Paso 1: Inserte un DVD en blanco en la unidad de DVD de la PC.
Paso 2: abre el menú Inicio de Windows. Elija "Accesorios de Windows" y luego haga clic en "Reproductor de Windows Media".
Paso 3: Haga clic en "Agregar elementos" en la barra de herramientas superior. Explore y agregue sus archivos de video a Windows DVD Maker.
Etapa 4: Haga clic en "Siguiente" para continuar con la grabación de DVD de Windows 7. Estará en la ventana "Listo para grabar DVD".
Paso 5: elija el estilo del menú del DVD en el panel derecho.
Paso 6: Haga clic en "Grabar" para grabar DVD en Windows 7 con Windows DVD Maker.
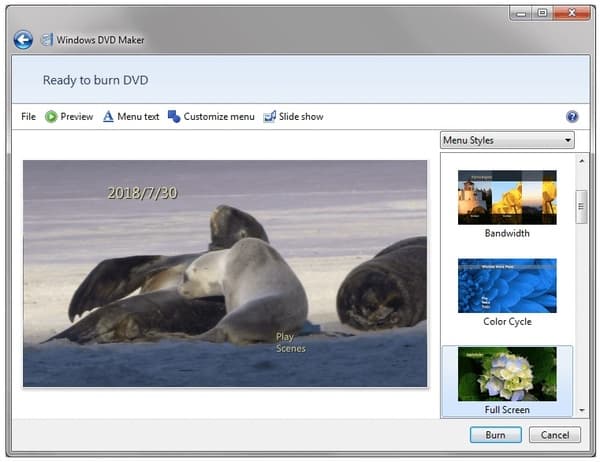
Mac también tiene la función de grabación de DVD incorporada. Por lo tanto, puede grabar archivos en los discos DVD anteriores en Mac. Simplemente verifique si su computadora Mac puede escribir DVD o no. Por ejemplo, las computadoras MacBook Air no tienen SuperDrive. Necesita grabar DVD en otras computadoras Mac.
Paso 1: cree una nueva carpeta con todos los datos de grabación de DVD de Mac que necesita.
Paso 2: Haga doble clic en esta carpeta. Busque y haga clic en el ícono de ajustes en la parte superior de la ventana emergente.
Paso 3: Seleccione "Grabar [nombre de la carpeta] en el disco..." de la lista desplegable.
Etapa 4: Inserte un DVD en blanco en la unidad de disco. Haga clic en "Grabar" para grabar un DVD reproducible en Mac. Espere un momento para completar el proceso de grabación de DVD. Posteriormente, podrás reproducir o expulsar el DVD libremente.

¿Qué pasa si no puedes grabar DVD en Windows 10 o Mac con la configuración predeterminada? Si necesita grabar DVD con frecuencia, será mejor que utilice un software de grabación de DVD para obtener funciones más personalizables. Durante este tiempo, CualquierMP4 Creador de DVD puede ser su mejor grabadora de DVD para Windows 10/8/7 y Mac. Puede grabar cualquier vídeo popular en DVD con alta calidad de imagen y sonido en cuestión de minutos.
Además, puede editar videos y ajustar los efectos de salida antes de grabarlos. A pesar de las herramientas de edición de video comunes, puedes agregar pistas de audio, subtítulos, música de fondo y otros factores a tu disco DVD. Gracias a la avanzada tecnología de aceleración, puedes grabar vídeos en DVD rápidamente. Bueno, también puedes especificar el formato del DVD y la relación de aspecto después de grabar el DVD en Windows 10 y Mac.
Iniciar grabadora de DVD
Inserte un DVD grabable en blanco en la unidad de DVD. Descargue, instale y ejecute gratis el software de grabación de DVD en su computadora. Cuando inicie el programa, haga clic en "Agregar archivo(s) multimedia" en la barra superior. Busque y seleccione los archivos que desea grabar en un disco DVD en el software de grabación de DVD en Windows 10.
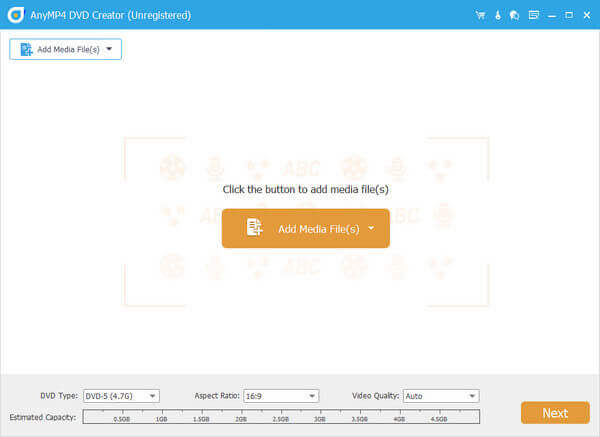
Administrar pista de audio y subtítulos
Elija su vídeo de destino. Configure la opción de pista de audio o subtítulos en el lado derecho. En la sección "Audio", puede hacer clic en "Agregar audio" para agregar la pista de audio externa. Además, también puedes agregar y administrar subtítulos según tus necesidades.
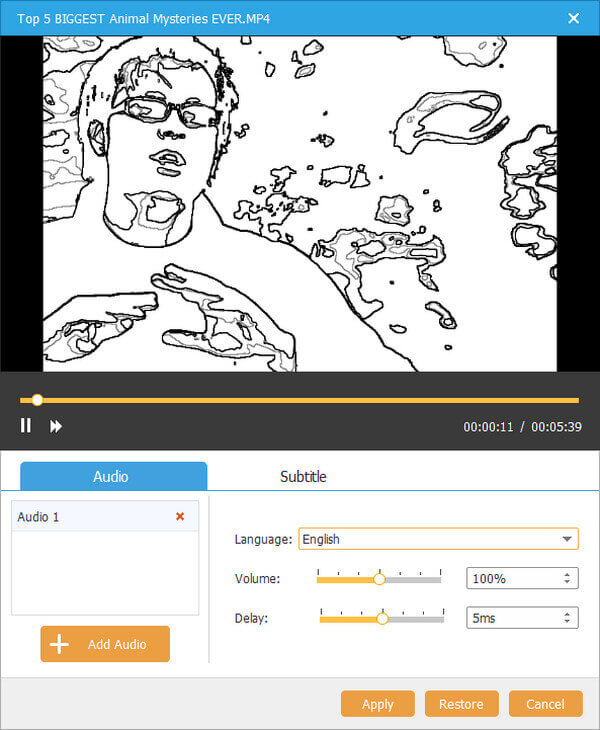
Edita tu vídeo
Revisa tu video y haz clic en "Editar" para obtener una nueva ventana. Aquí puede rotar, recortar, recortar, fusionar, agregar marcas de agua y aplicar otras funciones de edición. Las ventanas de vista previa del original y de la salida pueden mostrarle detalles directamente.
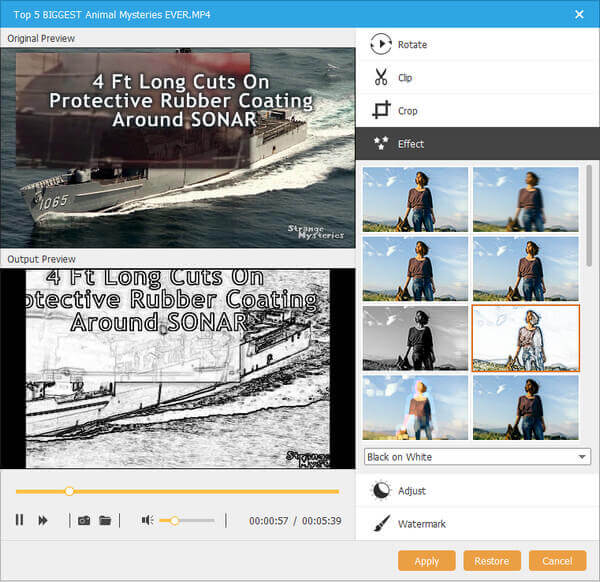
Aplicar plantilla de menú de DVD
Haga clic en "Siguiente" en la esquina inferior derecha del software de grabación de DVD. Puedes elegir tu estilo de menú favorito y personalizar los detalles. Además, puede agregar música de fondo y una película de apertura al DVD. Haga clic en "Siguiente" para guardar los cambios.
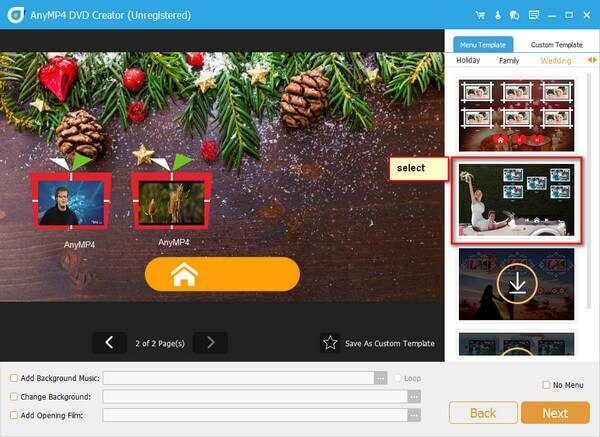
grabar un dvd
Regrese a la interfaz principal. Haga clic en "Preferencias" y configure DVD como carpeta de destino. Puede configurar el tipo de DVD, la relación de aspecto y la calidad del video cerca de la parte inferior. Por último, haga clic en "Crear" para grabar DVD en Windows 10.
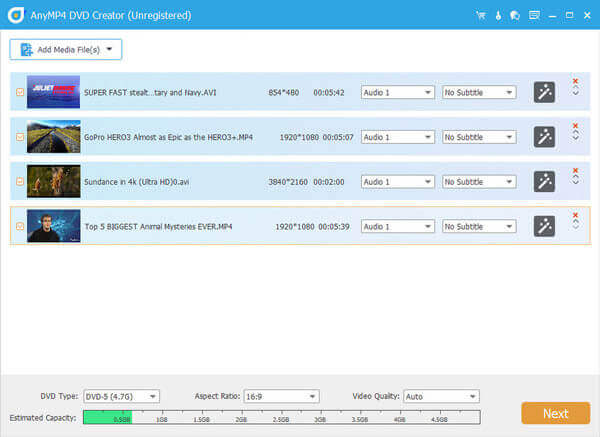
Eso es todo sobre cómo grabar DVD en Windows 10 y Mac paso a paso. En comparación con la creación de DVD tradicional, AnyMP4 DVD Creator ofrece una solución integral para grabar y editar DVD. No sólo MP4 y archivos de vídeo comunes, sino también vídeos grabados se pueden grabar en DVD. El software de grabación de DVD admite casi todos los archivos de vídeo del mercado. Puede obtener una velocidad de grabación de DVD más rápida y más herramientas de edición de video integradas. Por lo tanto, puede grabar vídeos en un DVD más atractivo que antes sin esfuerzo.
1. ¿Cómo grabo un DVD desde iMovie en una Mac?
Para crear un DVD desde iMovie en Mac, debe abrir el vídeo de iMovie en iDVD (haga clic en el botón Compartir en el menú y seleccione iDVD). Luego elija un tema de DVD entre las opciones disponibles de iDVD. Después de eso, haga clic en Medios para arrastrar los archivos de video de iMovie y haga clic en el botón Grabar para comenzar a grabar iMovies en DVD en Mac.
2. ¿Cómo grabar un vídeo en un CD en Windows 10?
Para grabar un vídeo en un CD en Windows 10, sólo necesita Windows Media Player y un disco CD de datos en blanco. Aquí están los pasos. Paso 1. Abra Windows Media Player, seleccione la pestaña Grabar. Paso 2. Seleccione el botón Opciones de grabación y luego seleccione Datos. Paso 3. Inserte un disco en blanco en su grabadora de CD. Paso 4. Busque y arrastre el video al panel de lista. Paso 5. Haga clic en Iniciar grabación para grabar un CD de datos con un vídeo.
3. ¿Puedo grabar varias películas en 1 DVD?
Sí tu puedes. Lo que necesita preparar es el software de grabación de DVD y un disco DVD en blanco. El número del archivo de vídeo depende de la capacidad del disco DVD. En términos generales, la capacidad de una cara y una sola capa es de 4,7 GB, 8,5 GB para una cara y dos capas, 9,4 GB para dos caras y una sola capa, 17,08 GB para dos caras y dos capas. . Por lo tanto, sólo necesita asegurarse de que el tamaño total de las múltiples películas esté dentro del límite de tamaño del disco DVD.
4. ¿Puedes grabar películas de iTunes a DVD?
Las películas en iTunes están codificadas con protección, lo que impide que las personas las conviertan o graben en DVD.
Más lectura
Los mejores métodos para convertir MP4 a DVD gratis
¿Sabes cómo convertir tus archivos MP4 para poder disfrutarlos en un disco DVD? Este tutorial le enseñará cómo convertir MP4 a DVD.
Cómo copiar DVD a MP4 gratis con los 6 mejores métodos
¿Existe algún método para copiar DVD a MP4? Este artículo le proporcionará 6 formas de extraer MP4 de un DVD y también el mejor método.
Los 10 mejores programas gratuitos de extracción de DVD para copiar DVD con facilidad
Existen los 10 mejores extractores de DVD gratuitos para copiar DVD a cualquier vídeo con excelente calidad. ¿Cómo elegir el adecuado para copiar DVD? Puedes conocer más detalles en este artículo.
La mejor grabadora de DVD para grabar y crear DVD con vídeos
AnyMP4 DVD Creator es un software de grabación de DVD profesional pero intuitivo, que le ayuda a grabar discos DVD, crear archivos de imagen ISO de DVD y carpetas de DVD con cualquier vídeo popular.