Según Wikipedia, un archivo ISO es una imagen de disco de un disco óptico. También es un archivo que contiene todo lo extraído de su disco DVD. Puede crear un DVD de arranque a partir de un archivo ISO. En otras palabras, necesita montar y grabar archivos ISO en DVD para reproducir archivos ISO en Mac.
Este artículo presenta diferentes formas de grabar imágenes de disco en Mac. Puede utilizar la función integrada de grabación de ISO a DVD o una grabadora de DVD de terceros para grabar archivos ISO de DVD en Mac. ¿Cuál es la mejor manera de grabar ISO en Mac? Lo discutiremos más tarde.

Parte 1. Cómo grabar ISO en DVD en Mac sin pérdida de calidad
Puede crear un disco DVD con archivos ISO utilizando DVD Copy para Mac con 100% calidad originalAl estar equipado con tecnología avanzada, puede grabar archivos de imagen ISO de DVD en un DVD en blanco con la mayor velocidad y la mejor calidad de salida. Todos los discos DVD, reproductores y grabadores de DVD son compatibles. Puede elegir entre 3 modos de copia de DVD para grabar DVD en Mac con cualquier contenido que desee. Además, puede editar y definir los archivos de salida libremente. En una palabra, DVD Copy para Mac es capaz de hacer que un archivo ISO sea arrancable con pasos simples.
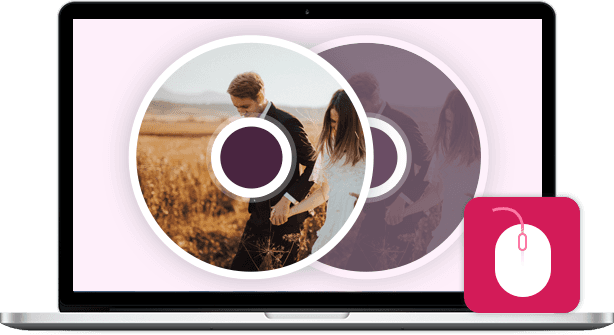
- Grabe un archivo ISO en un DVD+R, DVD-R, DVD+RW, DVD-RW, DVD RAM y otros discos DVD, así como en la mayoría de los reproductores y grabadoras de DVD.
- Copie el archivo de imagen ISO de DVD a un disco DVD sin pérdida de calidad y con una velocidad de grabación rápida.
- Copie la película completa, la película principal o un capítulo especial personalizado según sus necesidades.
- Seleccione la pista de audio, agregue/elimine subtítulos, elimine/salte menú y defina los efectos de salida como desee.
- Grabe ISO en Mac Mojave, High Sierra y otros OS X 10.6 o superior (macOS Sonoma incluido).
Descarga gratis
Para ventanas
Descarga segura
Descarga gratis
para MacOS
Descarga segura
Paso 1. Descargue e instale el software de grabación de ISO a DVD para Mac. Inserte un disco DVD en blanco en su unidad óptica. Gire la etiqueta del disco hacia usted.
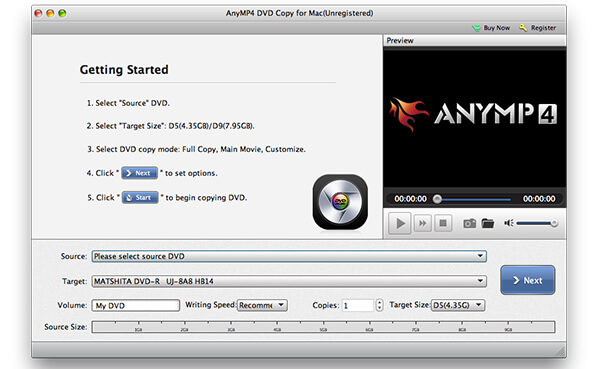
Paso 2. Hacer clic en la fuente sección, busque e importe su archivo ISO. Puede hacer clic en el icono de carpeta pequeña al lado. Asegúrese de que haya suficiente espacio libre para grabar un archivo ISO en DVD en Mac. DVD Copy para Mac puede reconocer su archivo ISO y reproducirlo en el Avance ventana. Luego, seleccione el disco DVD insertado de la lista Objetivo lista.
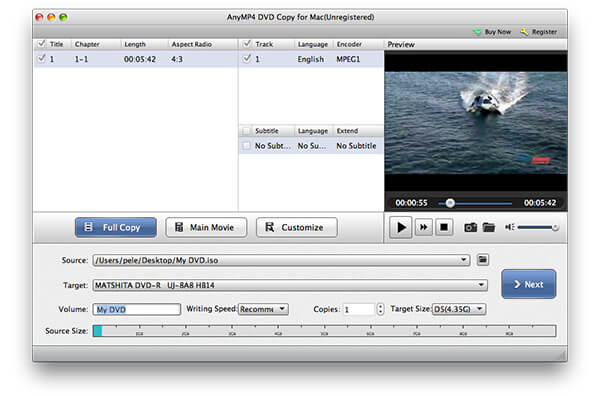
Paso 3. Elija el modo de copia de DVD de Copia completa, Película principal y Personalizar. También puedes ajustar Volumen, Velocidad de escritura, Copias y Tamaño de destino cerca de la parte inferior. Por último, haz clic Próximo grabar ISO en DVD en Mac.
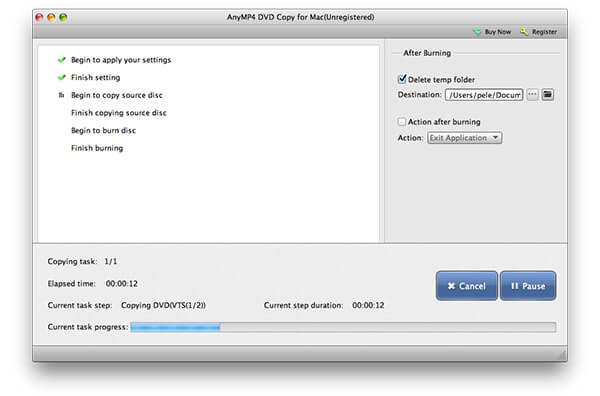
Parte 2. Cómo grabar ISO en DVD en Mac con Finder
Finder es la aplicación predeterminada para todos los usuarios de Apple Mac OS X/11. En realidad, también puedes utilizar Finder como software de grabación de ISO.
Paso 1. Abierto Descubridor. Navegue y elija su archivo de imagen ISO.
Paso 2. Seleccionar Grabar imagen de disco ** en disco desde el Archivo la lista desplegable. También puede obtener la misma opción de grabación de imagen de disco en DVD desde el menú contextual.
Paso 3. Coloque un disco DVD en blanco en la unidad óptica.
Etapa 4. Hacer clic Quemar para comenzar a crear un DVD de arranque desde un archivo ISO con Finder en Mac.
Paso 5. Espere hasta que finalice el proceso de grabación de ISO a DVD. Verás una notificación cuando finalice.
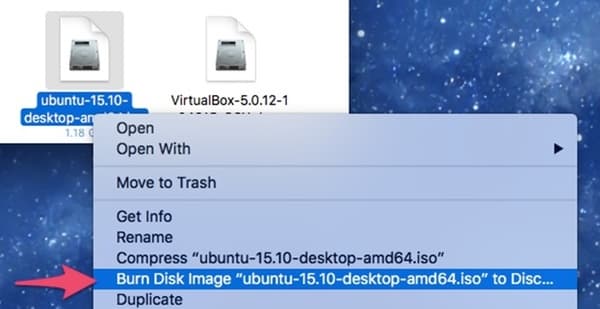
Parte 3. Cómo grabar ISO en DVD en Mac con Terminal
Si está familiarizado con Terminal, también puede grabar .iso en DVD en Mac con líneas de comando. Tenga en cuenta que Terminal comenzará a grabar automáticamente ISO en el disco DVD insertado después de ejecutar el comando. Si no es el disco que desea grabar con archivos ISO, deberá extraerlo de la unidad óptica.
Paso 1. Descargue un archivo ISO de Internet. O puedes mover el archivo ISO al escritorio desde otro lugar.
Paso 2. Coloque un disco en blanco en su computadora Mac OS X/11.
Paso 3. Correr Descubridor. Elegir Aplicaciones. Haga doble clic en Terminal en el Utilidades carpeta.
Etapa 4. Copie y pegue hdiutil burn ~/Path/To/DiskImageFile.iso en la ventana Terminal. Recuerde reemplazar DiskImageFile con el nombre real de su archivo ISO de DVD.
Paso 5. Después de presionar el Ingresar clave, puede encontrar que Mac OS X/11 graba la imagen ISO en un DVD inmediatamente.
Después de eso, puede reproducir los archivos DVD con el Reproductor de DVD en Mac convenientemente.
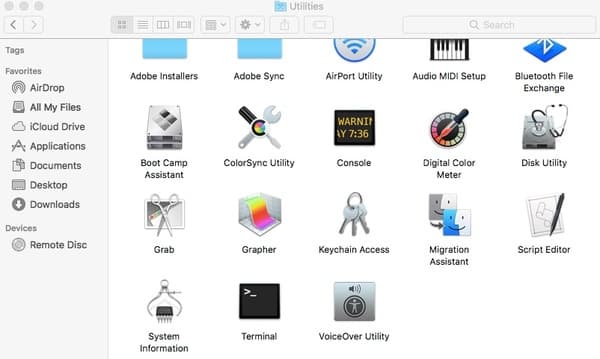
Parte 4. Cómo grabar ISO en DVD en Mac con la Utilidad de Discos
Si está ejecutando Mac OS X 10.10 o sistemas operativos anteriores, puede obtener una herramienta más para grabar un archivo de imagen ISO en Mac. No se requiere una grabadora ISO de terceros. Puede grabar ISO en DVD con la Utilidad de Discos en Mac de forma gratuita.
Paso 1. Inserte un disco DVD vacío en la unidad óptica. En la ventana emergente, elija Acción seguido por Abrir Utilidad de Discos. Luego haga clic DE ACUERDO seguir adelante. Usted además puede encontrar Utilidad de Discos en el Utilidades carpeta. Solo corre Descubridor y abra primero la carpeta Aplicaciones.
Paso 2. Puedes poner tu archivo ISO en el escritorio. Luego, arrastre y suelte el archivo ISO en el panel izquierdo. Puede ver otros discos duros en la misma lista.
Paso 3. Hacer clic Quemar en la barra de herramientas superior. El Quemar disco Se activará el diálogo.
Etapa 4. Dirígete al Después de quemar sección. marcar antes Verificar datos grabados. Hacer clic Expulsar disco para expulsar su disco DVD de arranque de forma segura.
Paso 5. Hacer clic Quemar para guardar los cambios y salir de la ventana. Simplemente deje su computadora en paz para completar el proceso de grabación de ISO a DVD.
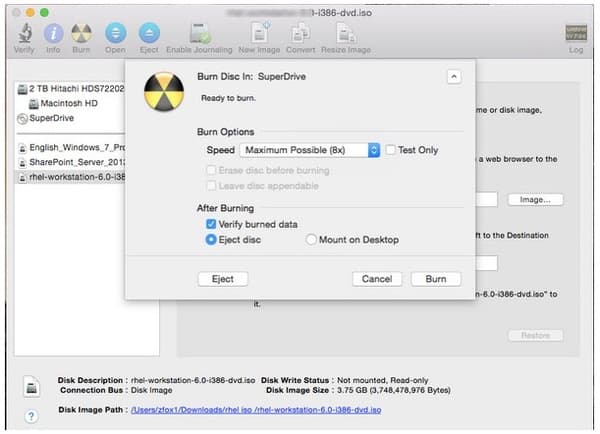
Descarga gratis
Para ventanas
Descarga segura
Descarga gratis
para MacOS
Descarga segura
Parte 5. Preguntas frecuentes sobre la grabación de ISO en DVD en Mac
-
1. ¿Cuál es el mejor software de grabación de DVD para Mac?
Hemos elegido 4 programas de grabación de DVD en Mac y mostramos los pasos detallados para crearlos en DVD. ¿Cómo elegir el mejor? ¿Cuál es el mejor software de grabación de DVD? Encuentra la respuesta en esta publicación: La mejor revisión gratuita de grabación de DVD.
-
2. ¿Cómo consigo que mi Mac reconozca mi unidad de DVD externa?
Hay algunas reglas básicas que debes seguir para conectar la unidad de DVD a Mac mientras grabas ISO en DVD. En primer lugar, debe encender su computadora Mac, luego conectar el cable USB a la Mac y al dispositivo, después de eso, no use el concentrador: conecte su dispositivo directamente al puerto de su Mac y, finalmente, encienda la unidad externa cuando el cable USB está conectado.
-
3. ¿Cómo puedo obtener una copia de seguridad del DVD de Mac en ISO?
En realidad, Mac ofrece herramientas integradas que le permiten realizar copias de seguridad de DVD en ISO y almacenar los archivos en su Mac de forma segura. Para conocer los pasos detallados de hacer una copia de seguridad de DVD a ISO en Mac, Puede comprobar aquí.
-
4. ¿Cómo puedo reproducir un DVD en mi MacBook Pro?
Si su Mac tiene una unidad de DVD incorporada, simplemente inserte el DVD en la unidad y el reproductor de DVD se abrirá automáticamente. Además, puede conectar un reproductor de DVD externo como Apple USB SuperDrive al MacBook Pro para reproducir DVD. Además, puedes utilizar el software de reproductor de DVD para abrir los archivos de DVD directamente.
Conclusión
Dependiendo del tamaño del archivo ISO, el proceso de grabación del DVD puede tardar varias horas. Si quieres conseguir una velocidad de grabación superrápida, no te pierdas DVD Copy para Mac. El software de grabación de ISO es capaz de grabar archivos ISO en DVD por lotes de forma rápida y sin pérdidas. Tiene la capacidad de crear discos DVD con archivos de imagen ISO en una proporción perfecta de 1:1. También puedes obtener opciones personalizables para decidir si grabar el DVD de forma completa o flexible. Por cierto, también puedes hacer copias de seguridad de discos DVD en carpetas de DVD o archivos ISO en Mac dentro del programa con solo unos clics.
Eso es todo sobre cómo grabar ISO en DVD en Mac Catalina, Mojave y otras versiones. Si tienes otros grabadores ISO profesionales o gratuitos en Mac, puedes compartirlos con nosotros en los comentarios a continuación. También puedes compartir tu experiencia de grabación de archivos ISO con Disk Utility, Terminal, Finder y DVD Copy para Mac.
Más de Blu-ray Master
Crear DVD


