¿Qué es un archivo ISO? ¿Cuál es el beneficio de ello? Es posible que estas preguntas estén dando vueltas en tu mente durante bastante tiempo. Lo bueno es que tu búsqueda finalmente ha terminado ya que te damos la respuesta. Un archivo ISO o una imagen ISO contiene los datos exactos que tienen los discos ópticos. Además, funciona idealmente como los discos mencionados anteriormente, excepto que estos discos ópticos se graban en un contenedor físico.
Por otro lado, los archivos de los que desea hacer una copia de seguridad para una ISO son videos, ya que son uno de los archivos que ocupan mucho espacio en su dispositivo. Para el blog de hoy, te mostraremos los 6 creadores de ISO que puede ayudarte a resolver tus problemas.

Parte 1.Los 6 mejores creadores de ISO
1. Creador de DVD AnyMP4
Creador de DVD AnyMP4 es un software de grabación de Bluray y DVD único en su tipo. Aparte de eso, también funciona perfectamente como creador de ISO. Poniendo estas dos ideas en contexto, tienes una carpeta ISO que puedes tener para usarla más adelante o grabar archivos en el disco para una copia física. Una cosa más, tiene una interfaz intuitiva, lo que hace que el proceso de escritura sea sencillo. Además de eso, sus plataformas de trabajo son dispositivos Windows y Mac.
En muchos casos, los usuarios necesitan perfeccionar sus vídeos antes de procesarlos para realizar una copia de seguridad. Pero, al utilizar esta herramienta, ya no necesita descargar otro software y pasar de uno a otro. En otras palabras, AnyMP4 DVD Creator proporciona un editor integrado, donde puede recortar, rotar, recortar, adjuntar marcas de agua y poner efectos especiales en sus archivos.
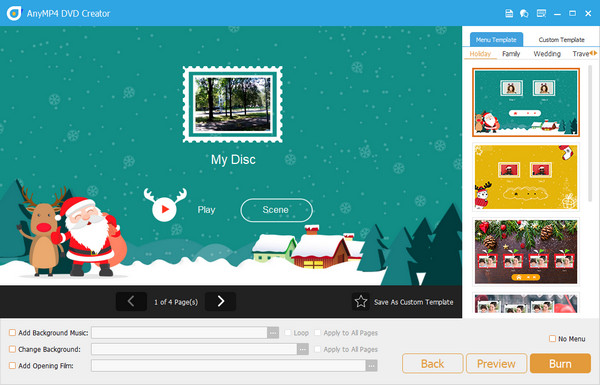
Ventajas
- Velocidad de combustión 50x.
- Compatible con Windows y Mac
- Interfaz fácil de usar
- Admite 150 formatos de vídeo
Contras
- La prueba gratuita sólo permite un máximo de 3 carpetas ISO
2. Jihosoft ISO Creador Gratis
Sin duda, es difícil encontrar el creador de copias de seguridad que te salve como un héroe, pero gracias a Jihosoft ISO Maker Free. Este programa no sólo grabar archivos de vídeo en un DVD o disco Blu-ray, pero también crea carpetas ISO tan instantáneamente como 1, 2 y 3. Además, la herramienta le permite extraer carpetas ISO y guardarlas en su unidad, o puede grabar carpetas ISO directamente en un DVD en blanco. Tenga en cuenta que Jihosoft ISO Maker Free admite todos los tipos de DVD, por lo que no debe entrar en pánico por nada.
Sin embargo, esta herramienta sólo es compatible con Windows 2000 y versiones anteriores. Pero, ¿no sería mejor decir que se trata de un creador de ISO gratuito? ¡Sí! Lo escuchaste bien.
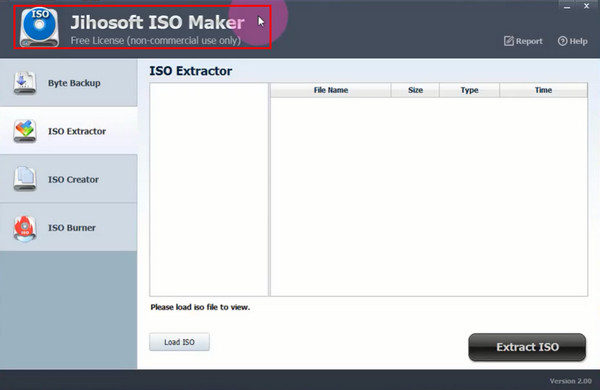
Ventajas
- Puede crear, grabar y extraer archivos ISO.
- Código abierto y gratuito
Contras
- No es compatible con los sistemas operativos Mac.
3. Creador de ISO mágico
El siguiente en la lista es Magic ISO Maker. Este programa viene en versiones pagas y gratuitas con una sutil diferencia que las separa, especialmente en las funciones a las que puede acceder. Para más detalles sobre este creador de ISO, puede funcionar igual que Jihisoft ISO Maker, excepto que este programa incluye el formato de imagen BIN en el menú.
Como mencionamos hace un tiempo, existe una diferencia entre la versión paga y la gratuita. Una ventaja importante aquí es que sólo puedes crear una carpeta ISO a partir de un archivo con un tamaño máximo de 300 MB. Por lo tanto, si desea realizar una copia de seguridad de uno gigante, optar por una actualización es un factor decisivo.
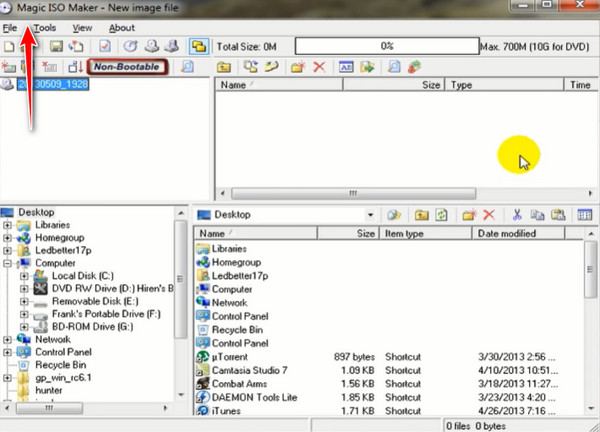
Ventajas
- Admite varios tipos de discos
- Ofrece una versión gratuita del programa.
Contras
- Interfaz de aspecto obsoleto
- La atención al cliente necesita mejorar
4. ImgBurn
Si posee una computadora con Linux o Windows, ImgBurn es su mejor amigo. Este creador de ISO contiene 6 herramientas útiles para su tarea específica. Tiene una interfaz de usuario intuitiva que permite a los usuarios no profesionales crear con éxito archivos de vídeo en formato ISO o grabar el ISO en un disco. Aparte de esto, ImgBurn puede editar CD de audio de diferentes formatos de audio.
Aparte de esto, ImgBurn puede editar CD de audio de diferentes formatos de audio. Por encima de todo, una de las características invencibles de este programa es que puede verificar la calidad de sus archivos utilizando la herramienta Discovery.
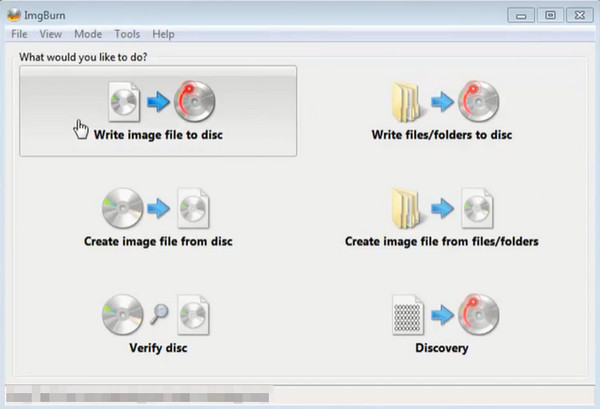
Ventajas
- Creador de ISO gratuito
- Interfaz fácil de usar
- Puede crear o grabar ISO
Contras
- Mac OS no es compatible
5. Grabadora de CDXP
Otro programa lleno de grandes maravillas es CDBurnerXP. Este es un creador de ISO de Windows gratuito y proporciona una interfaz en varios idiomas. No sólo eso, puedes guardar tus carpetas ISO en tu disco duro o grabarlas en un disco más tarde.
Cuando se habla de la experiencia del usuario, no hay mucho de qué preocuparse en el programa. Puedes instalarlo fácilmente en tu dispositivo ya que es solo un archivo .exe de 6 MB. Además de crear ISO, el programa también escribe archivos en un disco DVD y Blu-ray.
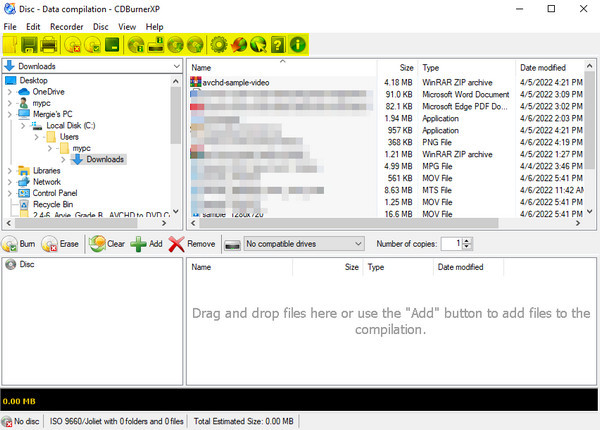
Ventajas
- Tiene una interfaz multilingüe como francés, italiano, japonés, etc.
- Útil para crear discos de arranque
Contras
- El programa puede funcionar mejor en versiones anteriores de Windows
6. Creador de DVD Wondershare
Finalmente, Wondershare DVD Creator es un programa sencillo y suficiente para ser llamado un excelente generador de ISO. Definitivamente disfrutarás de su interfaz estéticamente diseñada si eres un amante del rosa. Al igual que AnyMP4 DVD Creator, puede actuar como un programa 3 en 1. Puede escribir archivos en un DVD o disco Blu-ray e incluso admite la carpeta ISO.
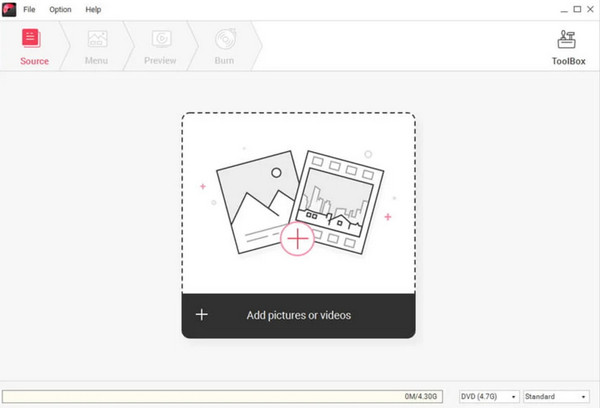
Ventajas
- Rápida velocidad de creación de ISO
- Interfaz de usuario interactiva
Contras
- No disponible en programas de Linux
- Funciones limitadas en la prueba gratuita
Parte 2. Cuadro comparativo
Después de leer la información detallada sobre los programas, puede consultar la comparación general a continuación a través de un cuadro simplificado. Aquí verá la compatibilidad de cada programa con los sistemas operativos, los precios y la calidad de la interfaz.
| Fabricantes de ISO | Sistema operativo | Precio | Interfaz | Soporta Blu-ray y DVD |
| Creador de DVD AnyMP4 | Windows y Mac | Gratis/Pago | 5/5 | √ |
| Jihisoft ISO Creador Gratis | ventanas | Gratis | 4.5/5 | √ |
| Creador mágico de ISO | windows y linux | Pagado | 4/5 | √ |
| ImgBurn | windows y linux | Gratis | 4/5 | Sólo CD y DVD |
| CDBrunerXP | ventanas | Tarifa | 3.5/5 | Sólo CD y DVD |
| Creador de DVD Wondershare | Windows y Mac | Gratis/Pago | 4.5/5 | √ (Blu-ray solo es compatible con el sistema operativo Windows) |
Parte 3.Cómo utilizar el Creador ISO
Y aquí viene otra parte emocionante. A continuación se muestra un tutorial rápido sobre cómo puede conservar sus videos en una carpeta ISO utilizando la herramienta líder, AnyMP4 DVD Creator. Antes que nada, haga clic en el botón de descarga correspondiente e instale el programa en su dispositivo.
Descarga gratis
Para ventanas
Descarga segura
Descarga gratis
para MacOS
Descarga segura
Paso 1.Importar vídeos al Creador ISO
Cuando se inicie el programa, cargue los videos de destino en el programa presionando el botón Agregar archivos multimedia botón.
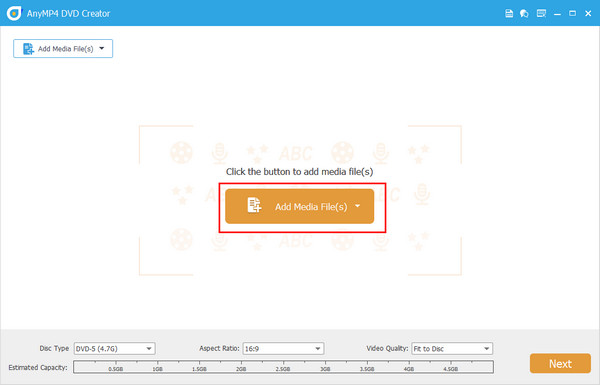
Paso 2.Edite las otras configuraciones (opcional)
Si planeas grabar tu carpeta ISO en un DVD la próxima vez, puedes seguir este sencillo consejo. Navegue por la interfaz y seleccione el Tipo de disco, relación de aspecto, y el Calidad de video según sus necesidades. Además, puedes agregar un audio o un subtítulo expandiendo las pestañas desplegables en cada miniatura de video. Cuando termine, presione Próximo.
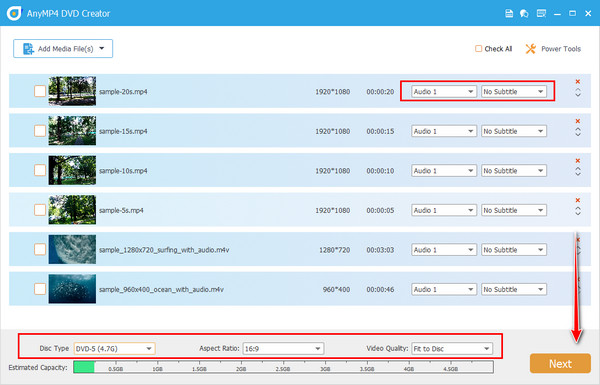
Paso 3.Diseñar un menú de DVD
Si crea su menú de DVD ahora, nunca tendrá que lidiar con él en su futuro proceso de grabación. Aquí, seleccione la plantilla perfecta que desee y agregue la música de fondo adecuada. Golpea el Avance para evitar errores y cuando esté satisfecho, haga clic en el Quemar icono. Sin embargo, puede omitir esta parte marcando el Sin menú caja.
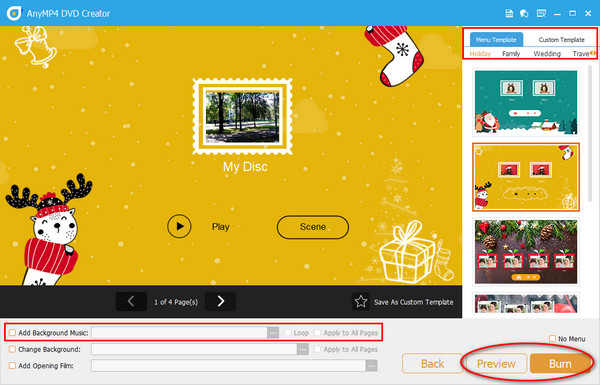
Etapa 4.Guardar videos como una carpeta ISO
Selecciona el Guardar como ISO opción y la ruta de la carpeta para su salida. Después de eso, haga clic en el Comenzar y ahí tienes tu carpeta ISO.
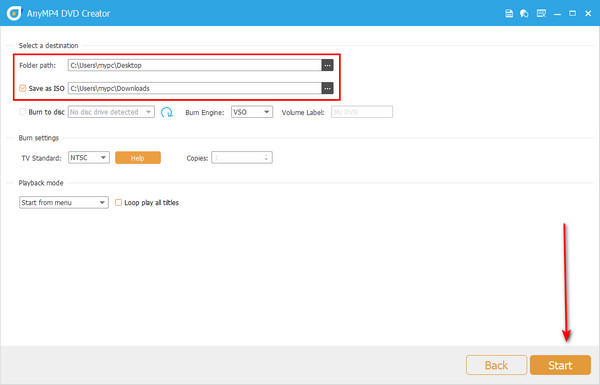
Parte 4. Preguntas frecuentes sobre creadores de ISO
-
¿Qué contiene una carpeta ISO?
Si alguna vez abrió una imagen ISO, también verá un archivo de las carpetas AUDIO_TS y VIDEO_TS.
-
¿Cómo puedo grabar una carpeta ISO en un DVD?
Escribir archivos ISO en un DVD es bastante similar al proceso habitual de grabar cualquier archivo multimedia. Lo único que debes considerar es buscar un programa que admita la grabación de imágenes de disco.
-
¿Puedo proteger mi carpeta ISO con una contraseña?
¡Definitivamente sí! El cifrado de datos también es posible con sus carpetas ISO. Puedes hacer esto usando el programa para crear una imagen ISO.
Terminando
¡Voilá! Después de leer este artículo, creemos que ahora tiene toda la información que necesita sobre el archivo a los creadores ISO. Si bien utilizar los creadores de ISO gratuitos es bueno, también existe una amplia gama de beneficios al utilizar las herramientas pagas. Esto es evitar anuncios molestos y funciones limitadas.
Más lectura

