Agregar audio a la grabación de pantalla: guía paso a paso en escritorio y en línea
A todo el mundo le gusta ver tutoriales en vídeo y uno de ellos es mediante grabación de pantalla. Las actividades en pantalla son las más solicitadas para grabar porque este método de grabación brinda a los espectadores evidencia comprobada de que lo que enseñan se basa en lo que ven en sus pantallas. Muchos aspirantes a creadores de contenidos prueban la grabación de pantalla y, como todavía están empezando, necesitan aprenda cómo agregar audio a la grabación de pantalla. Este fenómeno no es inusual, ya que es común hoy en día. De hecho, han surgido muchas herramientas para dar cabida a esta cuestión. Sin embargo, queremos abordar que no todas las herramientas son aptas para principiantes y no se utilizan de manera competente. Como principiante, queremos ayudarte a crear un vídeo tutorial atractivo. Por lo tanto, permítanos presentarle lo que recomendamos encarecidamente. Conócelos a continuación.
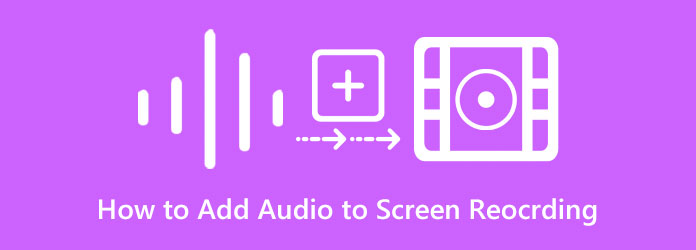
Para aquellos que quieran agregar grabación de audio a video, grabación de pantalla y juegos sin conexión, tenemos dos soluciones perfectas para ustedes. Permítanos presentarle estos mejores programas informáticos que tienen las mejores soluciones para esta tarea.
Aquí está el más confiable y notable. Grabador de pantalla. Esta grabadora es perfecta para aquellos que desean grabar una voz en off, el sonido del sistema y su canción favorita y agregarlos a su grabación de pantalla o grabar pantalla con audio. Con este método, puedes volver a grabar tu grabación de pantalla existente mientras grabas el audio que deseas agregar, o solo puedes grabar el sonido y combinarlo con tu video. Aparte de eso, este increíble software ofrece otras grabadoras para juegos, cámaras web, teléfonos y más. Mientras tanto, con respecto a la grabación de audio, este Grabador de pantalla tiene funciones avanzadas que lo ayudarán a capturar una calidad de audio clara y de alta calidad para agregar a su grabación de pantalla. Dispone de cancelación de ruido para su micrófono incorporado, con mezclador de volumen para el sonido del sistema.
Además, se sorprenderá de la configuración de salida que le ofrece. Puede seleccionar el formato de audio y video que desee entre las numerosas selecciones que admite. Además de eso, ¡también tienes la libertad de configurar la calidad, la velocidad de fotogramas y el códec de tu salida!
Instale Screen Recorder en su computadora y ejecútelo. Ahora, en la interfaz principal, haga clic en el Grabadora de vídeo. Asegúrese de tener un micrófono disponible conectado a su computadora antes de grabar.
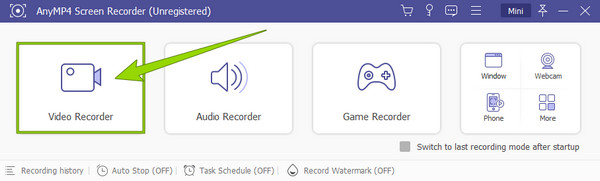
Después de eso, configúrelo para prepararse para la grabación de pantalla con audio. Elija la pantalla desde la que necesita grabar Completo, Personalizado, o Agregar exclusión. Esto determinará la dimensión de la pantalla que grabarás. Además, para activar la función de cancelación de ruido, haga clic en el icono desplegable junto al micrófono icono y marque la opción que ofrece dicha característica.
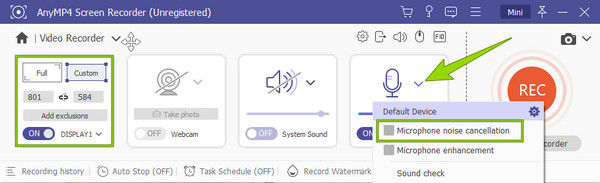
Cuando esté listo, haga clic en el REC para comenzar la captura de pantalla con sonido. Luego, cuando haya terminado, puede hacer clic en el Detener icono de la ventana colgante, que le llevará a la ventana para guardar. Aquí puedes editar un poco la grabación y hacer clic en el Hecho botón para guardarlo.
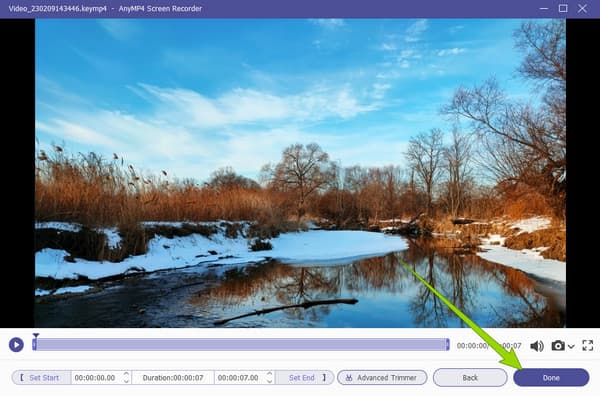
Si está buscando una forma alternativa de agregar audio a la grabación de pantalla, use Convertidor de vídeo definitivo. Es un conversor de archivos multimedia que incluye características y funciones potentes que literalmente te ayudarán con todas tus tareas de edición de video y audio. Además, este increíble software viene con una conversión masiva donde también puedes alterar el audio de tus videos. De esta manera, puede agregar nuevos archivos de audio a sus distintos videos en un solo procedimiento. Por otro lado, también viene con una función MV que funciona para crear películas y vídeos musicales. Esta función le permite agregar, cambiar o mezclar varios archivos de audio en sus videos y grabaciones de pantalla. Esto le permitirá agregar música de fondo a una grabación de audio. Aparte de eso, puedes editar el vídeo como un profesional, ya que tiene potentes mejoras, temas y filtros que puedes aplicar a tus grabaciones de pantalla. Por lo tanto, si desea utilizar este software para esta tarea, prepare su computadora descargándolo e instalándolo usando los botones de descarga a continuación.
Cómo agregar audio a la grabación de pantalla con la función de conversión
Inicie el software después de instalarlo. Al abrir, haga clic en el Más icono debajo del Convertidor Menú para subir tus vídeos grabados.

Cuando se carguen los archivos de vídeo, haga clic en la flecha en el EN-AAC-2Canal diálogo. Luego, haga clic en el botón Agregar pista de audio en el mensaje de opción y cargue el audio que desea agregar a ese video. Tenga en cuenta que si desea eliminar el audio original del vídeo, debe desmarcar la casilla EN-AAC-2Canal opción.
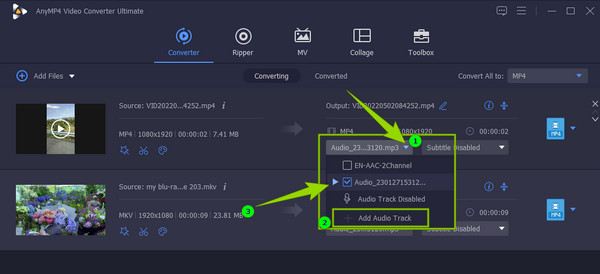
Después de eso, cuando los archivos de audio estén bien agregados, ahora puede presionar el botón Convertir todo botón.
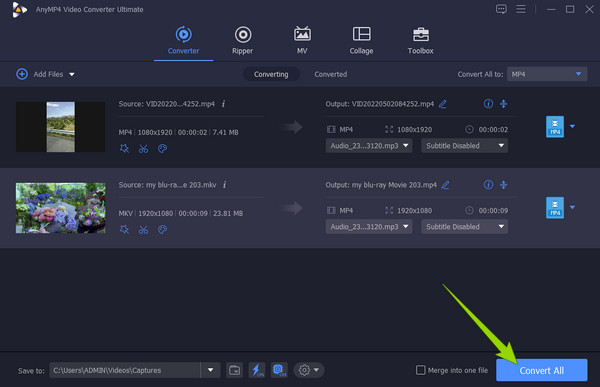
Cómo agregar audio a la grabación de pantalla con la función MV
En la misma interfaz, vaya a VM menú. Luego, importa tu vídeo grabado haciendo clic en el Agregar pestaña en la parte inferior de la Tema sección.

Después, dirígete al Configuración sección para cargar el archivo de audio que desea agregar. Marque la Música de fondo opción para que hagas clic en Más icono a través de él. Ahora puede elegir el archivo de audio e importarlo.
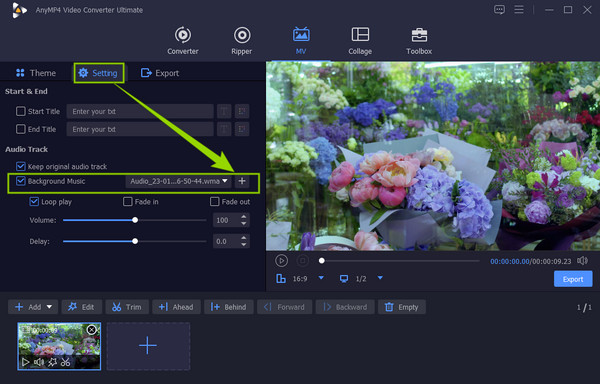
En consecuencia, ahora puede pasar a la Exportar sección. Realice algunos ajustes en los ajustes preestablecidos según sus necesidades, luego haga clic en el Iniciar exportación para adquirir el nuevo archivo.
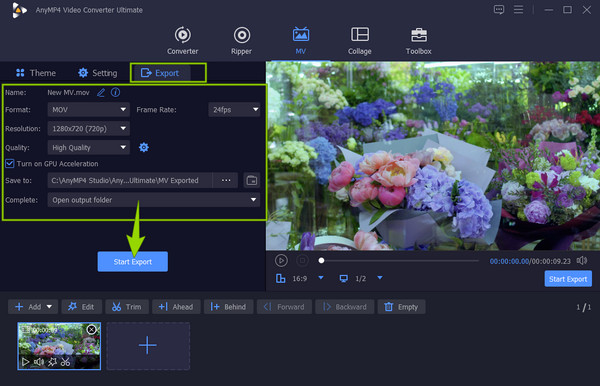
Si necesita agregar música de fondo a la grabación de audio en línea de forma gratuita, la buena noticia es que puede usar Grabador de pantalla gratuito en línea, elegido por Blu-ray Master. Esto significa que no necesitará descargar un software completo para realizar su tarea. Esta herramienta le permite agregar sonido y voces en off a la grabación de su pantalla encendiendo sus dispositivos externos, como parlantes y micrófono. Además, puedes acceder a él utilizando cualquier navegador que utilices en tu computadora. A continuación se detallan los pasos a seguir para hacerlo.
Visite la página del grabador de pantalla en línea y luego adquiera el iniciador para comenzar.
Cuando obtenga el iniciador, haga clic en el Iniciar grabadora gratuita botón. Luego, establezca el Área de grabación y los demás ajustes preestablecidos según sus preferencias. Después de eso, ya puedes presionar el REC botón.
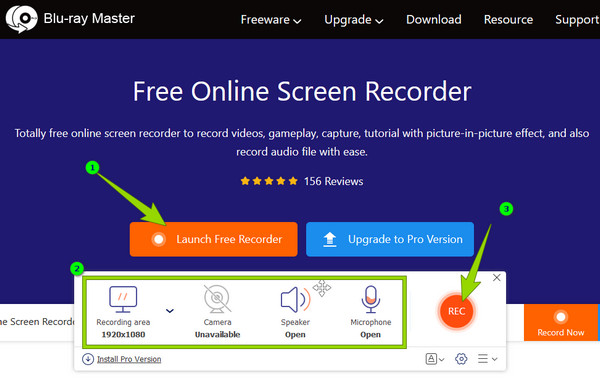
Una vez que hayas terminado, presiona el Detener y su grabación se guardará en su carpeta local sin descargarla. También puedes utilizar esta herramienta para hacer voz en off en PowerPoint.
¿Cómo agregar audio a una grabación de pantalla QuickTime?
Para hacerlo, verifique los dispositivos externos que conectó a su Mac, como el micrófono. Luego, inicie la grabadora QuickTime y comience a grabar su pantalla con audio.
¿Puedo agregar música en línea a mi grabación de pantalla?
Es más seguro no agregar música que hayas obtenido en línea a la grabación de tu pantalla.
¿Cómo agregar audio a la grabación de pantalla en iPad?
Puede utilizar la grabadora de pantalla incorporada de su iPad. Vaya a su Centro de control y toque la grabadora de pantalla para comenzar a grabar con audio.
Ahí lo tienes, las mejores formas en línea y fuera de línea de agregar audio a la grabación de pantalla. Te garantizamos que todos ellos son eficientes. El Grabador de pantalla para su tarea de grabación de pantalla, y Convertidor de vídeo definitivo para su tarea de edición de video.
Más lectura
Cómo hacer una voz en off en Presentaciones de Google de forma fácil y rápida
Aprenda a grabar una voz en off en las diapositivas de Google de las formas más notables. No deberías perderte esto si necesitas hacer una presentación que te cambie la vida.
2 métodos verificados para grabar audio de Discord en PC y Mac
¿Busca la manera de grabar chats de audio y conversaciones en Discord? Estás en el lugar correcto ya que aquí compartimos dos métodos sencillos para grabar audio de Discord.
Cómo cambiar el audio en un vídeo con instrucciones paso a paso
Conozca los métodos completos y adecuados para cambiar el audio en el video. Personaliza y mejora tu clip para convertirlo en tu propio contenido de audio y vídeo al hacer clic en esta publicación.
Cómo resolver el problema de falta de sincronización de audio y vídeo
¿Quieres saber cómo sincronizar audio y vídeo? Vea las tres mejores soluciones descritas en esta publicación. ¡Anímate a sincronizar audio y vídeo fácilmente como un profesional!
Editar audio de vídeo