2 formas de tomar una captura de pantalla en Firefox (página completa/región personalizada)
Al igual que Google Chrome, Firefox es un navegador web popular para Windows, Mac, iOS, Android y más sistemas operativos. Puede navegar por Internet con una interfaz limpia y una velocidad de descarga rápida. Para guardar rápidamente la información en una página de Firefox, tomar una captura de pantalla es la primera opción. El problema es ¿cómo crear una captura de pantalla de Firefox?
Si desea obtener los pasos detallados para realizar una captura de pantalla en Firefox, puede continuar leyendo para obtener dos soluciones definitivas aquí. Este artículo le mostrará los pasos detallados para realizar una captura de pantalla en una página web o reproducción de video.
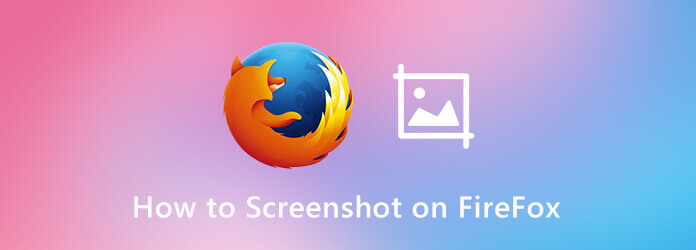
Para obtener una pantalla más grande y una mejor reproducción de video, muchas personas prefieren usar una computadora para transmitir videos. Si desea hacer una captura de pantalla de un vídeo en Firefox y también desea agregar anotaciones, puede echar un vistazo a Grabador de pantalla maestra Blu-ray.
El software de captura de pantalla inteligente permite a los usuarios realizar capturas de pantalla en Firefox de 2 formas diferentes. Puede activar su herramienta de captura de pantalla para tomar una captura de pantalla en Firefox y aplicar herramientas de dibujo. O también puedes configurar teclas de acceso rápido para realizar capturas de pantalla en Firefox de forma flexible.
Paso 1 Descargue e instale gratis Blu-ray Master Screen Recorder.
Paso 2Para hacer una captura de pantalla de un vídeo que se reproduce en Firefox, puedes hacer clic en Grabadora de vídeo y luego haga clic en el ícono de ajustes en la parte superior. En el Preferencias ventana, navegue hasta su Teclas de acceso rápido página. Establece tu preferido La captura de pantalla atajo. Hacer clic DE ACUERDO para guardar los cambios.
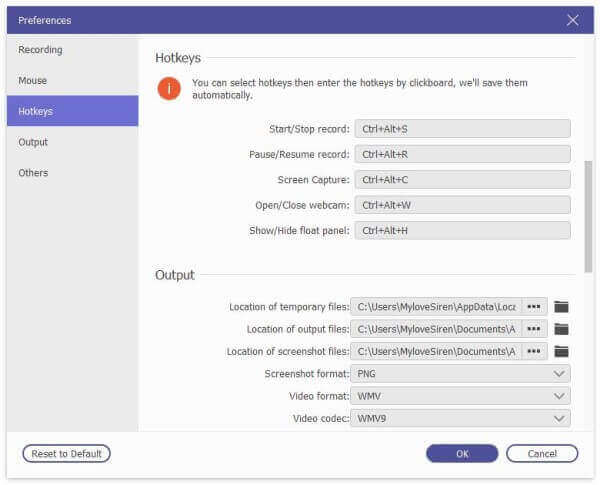
Paso 3 Además, puedes dirigirte a su Producción sección para cambiar el formato de captura de pantalla y la carpeta de destino también.

Etapa 4 Para hacer una captura de pantalla en Firefox, elija La captura de pantalla en la interfaz principal. También es una forma de activar la herramienta de captura de pantalla para capturas de pantalla de Firefox.
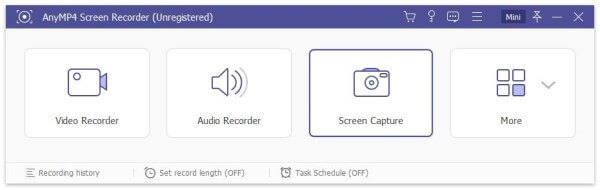
Paso 5 Pase el mouse sobre la ventana de Firefox. Puedes hacer una captura de pantalla en Firefox con el área seleccionada. Además, también puedes agregar herramientas de dibujo en tiempo real para aplicar efectos de captura de pantalla.

También hay una función de captura de pantalla incorporada en Firefox. Puedes tomar una captura de pantalla de Firefox de pantalla completa o de la parte visible. Este método funciona tanto para usuarios de escritorio como de portátiles. También puedes utilizar la función de captura de pantalla de Firefox en tu iPhone y Android. Solo asegúrate de estar ejecutando la aplicación Firefox. (Vea cómo hacer una captura de pantalla en iPhone)
Paso 1 Ejecute Firefox. Elija el ícono de tres líneas en la esquina superior derecha.
Paso 2 Seleccionar Desarrollador web seguido por Modo de diseño responsivo.
Paso 3 Especifique la resolución de pantalla en la parte superior.
Etapa 4 Elegir Tomar una captura de pantalla desde su menú contextual.
Paso 5 Seleccionar Guardar página completa o Guardar visible hacer captura de pantalla en Firefox.
Paso 6 Elegir Descargar para guardar una captura de pantalla de Firefox como PNG.
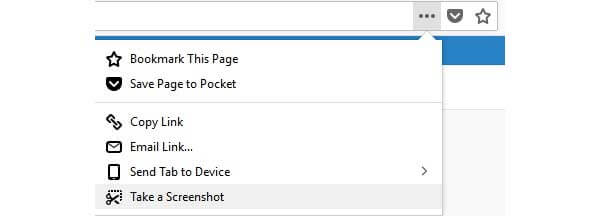
¿Dónde encontrar capturas de pantalla de Firefox?
Esas capturas de pantalla se guardarán en la carpeta de descargas predeterminada de Firefox. Puedes encontrar que tus capturas de pantalla de Firefox también permanecen con otros archivos de Firefox descargados. Consultar detalles sobre ¿A dónde van las capturas de pantalla en PC y Mac?.
¿Qué hacer cuando la captura de pantalla de Firefox no funciona?
Si la captura de pantalla de la página completa de Firefox no funciona, puedes intentar reiniciar Mozilla Firefox o incluso tu dispositivo digital. Quizás la línea de comando o el archivo de captura de pantalla de Firefox esté dañado. O puedes ejecutar una aplicación de captura de pantalla de terceros.
¿Cómo deshabilitar funcionalmente la captura de pantalla de Firefox?
Quizás quieras desactivar la función de captura de pantalla en Firefox por alguna razón. Entonces escribe acerca de: configuración en la barra de direcciones. presione el Ingresar tecla de su teclado. Cuando aparezca la página de advertencia, elija Aceptar el riesgo y continuar asumiéndolo. Más tarde, escriba extensiones.capturas de pantalla.disabled en el campo de búsqueda en la parte superior. Actívelo para descontinuar la función de captura de pantalla de Firefox.
Con todo, puedes hacer capturas de pantalla en Firefox con la extensión incorporada o la herramienta de captura de pantalla profesional. Si solo desea tomar una instantánea, puede usar la captura de pantalla de Firefox y guardarla en formato PNG. O puede ejecutar Blu-ray Master Screen Recorder para realizar capturas de pantalla con el cursor y otras herramientas de dibujo al mismo tiempo.
Más lectura
3 formas gratuitas de recortar una captura de pantalla en Mac
¿Cómo recortar capturas de pantalla en Mac? En esta publicación, compartiremos tres formas sencillas de ayudarte a recortar capturas de pantalla en Mac con facilidad.
Cómo tomar capturas de pantalla de forma gratuita en Microsoft Surface
Esta publicación es la guía detallada para tomar capturas de pantalla en Surface. Puede aprender de las 5 formas gratuitas de imprimir la pantalla en todos los modelos de Surface, como Surface Pro X7/6/5, Surface Go 2, Surface Laptop Book, etc.
Captura de pantalla con desplazamiento: cómo capturar un área de desplazamiento con Snagit
¿No sabes cómo usar Snagit para capturar una captura de pantalla con desplazamiento? En esta publicación, le compartiremos las formas de capturar la pantalla de desplazamiento en Windows o Mac con alta calidad.
Cómo capturar vídeos de juegos en iPad
Si quieres grabar la parte más emocionante del juego que estás jugando, puedes leer la publicación para aprender cómo capturar videos del juego en iPad.