3 formas de crear un vídeo en pantalla dividida en iMovie
El efecto de pantalla dividida es una característica bastante útil cuando deseas crear un video de revisión comparativa o un video promocional vanguardista. De manera similar al collage de fotos, un video en pantalla dividida puede mostrar mejor dos o más videos simultáneamente. La pregunta es, como poner dos videos uno al lado del otro?
¿Cómo crear un vídeo en pantalla dividida? Si está utilizando un dispositivo Mac o iOS como iPhone o iPad, es posible que desee realizar algunas operaciones de edición en iMovie. Poder Pantalla dividida de iMovie?
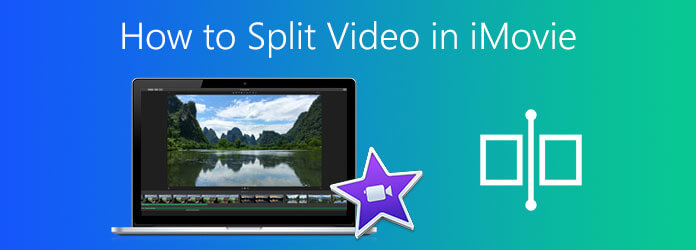
Aquí, en esta publicación, le mostraremos cómo dividir videos en iMovie. Puede obtener una guía detallada para poner dos videos uno al lado del otro en iMovie, en Mac, iPhone y iPad. Además, le presentamos una excelente herramienta de pantalla dividida para reemplazar iMovie y dividir la pantalla en una PC con Windows 10/8/7 o una Mac.
iMovie es el editor de vídeo predeterminado para productos Apple, incluidos Mac, iPhone y iPad. Tiene la capacidad de poner dos videos uno al lado del otro. Esta función de pantalla dividida en iMovie le permite mostrar dos imágenes en la pantalla al mismo tiempo. Admite muchos formatos de vídeo. Por ejemplo, puedes usarlo como editor de vídeo AVI. Ahora volvamos al tema, puedes optar por colocar dos vídeos uno al lado del otro o mostrarlos en la parte superior e inferior. Esta parte te mostrará cómo hacer pantalla dividida en iMovie en Mac.
Abre iMovie en tu Mac. Antes de dividir la pantalla en iMovie, debes ir a Preferencias y asegúrese de que Mostrar herramientas avanzadas La opción está activada.
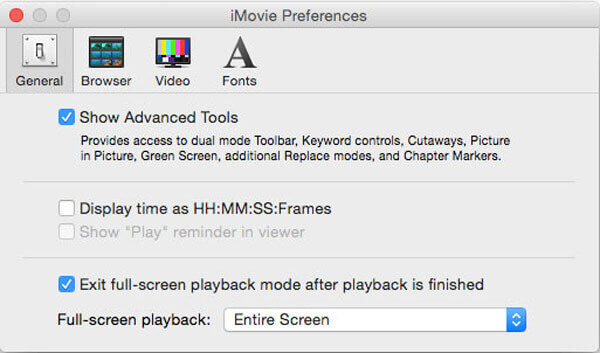
Hacer clic Nuevo en la barra de herramientas superior de iMovie, elija Película y luego Crear. En el proyecto de iMovie, agregue los videoclips que desea colocar uno al lado del otro. Luego se mostrarán en la línea de tiempo, el navegador de proyectos. Puedes organizar libremente su posición arrastrándolos.
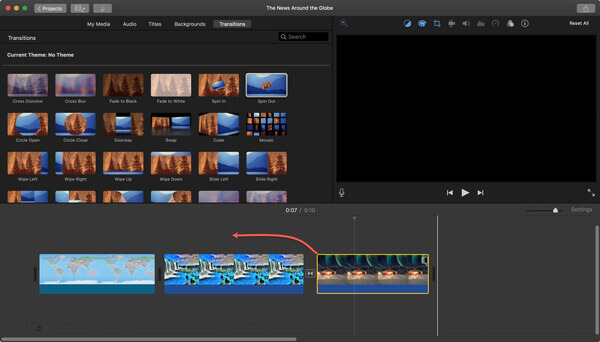
Durante este paso, se le permite recortar el video para verlo mejor. Aquí puede utilizar la herramienta Recortar para que el efecto de lado a lado se vea mejor.
Haga clic en el Configuración de superposición de vídeo botón encima del Espectador ventana y luego elija la Pantalla dividida opción del cuadro desplegable.
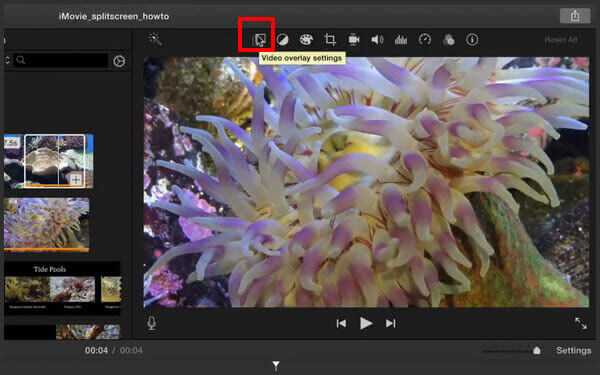
Elegir el Pantalla dividida característica de la lista desplegable de Cubrir. En algunas versiones de iMovie, puedes seleccionar el Lado a lado opción de Superposición.
Luego puedes ver dos videoclips colocados uno al lado del otro. Puedes personalizar libremente la posición del vídeo a través de Izquierda, derecha, arriba y Abajo. Además, puede hacer doble clic en un clip para ajustar las transiciones de entrada y salida de la pantalla dividida.
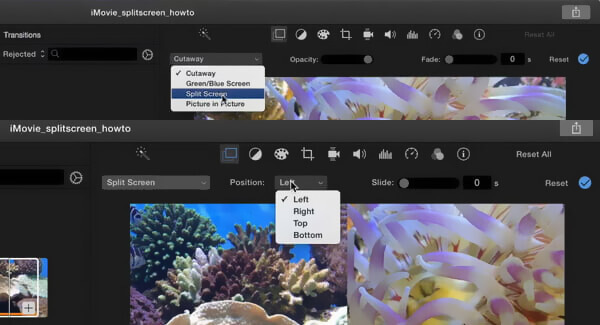
Si desea insertar una transición de diapositiva, puede ajustar el Deslizar en la configuración de Superposición del Espectador. Puede crear un buen efecto de deslizamiento estableciendo la duración de la transición.
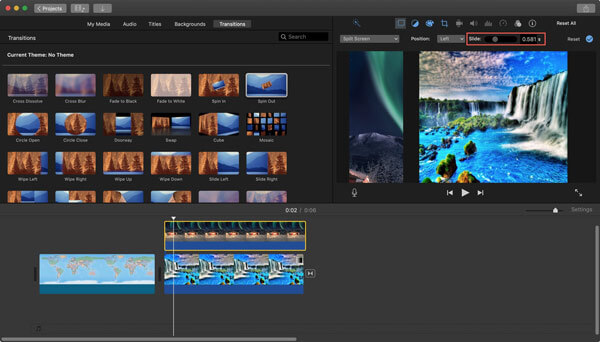
Después de todas estas operaciones, puedes Aplicar o Guarde estos cambios y exporte el vídeo en pantalla dividida. Clickea en el Compartir icono, elija Archivo o Exportar película y luego sigue las instrucciones para guardarlo en tu Mac.
Como se mencionó anteriormente, también puedes usar iMovie para dividir la pantalla en iPhone o iPad. Puedes ir a App Store para instalar iMovie gratis y luego seguir la guía a continuación para colocar dos videos uno al lado del otro.
Abre la aplicación iMovie en tu iPhone o iPad. Toque en el Proyectos pestaña y luego elija Crear proyecto para cargar un videoclip. Puede seleccionar un clip de vídeo y agregarlo a la línea de tiempo desde Camera Roll.
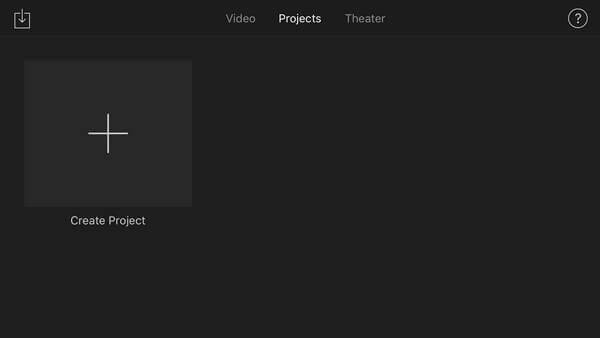
Elige el vídeo, toca el Más y luego seleccione el Pantalla dividida opción. Ahora serás guiado a la interfaz de pantalla dividida. Tu puedes elegir Clips superpuestos en el Línea de tiempoy luego toque el Intercambio en el Espectador.
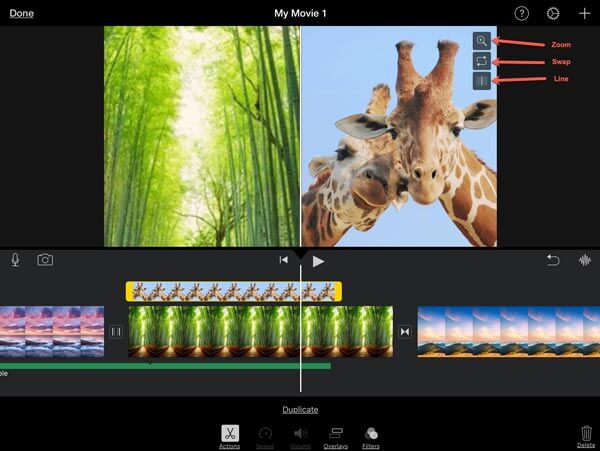
Puede realizar más operaciones de edición según sus necesidades. Por ejemplo, puede recortar videos, aplicar filtros, insertar una línea blanca y más. Después de eso, puedes guardar el vídeo en pantalla dividida en tu dispositivo iOS.
Ya sea que estés usando un iPhone, iPad o Mac, puedes confiar en iMovie para poner dos videos uno al lado del otro. ¿Qué sucede si desea mostrar 3, 4 o más videoclips?
En algunos casos, iMovie no carga ni edita tus vídeos debido a que el formato no es compatible. Cualquiera sea el motivo, si no está satisfecho con la pantalla dividida de iMovie, puede recurrir al software profesional de pantalla dividida. Convertidor de vídeo definitivo. Está diseñado con muchas funciones de edición, incluida la pantalla dividida. Por ejemplo, puede convertir y comprimir archivo MP4 antes de hacer un video en pantalla dividida con él.
La mejor alternativa de iMovie a la pantalla dividida
Haga doble clic en el botón de descarga de arriba y siga las instrucciones para instalar y ejecutar gratis este software de creación de videos en pantalla dividida en su computadora.
Elegir el Collage característica y seleccione la plantilla adecuada que necesita. Luego haga clic en el grande + icono para cargar sus archivos de video uno por uno.
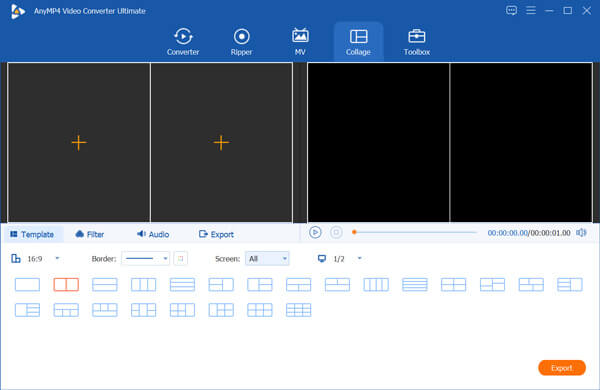
Cuando pasas el mouse sobre un video, puedes obtener más funciones de edición para editar el video. Además, puede aplicar filtros, agregar o cambiar pistas de audio y realizar más operaciones. Después de eso, haga clic en el Exportar botón para continuar.
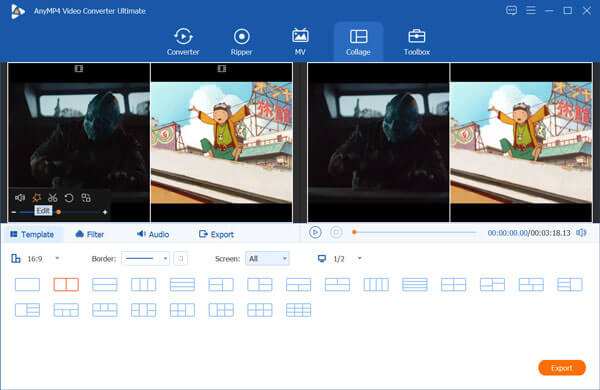
Ahora estás bajo el Exportar sección. Aquí puede seleccionar un formato de salida adecuado, velocidad de cuadros de video personalizada, resolución, calidad, seleccionar una carpeta de archivos de destino, cambiar el nombre del archivo y más.
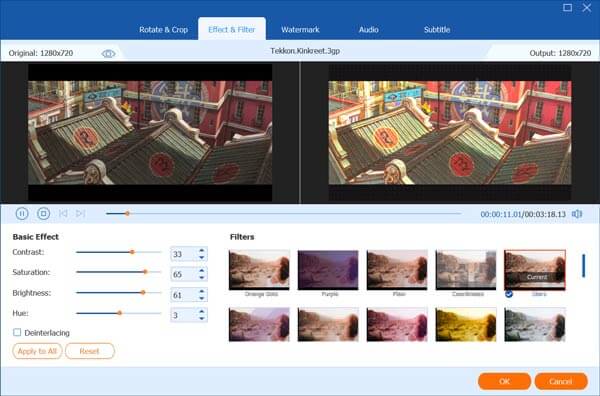
Esta herramienta de pantalla dividida admite la última tecnología de aceleración. Durante este paso, puede marcar la Activar la aceleración de GPU Opción para obtener una velocidad de edición más rápida. Luego puedes hacer clic en Iniciar exportación para confirmar su operación.
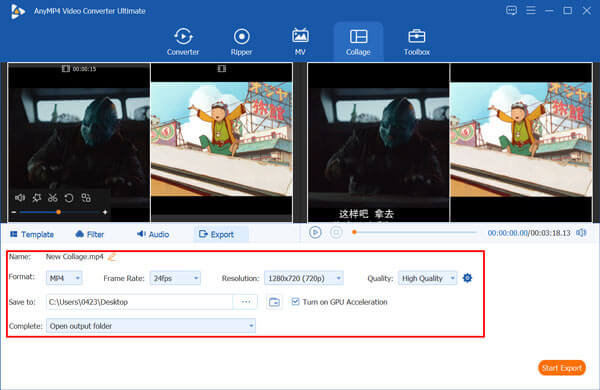
¿Cuál es el atajo para dividir un clip en iMovie?
Cuando divides un video en iMovie, puedes mantener presionada la tecla Control, hacer clic donde deseas dividir el clip y luego podrás ver un menú contextual que aparece en la pantalla.
¿Cómo pongo vídeos en iMovie?
Para agregar rápidamente videos o imágenes a iMovie, puede abrirlo y luego arrastrarlos directamente a iMovie para cargarlos.
¿Cómo acelerar los vídeos en iMovie?
Después de agregar un video a iMovie, simplemente arrastre el control deslizante de velocidad en la parte superior de un clip en la línea de tiempo para acelerarlo. Además, puedes ralentizar el vídeo en iMovie con él.
¿iMovie guarda automáticamente?
Sí. iMovie puede guardar automáticamente sus cambios y operaciones. Cuando esté editando en iMovie, el proyecto se guardará automáticamente en el disco duro de Mac.
Cómo dividir vídeo en iMovie? Ya sea que quieras usar iMovie para dividir videos en Mac o iPhone, iPad, puedes encontrar una guía detallada en esta publicación para hacerlo. Es más, puedes conseguir una excelente alternativa a iMovie para poner dos o más vídeos uno al lado del otro en tu computadora.
Más lectura
Cómo grabar un vídeo en iMovie
¿Sabías que iMovie tiene una práctica función de grabación? iMovie te permite grabar un vídeo de cámara web fácilmente a través de la cámara FaceTime HD integrada en tu Mac. Para saber cómo, consulta este tutorial.
iPad MKV: cómo reproducir MKV en iPad/iPhone/iPod con los subtítulos deseados
¿Puede el iPad reproducir archivos MKV? ¿Es posible ver los subtítulos de vídeos MKV en iPad? Obtenga más información sobre los 7 métodos eficientes para reproducir archivos MKV en el artículo.
Cómo importar DVD a iMovie para editarlo
¿Quieres poner el DVD en iMovie para editarlo? En esta publicación, le mostraremos 2 métodos gratuitos para convertir DVD a formatos de iMovie e importarlos a iMovie para editarlos.
Revisión verificada de Apple QuickTime Media Player para Windows 10/8/7
Antes de descargar QuickTime Player en su Windows 10/8/7, será mejor que lea nuestra guía y reseña para que pueda tomar la mejor decisión sobre cómo disfrutar del video.