El vídeo es un gran elemento para mostrar su presentación a la audiencia de una manera más atractiva, dinámica y emotiva. Desde PowerPoint 2020, los usuarios pueden agregar videos en diapositivas directamente. Desde entonces, Microsoft sigue actualizando las funciones involucradas. Tiene sentido que algunos usuarios puedan tener problemas al insertando MP4 en PowerPoint. Es por eso que debes leer esta guía con atención.
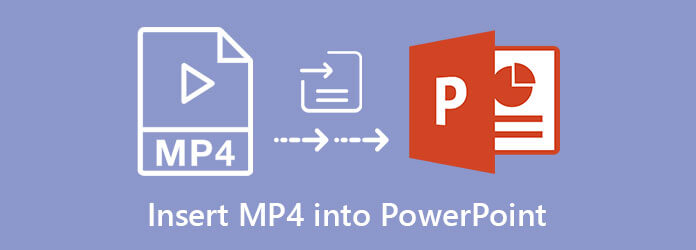
Parte 1. Cómo insertar MP4 en PowerPoint
Aunque PowerPoint 2010 admite la inserción de vídeo, las versiones 2013 y posteriores funcionan con MP4. Usamos PowerPoint 2016 para mostrarle el flujo de trabajo.
Paso 1.Ejecute MS PowerPoint desde su escritorio y abra una presentación existente o cree una nueva.
Paso 2.Ubique la diapositiva donde desea insertar MP4 en PowerPoint. Ve a la Insertar pestaña en la barra de navegación principal, haga clic en Video y seleccione Vídeo en mi PC o Vídeo en línea. Este último le permite incrustar MP4 en PowerPoint desde YouTube u otras plataformas de transmisión.
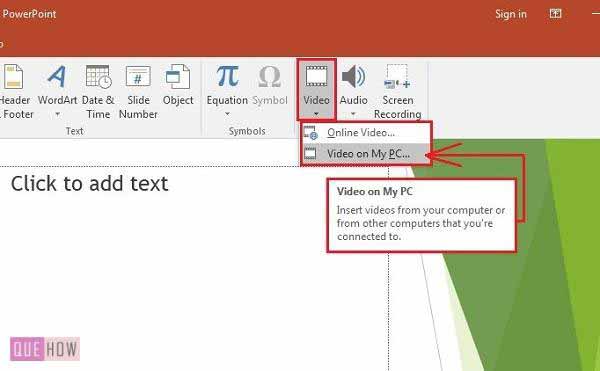
Paso 3.Seleccione el archivo MP4 en el cuadro de diálogo y haga clic Insertar. Luego verás que el vídeo aparece en la diapositiva. Puedes cambiar la ubicación en la diapositiva arrastrándola.
Etapa 4.Haga clic en el MP4 incrustado y obtendrá el Herramientas de vídeo pestaña en la cinta superior. Ve a la Formato o Formato de video subpestaña y puedes ajustar el video Brillo, Contraste, o Color y decidir el Marco del cartel. Aquí también puedes agregar efectos de video.
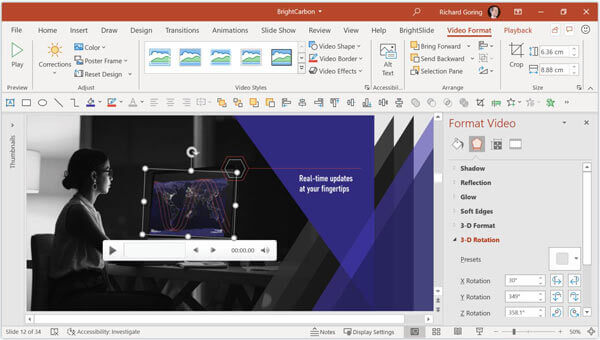
Paso 5.Dirígete al Reproducción pestaña, baje la Empieza y seleccione cuándo se reproduce el vídeo. El En secuencia de clic y Automáticamente Las opciones significan que el MP4 se reproduce después de que se muestra la diapositiva. Con cualquiera de ellos, también debes ir al Animación pestaña y elija Panel de animación para ver todas las animaciones en la diapositiva. Si desea controlar la reproducción, seleccione Cuando se hace clic en.
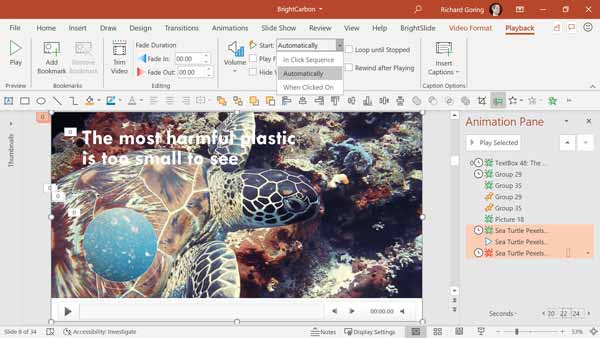
Paso 6.Mantener reproducir el MP4 incrustado en PowerPoint, controlar Vueltas hasta parar. Luego configure otras opciones según sus necesidades.
Parte 2. Cómo arreglar PowerPoint no incorpora MP4
Sólo los archivos MP4 codificados con vídeo H.264 y audio AAC están disponibles para PowerPoint. Si encuentra el problema de que PowerPoint no inserta un MP4, Convertidor de vídeo maestro Blu-ray definitivo puede ayudarle a solucionar este problema.
Características principales del mejor convertidor MP4
- Convierta MP4 para incrustarlo en PowerPoint.
- Ajuste video, códecs de audio, calidad y más.
- Proteja la calidad del video durante la conversión.
- Incluya una variedad de herramientas adicionales, como edición de video.
Descarga gratis
Para ventanas
Descarga segura
Descarga gratis
para MacOS
Descarga segura
Cómo convertir MP4 antes de insertarlo en PowerPoint
Paso 1.Abrir MP4
Inicie el mejor convertidor MP4 después de instalarlo en su PC. Existe una versión para usuarios de Mac. Haga clic en el Agregar archivos menú en la parte superior izquierda y elija Agregar archivos o Agregar carpeta. Seleccione los archivos MP4 que PowerPoint no incrustará y agréguelos al software.

Paso 2.Ajustar códec
Ahora, puedes editar los archivos MP4 presionando el botón Editar botón debajo del título. Cuando esté listo, haga clic en el Convertir todo a opción para activar el diálogo de perfil. Ve a la Video pestaña, seleccione MP4 y elija un ajuste preestablecido adecuado. A continuación, haga clic en Engranaje icono para abrir el cuadro de diálogo de configuración. Cambiar el Codificador de vídeo y Codificador de audio según PowerPoint. Golpear DE ACUERDO para confirmarlo.

Paso 3.Exportar MP4
Regrese a la interfaz principal, presione el Carpeta icono en la parte inferior y establezca la ruta de ubicación. Por fin, toca el Convertir todo para comenzar a exportar MP4 para insertarlo en PowerPoint.

Leer más
Parte 3. Preguntas frecuentes sobre la inserción de MP4 en PowerPoint
-
¿Qué formatos de vídeo son compatibles con PowerPoint?
PowerPoint 2010 sólo admite WMV, WAV y WMA. Cuando se trata de las versiones más nuevas de PowerPoint, los formatos de entrada incluyen MP4, WMV, ASF, M4A, etc. Además, debes usar los códecs correctos en tus archivos de video.
-
¿Puedo editar MP4 en PowerPoint?
Sí, PowerPoint te permite insertar MP4 en presentaciones y editarlas de forma sencilla. Puede recortar el video y mostrar solo un clip en sus diapositivas, o agregar un efecto de desvanecimiento y más.
-
¿Puedo insertar un PowerPoint en un PowerPoint?
Abra una presentación en PowerPoint, vaya a la Insertar pestaña y seleccione la Objeto opción. Elegir Crear desde archivo sobre el Insertar objeto cuadro de diálogo y haga clic en el Navegar para abrir el otro proyecto de PowerPoint. Ahora, la presentación se insertará como diapositivas.
Terminando
Esta guía le ha explicado cómo insertar MP4 en PowerPoint para que pueda mostrar contenido animado en sus diapositivas. Si su PowerPoint no agrega MP4, ajuste los códecs de video y audio con Blu-ray Master Video Converter Ultimate. Entonces PowerPoint debería aceptar los archivos de vídeo sin problemas. Si encuentra otros problemas al incrustar MP4 en PowerPoint, escríbalos debajo de esta publicación y le responderemos lo antes posible.
Más de Blu-ray Master

