[Ratkaistu] Steam-pelin tallentaminen Windows- ja Mac-tietokoneellasi
Sinun täytyy tuntea Steam. Steamissä on niin monia upeita pelejä ja keskusteluja. Jos haluat jakaa saavutuksesi ystäviesi ja muiden Steam-käyttäjien kanssa, sinun on tehtävä se tallentaa video Steamiin. Mikä on paras tapa tallentaa Steam-peli laadukkaasti? Tässä on kolme parasta Steam-pelin tallenninta ja niihin liittyviä opetusohjelmia, joita voit kokeilla.
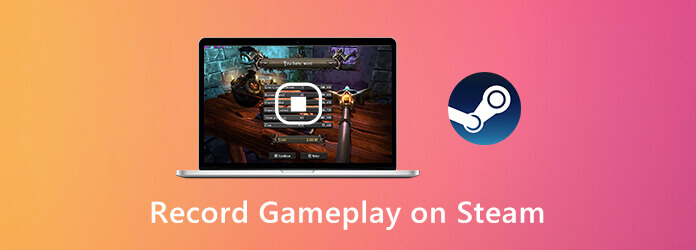
Tärkeintä on, että voit pelata pelejä Steamissä ilman viivettä tallennuksen aikana. Mikä on paras pelitallennin, joka voi tallentaa Steam-pelin hidastamatta tietokonettasi? se on AnyMP4-näytön tallennin jonka avulla voit kaapata Steam-pelin videota ja ääntä viipymättä. Ohjelma minimoi Windows- tai Mac-tietokoneesi yleisen suorituskyvyn. Näin ollen voit vapaasti tallentaa suoratoistopelejä Steamissa.
Vaihe 1 Lataa AnyMP4 Screen Recorder ilmaiseksi. Käynnistä Stream-pelitallennin asennuksen jälkeen. Tallenna video Steamiin valitsemalla Videonauhuri pääliittymässä.

Vaihe 2 Aseta ruudunkaappausalue säätämällä katkoviivaa. ota käyttöön System Sound ja Mikrofoni nauhoittaa Steamiin sisäisellä ja ulkoisella äänellä. Jos haluat nauhoittaa Steamin facecamilla, voit ottaa sen käyttöön Webcam samoin.

Vaihe 3 Napauta REC aloittaaksesi pelattavuuden tallentamisen Steamiin. Voit ottaa kuvakaappauksen ja lisätä piirtotehosteita nauhoittaessasi Steam-peliä.
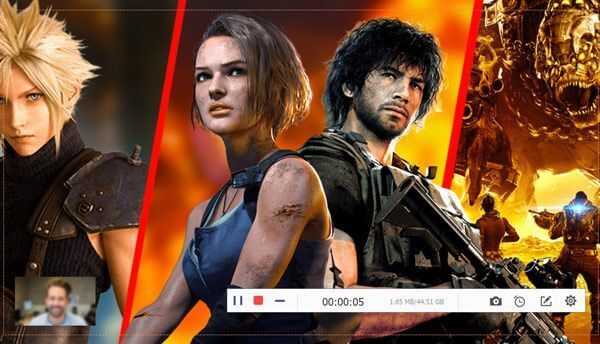
Vaihe 4 Kun lopetat pelin nauhoittamisen Steamissä, voit napsauttaa Pelaa esikatsella sitä. Säädä videon pituutta asettamalla mukautetut aloitus- ja lopetusajat. Napsauta vihdoin Säästä viedä Steam-pelien tallennusvideo.

Blu-ray Master ilmainen näytön tallennin on Steamin online-pelitallennin. Voit katsella äänitystä Steamissä verkossa ilmaiseksi. Sekä Steamin online-ääntä että mikrofonin ääntä voidaan tallentaa. Myöhemmin voit tallentaa Steam-pelivideon WMV-muodossa.
Vaihe 1 Napauta Aloita nauhottaminen ladata ensin sen kantoraketti.
Vaihe 2 Valitse tietokonetta -kuvake asettaaksesi Steam-tallennusalueen.
Vaihe 3 Määritä Steam-äänilähde ja web-tallennus.
Vaihe 4 Napauta REC aloittaaksesi pelin nauhoittamisen Steamin kautta.
Vaihe 5 Pysäytä Steam-pelien tallennus ja tallenna se.
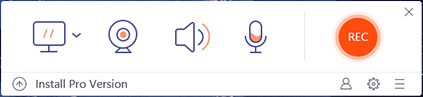
Voit tallentaa Steam-pelin Windows 10:ssä hankkimalla yhden lisätyökalun. Windows 10 Game Bar voi olla myös ilmainen Stream-videokaappausohjelmisto. Tässä on yksityiskohtaiset vaiheet Steamin tallentamiseen Game Barin avulla.
Vaihe 1 lehdistö Windows Näppäimistön G- ja G-näppäimet aktivoidaksesi Pelipalkin Windows 10: ssä.
Vaihe 2 Valitse ennätys tai paina Windows, Alt ja R-näppäimet Steam-pelin nauhoituksen aloittamiseksi ja lopettamiseksi.
Vaihe 3 Tallennuksen jälkeen löydät MP4 Steam -tallennustiedostosi kaappaa kansio.
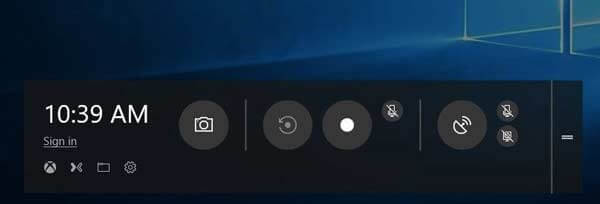
Voit myös ottaa kuvakaappauksen Steamista käyttämällä tietokoneen pikakuvakkeita. Löytää mihin Steam-kuvakaappaukset on tallennettu tietokoneellasi, voit napsauttaa tästä.
Kuinka tallentaa Steam-pelejä OBS: llä?
OBS on suosittu myös Steam-käyttäjien keskuudessa. Voit nauhoittaa Steamissä OBS: llä ilmaiseksi. Kun olet asentanut OBS, valitse Game Capture. Klikkaus Aloita nauhottaminen videon nauhoittamiseen Steam-peliin. Mutta OBS: llä on monimutkainen käyttöliittymä. Joskus OBS lakkaa toimimasta yhtäkkiä.
Kuinka ladata pelitallenteen Steamiin?
Jotta voit lähettää kohokohdat Steamiin, sinun on ensin ladattava video YouTubeen. Yhdistä myöhemmin YouTube -tilisi Steamiin. Nyt voit lähettää pelileikkeitä Steamiin onnistuneesti.
Onko tapa näyttää Steam-peittokuva ja ilmoitus äänityksen aikana?
Voit tallentaa Steam-tilassa koko näytön tilassa kaappaamaan kaikki näytön toiminnot.
Käyttämällä yllä olevia online- ja offline-pelitallentimia voit nauhoita Steam-pelattavuus tietokoneellasi onnistuneesti. Mistä työkalusta pidät eniten? Onko se oletustyökalu, online-tallennin vai AnyMP4 Screen Recorder? Kaikki ovat loistavia valintoja.
Lisää Reading
Kuinka tallentaa Pokémon GO Androidille ja iPhonelle
Kuinka tallennan Pokémon GO? Tämä viesti näyttää sinulle kaksi helppoa tapaa tallentaa Pokémon GO Android- ja iPhone-laitteisiisi korkealaatuisella.
Vapaa Rip ja kopioi TV-sarjan pelit Thrones Complete Seasons (1-5)
Kun haluat nauttia Game of Thronesin Blu-ray-soittimista täydellisistä syistä, sinun ei tarvitse ottaa Blu-ray-soitinta, jossa on yli 20 Game of Thrones Blu-ray-levyä, vaan voit käyttää Blu-ray Ripperiä saadaksesi kaiken ilmaiseksi .
Miten vapaa Rip ja kopioi Dragon Ball Z Kai Blu-ray
Jos sinusta tuntuu olevan vaikeaa valita paras Dragon Ball Blu-ray -levy ja paras Dragon Ball Z Blu-ray-ripperi, se on oikea tuote sinulle. Opi artikkelin yksityiskohtia.
Kuinka nauhoittaa Clash Royale Windows-, Mac- tai iPhone-laitteissa
Etkö tiedä kuinka tallentaa Clash Royale -peliä Windowsissa, Macissa tai iPhonessa? Tämä täydellinen opas näyttää tapoja tallentaa Clash Royalea korkealaatuisesti.