3 meilleures façons de supprimer les filigranes des GIF avec un didacticiel complet
De nos jours, les GIF font leur apparition sur les sites de médias sociaux populaires. En fait, beaucoup de gens préfèrent un GIF pour commenter le statut de leur ami ou même sur Messenger. Cependant, s’il existe des GIF contenant des filigranes intégrés. Que ferez-vous alors pour vous débarrasser de ces filigranes ? Heureusement, il existe déjà des outils qui peuvent faire le travail à votre place. Maintenant, une autre question est de savoir quels sont les meilleurs et comment accomplissent-ils cette tâche ? Heureusement, nous avons rassemblé les trois méthodes remarquables avec leurs instructions complètes pour supprimer le filigrane du GIF. Par conséquent, mettons fin à cette excitation en passant au contenu ci-dessous.
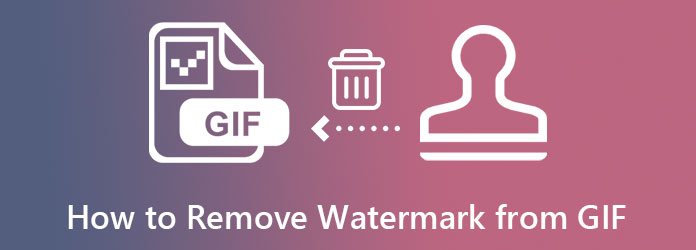
Photoshop est le recours des professionnels pour le montage photo et vidéo. C'est un excellent logiciel doté de nombreuses options puissantes pour transformer des fichiers en fichiers de qualité. Depuis divers filtres et calques jusqu'aux outils de recadrage, d'amélioration, de découpe, d'outils de pinceau, etc. Heureusement, Photoshop est également un outil sur lequel s'appuyer pour éditer et supprimer les filigranes des GIF. Par conséquent, si vous souhaitez apprendre à appliquer cette tâche spécifique dans Photoshop, voici les étapes que vous pouvez suivre.
Ouvrez Photoshop après l'avoir acquis sur votre ordinateur. Ensuite, commencez par importer votre GIF. Pour ce faire, vous devez cliquer sur le Déposer onglet, sélectionnez Ouvrir, puis recherchez le fichier GIF que vous souhaitez télécharger.
Après cela, cliquez sur le Lasso icône sur le côté gauche de l’interface. Ensuite, commencez à tracer le filigrane que vous souhaitez effacer de votre GIF.
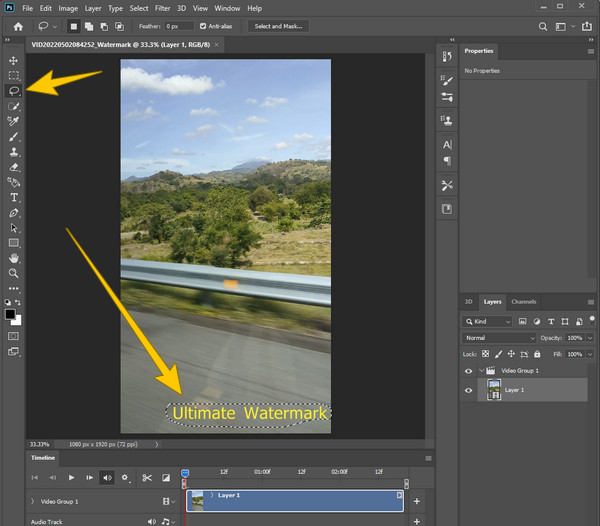
Après le traçage, allez au Modifier onglet, puis choisissez l'onglet Remplir option. Par conséquent, une nouvelle fenêtre apparaîtra, basculez le Adaptation des couleurs sélection, puis ajustez le mode et la capacité. Après cela, cliquez sur l'onglet Ok. Voilà comment filigraner un GIF.
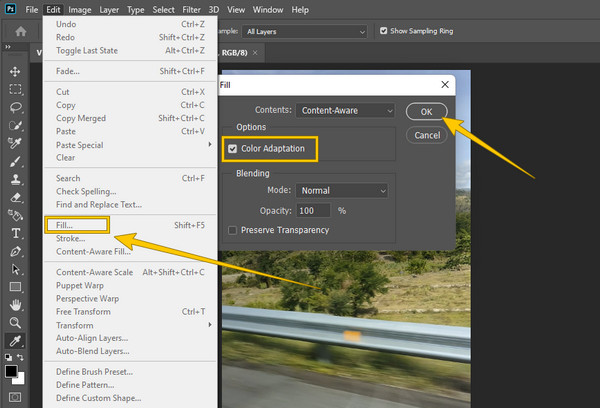
Enfin, vous pouvez maintenant enregistrer le GIF modifié en cliquant sur le menu Fichier et en choisissant l'option Enregistrer sous option.
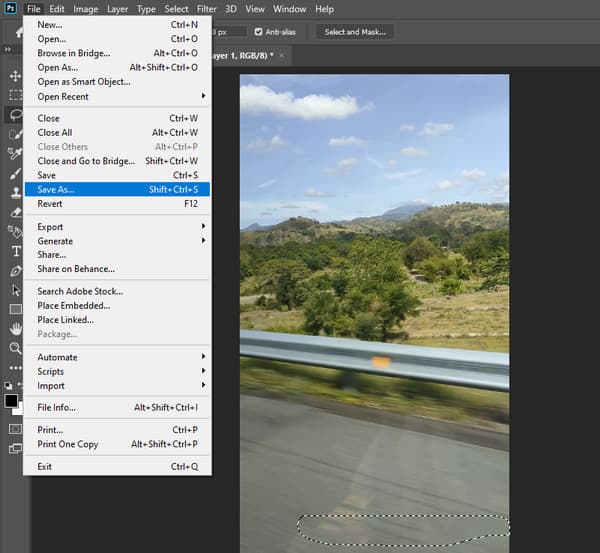
Si effacer un filigrane à l'aide de Photoshop prend autant de temps, vous devez voir ceci Video Converter Ultimate. Il s'agit d'un logiciel qui propose une méthode beaucoup plus simple de montage vidéo, notamment la suppression des filigranes. De plus, ce logiciel a conquis le cœur de nombreux utilisateurs. Grâce à son interface intuitive, même s'il fonctionne comme un professionnel. En fait, il efface le filigrane en plaçant simplement sa zone de suppression de filigrane sur le filigrane intégré dans votre fichier, et aussi simple que cela, vous supprimez le GIF en filigrane en un instant !
Un autre composant étonnant proposé par ce outil de suppression de filigrane est l'exportation vidéo personnalisable. Cette option est l'endroit où se trouvent les amplificateurs et éditeurs vidéo et audio, qui vous permettent d'améliorer la résolution et la qualité, puis de modifier le format, l'encodeur et la fréquence d'images. Ce ne sont là qu'une infime partie de ce puissant outil, donc si vous souhaitez en savoir plus sur ses fonctionnalités, consultez les détails ci-dessous.
Principales caractéristiques de Video Converter Ultimate
Préparez le lancement du logiciel nouvellement installé. Ensuite, cliquez sur le Boîte à outils option parmi les options en haut au centre de l’interface. Ensuite, cherchez le Suppresseur de filigrane vidéo sélection et importez rapidement votre GIF.
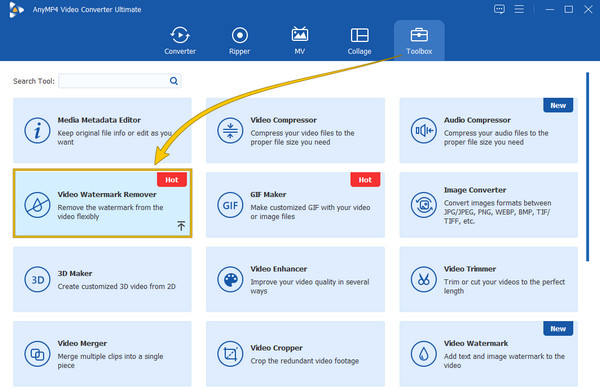
Après cela, cliquez sur le Ajouter une zone de suppression de filigrane languette. Ensuite, dans la fenêtre suivante, faites glisser le outil de suppression de filigrane sur le filigrane et voyez-le à masquer.
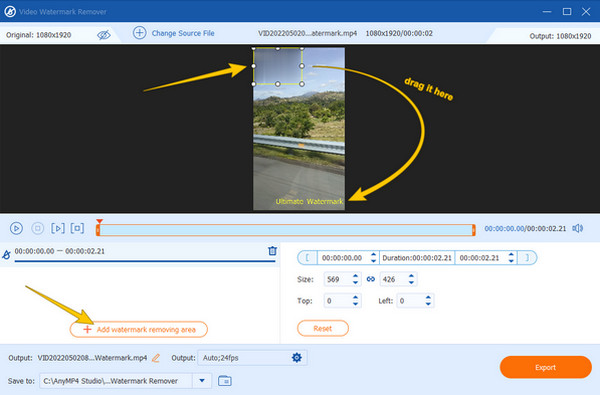
Techniquement, c’est tout ce que vous devez faire pour effacer le filigrane. Mais, pour en profiter au maximum, vous pouvez frapper le Coggle icône dans le Sortir pour accéder aux paramètres d'exportation vidéo. À partir de là, vous pouvez apporter quelques ajustements et améliorations à votre sortie. Si tel est le cas, n'oubliez pas d'appuyer sur le bouton D'ACCORD onglet pour finaliser.
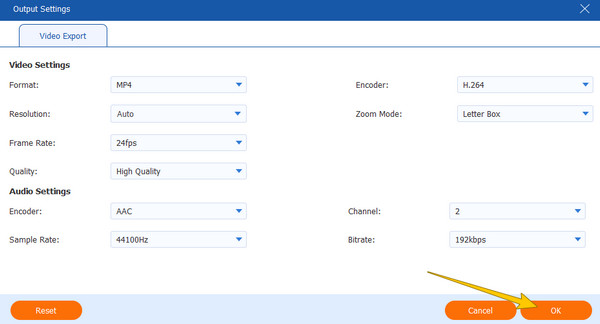
Enfin, cliquez sur le Exporter bouton maintenant. Attendez la fin du processus d'exportation le plus rapide, puis vérifiez et profitez de votre GIF sans filigrane.
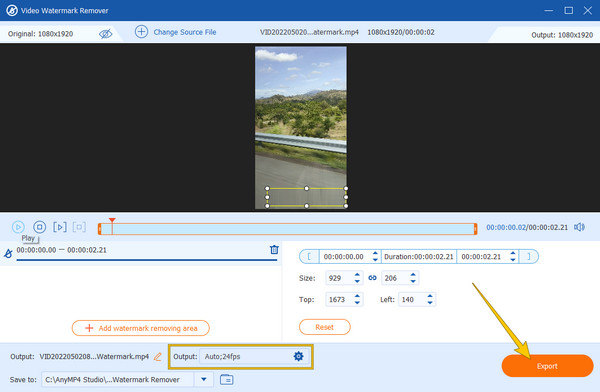
Désormais, si vous ne souhaitez installer aucun logiciel sur votre ordinateur, vous feriez mieux d'utiliser un outil Web tel que ce dissolvant de filigrane en ligne. Il s'agit d'un outil Web qui supprime automatiquement le filigrane de votre fichier GIF. De plus, il élimine le filigrane sans que vous ayez à dépenser un seul centime. De plus, cela fonctionne non seulement pour les GIF mais également pour les vidéos et les photos. Cependant, cet outil a besoin d'un Internet stable pour fonctionner correctement, et avant de pouvoir télécharger le GIF modifié, vous devrez d'abord disposer d'un captcha vérifié. Ainsi, si vous souhaitez essayer, voici les étapes rapides que vous pouvez suivre.
Sur le site principal de l'outil en ligne, déposez le fichier GIF que vous devez modifier.
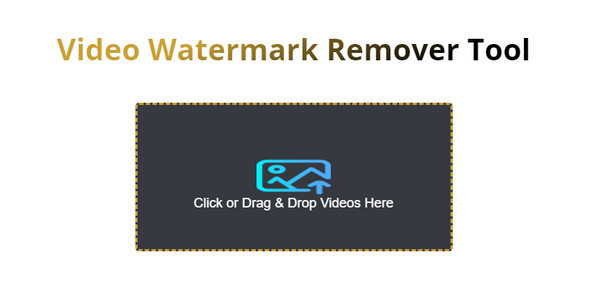
Après avoir chargé le fichier GIF, appuyez sur le bouton Supprimer filigrane languette. Ensuite, attendez la fin du processus de suppression.
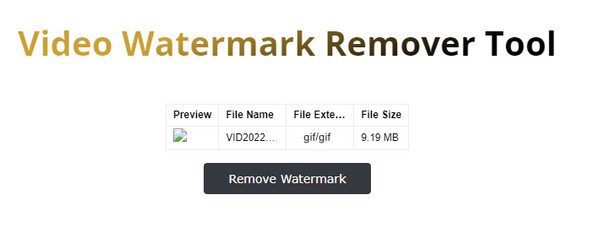
Aurai-je un fichier GIF plus petit après avoir effacé le filigrane ?
– Non. Dans la plupart des cas, vous constaterez toujours un léger changement dans la taille du GIF puisque vous supprimez un élément du fichier. Cependant, si vous souhaitez empêcher cet événement pour une raison quelconque, assurez-vous d'utiliser Video Converter Ultimate, car cela ne réduit pas la taille de votre GIF après la modification. Cliquez ici pour obtenir Redimensionneurs GIF.
Pourquoi la trace du filigrane supprimée devient-elle floue ?
– C’est l’effet attendu de la suppression du filigrane sur tous les dissolvants de filigrane que vous utilisez. En effet, les outils de suppression de filigrane suppriment le filigrane en clonant la couleur de l'endroit où le filigrane a été placé. De cette façon, le filigrane sera éliminé instantanément, mais laissera une trace d’une partie floue.
Pourquoi la qualité du GIF diminue-t-elle après la suppression du filigrane ?
– Cette situation ne se produira pas si vous utilisez un bon outil de suppression de filigrane, car la qualité GIF ne fera que diminuer avec un outil de qualité inférieure. Avoir un bon outil de suppression de filigrane est un facteur important pour maintenir la qualité du GIF. De nombreux outils ne peuvent pas produire une qualité sans perte en raison du type de technologie qu'ils utilisent.
Supprimer le filigrane du GIF sera plus facile et plus efficace si vous suivez les instructions de cet article. Les deux Video Converter Ultimate et Photoshop sont, jusqu'à présent, les meilleurs éditeurs aujourd'hui. D’un autre côté, le outil de suppression de filigrane en ligne s’est également révélé efficace. Cependant, il ne peut pas prouver son excellence dans les autres facteurs essentiels, comme la sauvegarde du fichier édité. Néanmoins, cet article a été utile pour vous familiariser avec les procédures appropriées de suppression des filigranes.
Plus de lecture
Meilleures façons d'ajouter des filtres aux GIF avec des étapes détaillées
Nous avons rassemblé les meilleures façons d’ajouter des filtres aux GIF sur les ordinateurs de bureau, en ligne et sur les smartphones. Si vous voulez savoir comment procéder avec les étapes complètes, cliquez ici !
Ajoutez un filigrane à un GIF comme un professionnel de deux manières simples
Découvrez comment ajouter un filigrane au GIF pour protéger vos fichiers. De cette façon, les autres sauront que le GIF vous appartient et personne ne pourra s’en attribuer le mérite.
Parcourez les différents recadrages GIF pour recadrer les GIF instantanément
Assimilez les recadrages GIF notables utilisés sur divers appareils d’exploitation. Parallèlement à cela, consultez les étapes pour recadrer facilement un GIF en utilisant le meilleur recadrage GIF.
Connaître les meilleurs éditeurs GIF avec avantages et inconvénients [en ligne et hors ligne]
Cet article vous présentera les nombreux éditeurs GIF disponibles sur différents systèmes d'exploitation et vous apprendra comment éditer des GIF avec un éditeur GIF professionnel.
Filigrane vidéo
Solutions FPG