Audacity fait partie des méthodes d'édition audio depuis de nombreuses années. Il est gratuit et open source, ce qui le rend accessible aux professionnels. À première vue, vous pourriez voir Audacity comme un programme complexe, mais un peu de pratique vous permettra d'utiliser toutes ses fonctionnalités sans problème. Si vous ne savez pas par où commencer, nous vous apprendrons à utiliser Audace pour enregistrer l'audio d'un ordinateur et comment effectuer un dépannage de base lorsque l'application ne fonctionne pas.

Partie 1. Comment enregistrer l'audio du bureau avec Audacity
Audacity est un logiciel de bureau qui édite les formats WAV, MP3 et autres formats audio. Il propose diverses solutions, telles que la compression, les effets, la conversion, etc. Bien entendu, il dispose également d'un enregistreur intégré pour capturer le son et la voix du système en temps réel. Sans plus tarder, voici les instructions détaillées d'Audacity pour l'enregistrement :
Étape 1.Le logiciel est disponible au téléchargement et à l'installation sur Windows, Mac et Linux. Avant de passer au programme, assurez-vous que le microphone interne fonctionne sur l'ordinateur. Ensuite, lancez l'application et cliquez sur le Enregistrement dans la partie supérieure droite de l'interface.
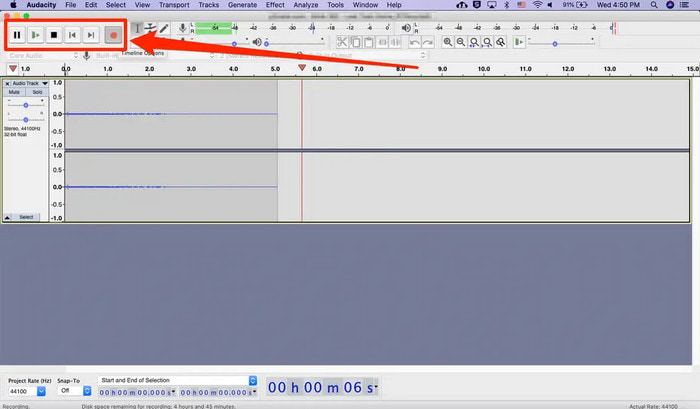
Étape 2.Lorsque la liste déroulante apparaît, vous pouvez vérifier tous les appareils d'enregistrement disponibles sur la liste. Après avoir choisi le périphérique d'enregistrement souhaité, ouvrez le menu Tracksat et cliquez sur Ajouter un nouveau pour sélectionner le type de piste. Si vous optez pour un enregistrement simple, choisissez entre Mono et Stéréo.
Étape 3.Pour qu'Audacity programme un enregistrement, appuyez sur Maj + R simultanément. Une fois que la fenêtre Timer Record apparaît, définissez la date, l'heure et d'autres paramètres de début. Cliquez sur D'ACCORD pour enregistrer les nouveaux paramètres. Ensuite, commencez l'enregistrement en cliquant sur le Enregistrer bouton.
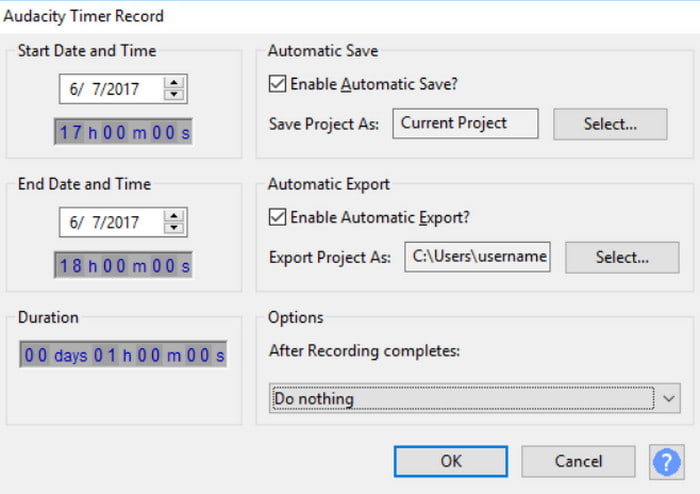
Étape 4.Pour d'autres paramètres d'enregistrement, accédez à Configuration audio menu. Il vous permettra de modifier les paramètres de l'hôte audio, des canaux d'enregistrement, du périphérique de lecture, de l'écho, de la réduction du bruit, etc. Enregistrez le nouvel enregistrement ou écoutez pendant l'enregistrement sur Audacity.
Partie 2. Problèmes d'enregistrement Audacity et solutions
Des erreurs seront inévitablement rencontrées lors de l'utilisation du logiciel d'enregistrement Audacity. Quel que soit le système d'exploitation que vous utilisez, un problème peut survenir lors de la capture audio sur votre ordinateur. Mais prenez note de ces excellentes méthodes de dépannage pour résoudre des problèmes spécifiques sur Audacity.
Audacity n'enregistre pas
Pourquoi Audacity ne fonctionne-t-il pas ? Vous continuez à cliquer sur le bouton REC, mais il n'y a pas d'initiation du logiciel. Vous devrez peut-être autoriser Audacity à changer l'hôte audio en MME. Pour ce faire, accédez à la liste des hôtes audio de l'application et sélectionnez l'option MME. Pour plus de solutions à résoudre Audacity n'enregistre pas ici.
Le volume d'enregistrement d'Audacity est trop faible
Si le volume ne change pas même après avoir ajusté les niveaux de volume par défaut, vous devez utiliser un microphone doté d'un contrôle de niveau d'enregistrement. Vous pouvez également utiliser l'option Amplifier du menu Effet après l'enregistrement pour limiter le bruit et rendre le volume plus clair.
Audacity continue d'enregistrer à la fin de la piste
Vous pouvez réparer l'enregistreur en accédant au menu Edition d'Audacity. Dans le sous-menu Préférences, sélectionnez l'option Enregistrer sur une nouvelle piste. N'oubliez pas de ne pas créer de piste vide, donc Audacity n'enregistrera pas à la fin de l'audio par défaut.
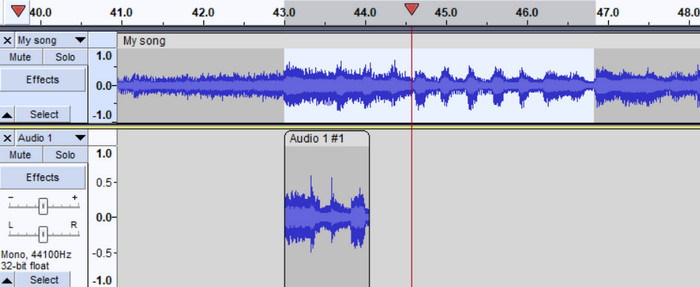
Audacity aucun périphérique d'enregistrement trouvé
Le moyen le plus simple de résoudre ce problème consiste à accéder aux paramètres de votre PC. Mais vous ne pouvez le faire que si vous avez déjà activé l'hôte audio sur MME sur Audacity. Après cela, suivez les étapes ci-dessous :
Étape 1.Dans les paramètres de votre ordinateur, recherchez le Système menu et accédez au Son section.
Étape 2.Quand tu vois le Paramètres associés menu, sélectionnez le Panneau de contrôle du son option. Révéler les appareils désactivés depuis le Enregistrement et accédez à la fenêtre Propriétés.
Étape 3.Clique le Utilise cet appareil dans la liste Utilisation du périphérique, puis cliquez sur D'ACCORD pour enregistrer les modifications. Redémarrez et enregistrez le microphone et l'audio du système avec Audacity.
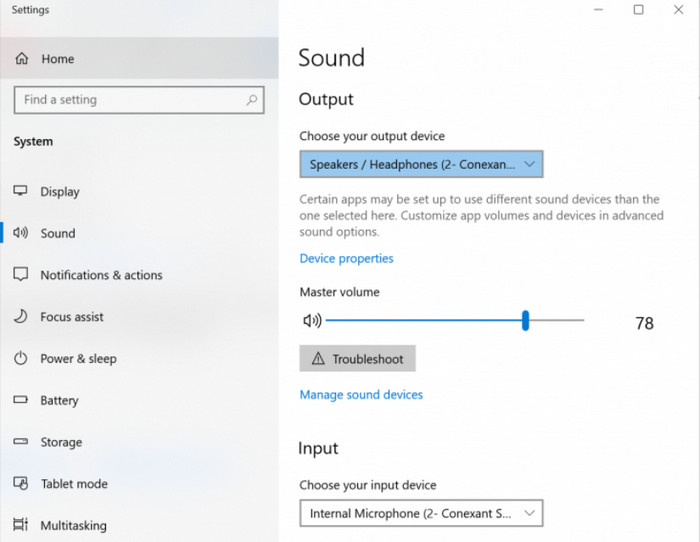
Audacity n'a pas de son lors de l'enregistrement
Allez au Préférences menu sur Audacity et cochez la case Lire d'autres pistes tout en en enregistrant une nouvelle case à cocher. Cela vous permettra de sortir d'autres fichiers audio tout en en enregistrant un nouveau. S'il n'y a toujours pas de son, vérifiez les périphériques externes et les ports auxquels ils sont branchés.
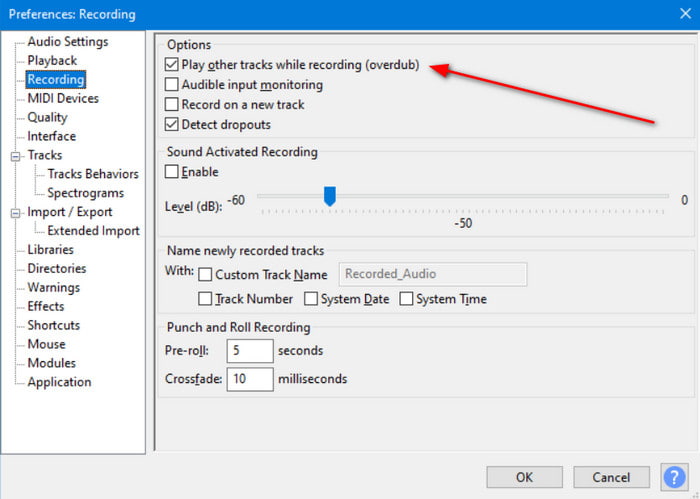
Audacity en retard pendant l'enregistrement
Il est recommandé de répondre aux exigences d'installation d'Audacity. Ceci permet d'éviter les décalages indésirables chaque fois que vous utilisez le logiciel. Si un retard persiste même si les exigences sont remplies, mettez à jour Audacity ou réinstallez-le.
Partie 3. Alternative à l'audace
Un coup d'œil à Audacity et vous constaterez qu'il vous faudra un certain temps avant de vous familiariser avec sa navigation. En dehors de cela, il peut y avoir des problèmes lors de l’enregistrement. Mais pour vous faciliter la tâche, essayez Blu-ray Master Enregistreur d'écran sous Windows et Mac. Le logiciel est un enregistreur complet pour l'audio, le gameplay et autres. Puisqu'il s'agit d'un enregistreur audio simple mais professionnel, il vous suffit de configurer les paramètres du son et du microphone du système, et vous êtes prêt à partir. De plus, il vous permet d'enregistrer le fichier de sortie sur une extension MP3, AAC, FLAC et autres. Vraiment, c’est l’alternative Audacity que vous recherchez. Vous pouvez également l'essayer gratuitement en cliquant sur le bouton Téléchargement gratuit.
- Un enregistreur audio avancé pour un enregistrement externe et interne propre.
- Paramètres de sortie configurables tels que le format de sortie, la fréquence d'échantillonnage, etc.
- Enregistrement sonore illimité sans interrompre l'activité.
- D'autres solutions d'enregistrement sont proposées pour les webinaires, les réunions et autres.
Télécharger
Pour les fenêtres
Téléchargement sécurisé
Télécharger
pour macOS
Téléchargement sécurisé
Étape 1.Obtenez le logiciel sur le site officiel et terminez son installation. Lancez l'enregistreur d'écran et choisissez le Enregistreur audio à partir du menu principal.
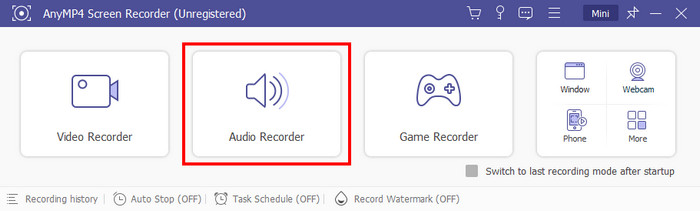
Étape 2.Activer le Son du système et Microphone choix. Pour une configuration plus poussée, cliquez sur le Paramètres bouton avec l’icône en forme de rouage. Allez au Sortir menu et sélectionnez le nouveau format audio, le codec, la qualité, etc. Contrairement aux paramètres Audacity pour l'enregistrement vocal, Screen Recorder propose une vérification du son en temps réel pour tous les appareils externes.
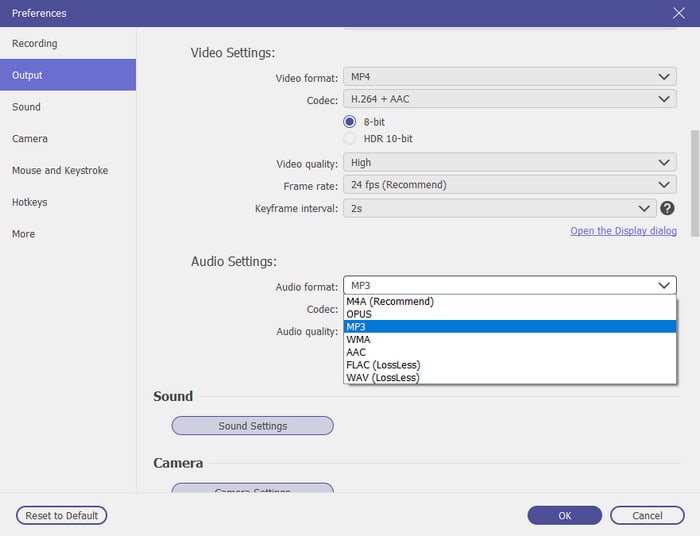
Étape 3.Lorsque vous êtes prêt, cliquez sur le REC bouton pour commencer l’enregistrement. Avec le widget sur votre écran, vous pouvez mettre en pause ou arrêter l'enregistrement rapidement. Ensuite, découpez le nouvel enregistrement et exportez-le dans un dossier.
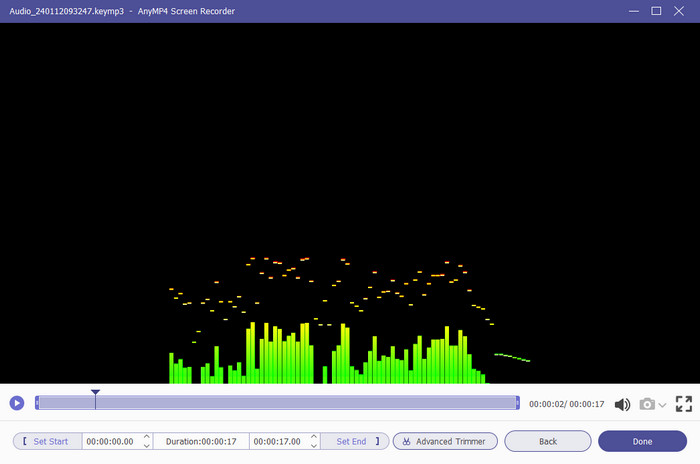
Partie 4. Conseils pour Audacity améliorer l’enregistrement vocal
Bien sûr, vous en apprendrez davantage sur Audacity pour l'enregistrement et l'édition multipistes. Mais pour améliorer l'enregistrement vocal, voici quelques conseils pour vous aider, notamment comment enregistrer ce que vous entendez sur Audacity :
1. Utilisez toujours l'option Profil de bruit pour minimiser le bruit de fond. C'est une excellente solution si votre environnement n'est pas trop calme. Vous pouvez trouver le profil de bruit dans le menu déroulant Effet, vous permettant de supprimer les fréquences de l'enregistrement.
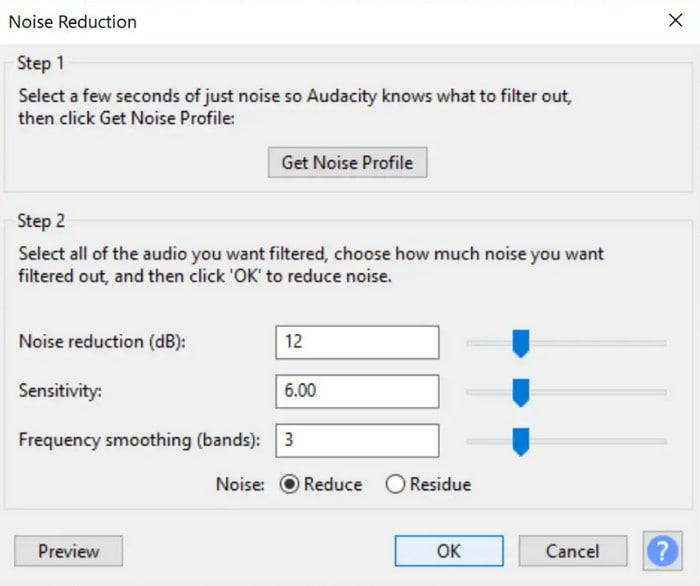
2. Si la voix ou l'audio enregistré contient trop de bruit de fond, cette solution peut vous aider. Il peut séparer la forme d'onde des fréquences indésirables avec diverses réductions de bruit Audacity pendant l'enregistrement. Vous devrez peut-être passer du temps avec des essais et des erreurs.
3. Pour un enregistrement vocal Audacity efficace, vous pouvez utiliser Normalizer pour supprimer tout décalage DC sans réglage de l'amplitude. Il équilibre les canaux gauche et droit et même les pistes stéréo. Il vous permet également de modifier l'écho d'Audacity lors de l'enregistrement.
4. Utilisez le compresseur audio dans Audacity pour augmenter le volume vocal s'il est trop faible. Avec cette option, vous pouvez gérer la qualité globale avec des paramètres comme le seuil, le bruit de fond, le temps d'attaque, le ratio, le temps de release, etc.
5. Audacity dispose d'un égaliseur pour contrôler le contenu sonore, y compris les basses, moyennes et hautes fréquences. C'est une solution utile si vous avez une voix masculine et féminine provenant de l'enregistrement.
Partie 5. FAQ sur l'enregistrement audio Audacity
-
Audacity est-il adapté à l’enregistrement audio ?
Oui. Audacity peut enregistrer gratuitement l'audio et le microphone du bureau. Grâce à ses multiples mises à jour, le programme est devenu plus fiable pour produire d'excellents résultats avec divers outils d'enregistrement pour améliorer la qualité.
-
Est-ce que quelqu'un utilise encore Audacity ?
Il est toujours d’actualité d’enregistrer le son d’un bureau avec Audacity. Cependant, comme de plus en plus de logiciels émergent sur le marché, il est inévitable pour les utilisateurs de passer d'une application à l'autre.
-
Quels sont les inconvénients d’Audacity ?
L'un de ses inconvénients est l'interface complexe. Certains utilisateurs le trouvent obsolète en raison de ses outils encombrés. Une autre chose est son support technique limité, dans lequel si vous souhaitez apprendre à enregistrer 2 micros USB à la fois sur Audacity, vous devrez vous renseigner sur l'expérience des autres utilisateurs.
-
Audacity est-il bon pour les débutants ?
Il est recommandé aux débutants, en particulier à ceux qui visent un enregistrement et un mixage audio professionnels. Audacity est devenu l'outil le plus accessible pour ce type d'édition audio, notamment en étant multiplateforme, open source et gratuit.
Emballer
Vous pouvez désormais enregistrer l'audio d'un ordinateur avec Audacity sur Mac ou Windows. Comme l'outil fournit tout le nécessaire pour créer de l'audio, vous êtes guidé ici avec les étapes détaillées et quelques conseils utiles pour créer des enregistrements de haute qualité. De plus, vous avez découvert la meilleure alternative à Audacity pour un enregistrement audio plus accessible et professionnel. Cliquez sur le bouton Téléchargement gratuit de Blu-ray Master Screen Recorder pour l'essayer sur votre ordinateur.
Télécharger
Pour les fenêtres
Téléchargement sécurisé
Télécharger
pour macOS
Téléchargement sécurisé
Plus de Blu-ray Master
- Guide étape par étape pour fusionner correctement les pistes audio dans Audacity
- Guides pour utiliser Audacity pour supprimer le bruit de fond dans l'audio
- 3 méthodes vérifiées pour enregistrer de l'audio sur iPhone et iPad
- Comment ajouter de l'audio à l'enregistrement d'écran hors ligne et en ligne
- Meilleur écran et enregistreur audio Zoho pour les présentateurs et les participants
- 3 méthodes vérifiées pour enregistrer de l'audio sur iPhone et iPad


