Comment capturer le gameplay sur Windows 10/8/7 sans limite de temps
Ces derniers jours, les amateurs de jeux jouent à des jeux à la maison. De nos jours, regarder quelqu’un jouer à un jeu vidéo devient la tendance. Avant, vous étiez le public, et maintenant vous pouvez être l'interprète en enregistrant le gameplay et en le partageant en ligne, en particulier lorsque DOOM Eternal, Halo Infinite, Cyberounk 2077, etc. parcourent la terre.
Comment capturer le gameplay sur un ordinateur Windows?
C'est pourquoi vous lisez ici.
Continuez à lire et découvrez les 2 façons simples d'enregistrer un jeu sur un ordinateur Windows 10/8/7.
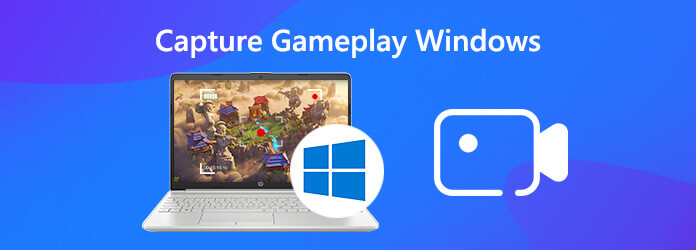
La première méthode recommandée ici consiste à utiliser le logiciel tiers, Enregistreur d'écran. Il s'agit du logiciel d'enregistrement de jeu le plus simple pour capturer les jeux HD en douceur sur un ordinateur Windows 10/8/7. Outre l'enregistreur vidéo, il dispose d'un enregistreur audio et webcam séparé pour capturer tous les appels audio et vidéo sur l'ordinateur.
Suivons maintenant le guide étape par étape pour enregistrer des jeux informatiques avec l'enregistreur d'écran le plus simple.
Étape 1 Sélectionnez Enregistreur vidéo
Téléchargez gratuitement ce programme d'enregistrement de jeux en cliquant sur le lien de téléchargement ci-dessus. Exécutez-le après avoir suivi les instructions à l'écran. Lancez la fenêtre et sélectionnez Magnétoscope.
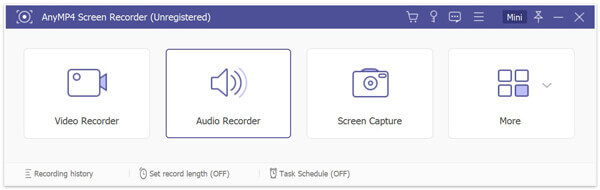
Étape 2 Définir les paramètres d'enregistrement du jeu
Dans le Magnétoscope fenêtre, vous devez sélectionner la région du jeu.
Choisir Complet pour enregistrer tout l'écran de l'ordinateur, tout en choisissant Coutume pour sélectionner la région fixe ou la région ou la fenêtre sélectionnée.

Si vous souhaitez enregistrer la fenêtre de jeu en arrière-plan, sélectionnez l'option déroulante Advanced Recorder pour sélectionner Fenêtre de verrouillage et d'enregistrement, puis recherchez le jeu que vous souhaitez capturer.
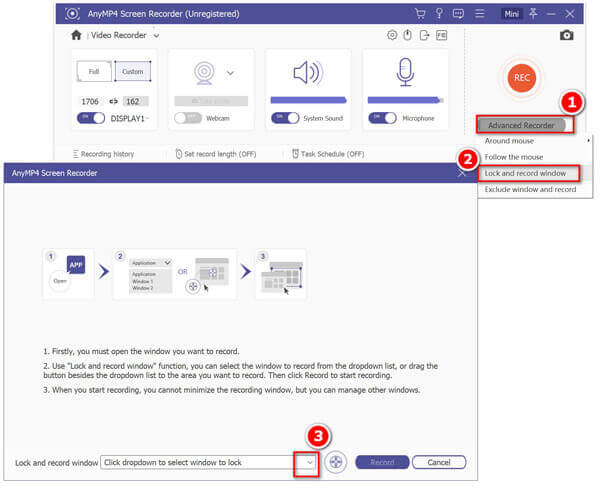
Après cela, vous devez sélectionner l'enregistrement audio en activant le microphone et le son du système. L’activation de la source audio dépend de ce dont vous avez besoin.
La dernière chose à faire est de définir les paramètres d'enregistrement pour les raccourcis clavier, la souris, les paramètres de sortie, etc.
Cliquez sur l'icône des paramètres au-dessus de l'image du microphone, puis vous accéderez au Enregistrement onglet par défaut. Définissez les paramètres du curseur de la souris, des clics de souris, définissez les raccourcis clavier, définissez les formats de sortie, la fréquence d'images jusqu'à 60 ips, le codec vidéo, la qualité vidéo, etc., etc.
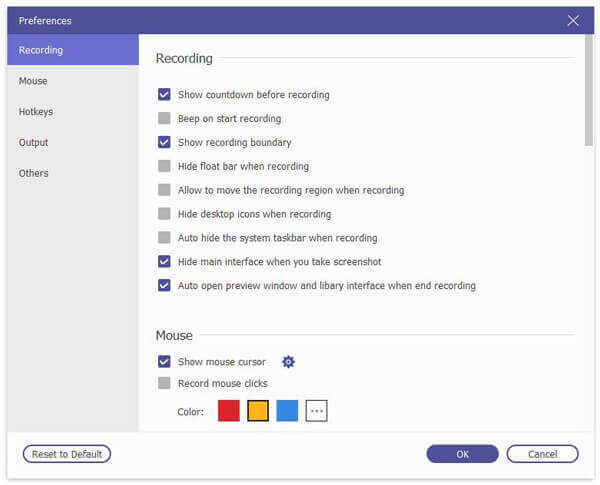
Note: Si vous souhaitez créer un enregistrement de jeu image dans l'image, vous devez activer la webcam.
Étape 3 Enregistrer le gameplay
Une fois que vous avez parcouru le point de jeu que vous souhaitez enregistrer, cliquez sur le bouton REC bouton dans ce logiciel pour commencer à enregistrer le jeu immédiatement.
L'éditeur intégré vous permet également de dessiner une ligne/forme, d'ajouter votre texte, d'ajouter la légende, de vaporiser la couleur, d'ajouter la flèche, etc.

Une fois l'enregistrement du jeu terminé, cliquez simplement sur le bouton d'arrêt et vous pourrez prévisualiser l'enregistrement vidéo. Ici, vous pouvez également utiliser la fonction de clip pour réduire les parties indésirables de l'enregistrement vidéo.
Cliquez sur Sauvegarder pour sauvegarder l'enregistrement vidéo du jeu sur votre ordinateur.

De cette façon, vous pouvez capturer toutes les actions du jeu sur votre ordinateur sous forme de fichier vidéo au format WMV, MP4, MOV, AVI, TS, MOV, M4V, GIF, etc. Mais vous devez également noter que la version d'essai gratuite de ce logiciel ne sauvegardera que 3 minutes d'enregistrement.
Une autre façon d'enregistrer un jeu sur un ordinateur Windows consiste à utiliser l'enregistreur intégré, Xbox Game Bar.
Xbox Game Bar est la fonctionnalité Game DVR de l'application Xbox qui peut capturer et diffuser vos jeux sur un ordinateur Windows 10.
Les étapes d'enregistrement de n'importe quel jeu sur un ordinateur Windows 10 via Xbox Game Bar sont faciles à suivre via le didacticiel ci-dessous.
Étape 1 Activer les paramètres de capture de la Xbox Game Bar
Aller à Paramètres sur un ordinateur Windows 10, cliquez sur le bouton Jeux icône. Cliquez ensuite sur le Barre de jeu onglet sur le côté gauche et allumez Enregistrez des extraits de jeu, des captures d'écran et diffusez-les à l'aide de la barre de jeu.
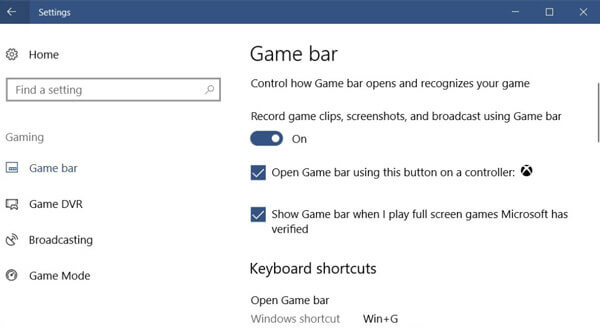
Étape 2 Définir les paramètres d'enregistrement du jeu
Sous Raccourcis clavier, vous pouvez définir les paramètres des raccourcis clavier de capture du jeu pour prendre une capture d'écran, enregistrer, ouvrir la barre de jeu, démarrer/arrêter l'enregistrement, etc.
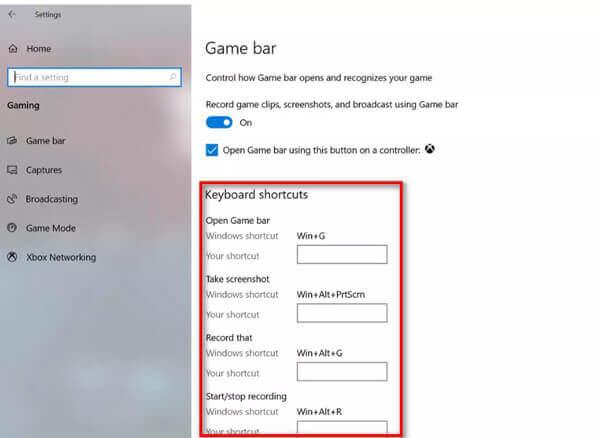
Pour enregistrer le jeu en arrière-plan, vous devez passer au Capturer onglet sur le côté gauche, puis activez Enregistrez en arrière-plan pendant que je joue à un jeu.
Cependant, la durée d'enregistrement durera de 10 secondes à 15 minutes.
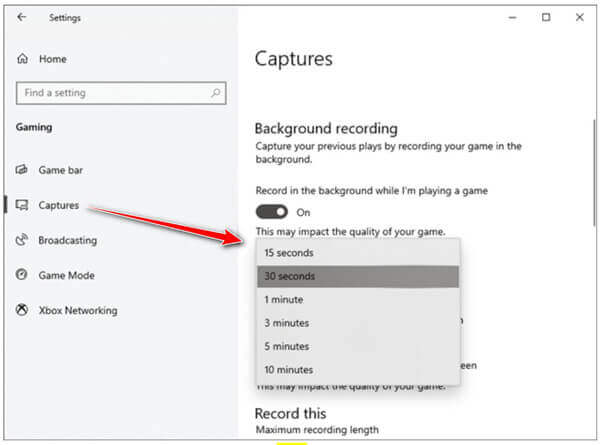
Étape 3 Enregistrez le jeu via la barre de jeu
Ouvrez la barre de jeu avec Windows + G puis cliquez sur le bouton d'enregistrement rouge. Une minuterie apparaîtra dans le coin supérieur droit de votre fenêtre de jeu pendant l'enregistrement.

Cliquez sur le bouton d'arrêt pour terminer l'enregistrement et vous pourrez trouver l'enregistrement du jeu stocké dans votre Vidéos\Captures du compte utilisateur dossier.
Note: Cette méthode n'est disponible que sur les utilisateurs de Windows 10, et la durée d'enregistrement du jeu peut aller jusqu'à 4 heures et 30 minutes pour l'enregistrement en arrière-plan.
Cet article présente 2 façons simples de capturer le gameplay sur PC. Vous pouvez utiliser l'enregistreur gratuit Game Bar pour enregistrer les vidéos de jeu sur les utilisateurs de Windows 10 et obtenir l'enregistreur d'écran simple pour saisir le gameplay sous Windows 10/8/7.
Quelle est la meilleure façon pour vous ?
Laissez vos commentaires ci-dessous.
Plus de lecture
6 convertisseurs GRATUITS de DVD en MOV sur ordinateur Windows/Mac
Pour lire et partager des DVD sur davantage de plates-formes et de lecteurs, la conversion de DVD en MOV est une bonne méthode. Voici 6 convertisseurs GRATUITS de DVD en MOV pour convertir un DVD en MOV sur un ordinateur Mac/Windows.
Comment copier un Blu-ray : apportez une copie numérique Blu-ray sur PC
Enregistrez une copie Blu-ray dans des vidéos numériques à l'aide des meilleurs outils de programme disponibles aujourd'hui sur les ordinateurs. Découvrez les outils et découvrez le processus efficace à partir de cet article.
Comment copier et extraire gratuitement un Blu-ray Into the Woods
Le film Into the Woods est déduit de la comédie musicale Broadway Into the Woods. Si vous souhaitez extraire les paroles ou le film entier, vous pouvez trouver la meilleure réponse pour extraire Into the Woods.
Comment extraire gratuitement Iron Man 3/2/1 du Blu-ray au numérique 4K/HD
Si vous êtes fans de Robert Downey Jr., vous devez posséder toute la série Iron Man Blu-ray. Cet article présente le moyen le plus simple d'extraire Iron Man 1/2/3 au format Blu-ray au format numérique pour une lecture fluide.