Les 3 meilleures façons de convertir un enregistrement GoToMeeting en MP4
Aller à une réunion est le logiciel de réunions en ligne, de vidéoconférence et de conférence Web. Il vous permet de capturer facilement tous les webinaires grâce à sa plateforme. GoToMeeting offre un moyen simple et efficace de collaborer avec des clients ou des collègues. De plus, il vous permet d'enregistrer une session GoToMeeting pour une utilisation ultérieure.
Cependant, l'enregistrement GoToMeeting sera enregistré par défaut au format .G2M. Vous ne pouvez pas l'ouvrir directement avec le lecteur multimédia fréquemment utilisé. Il est donc bien nécessaire de convertir G2M en MP4.
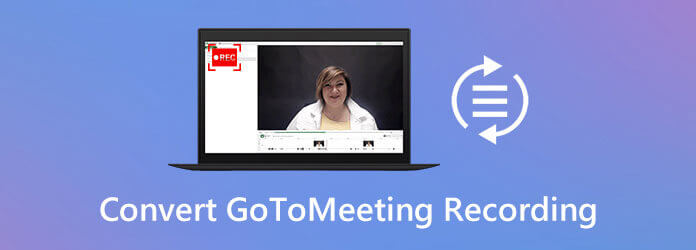
Si vous cherchez un moyen simple de convertir l'enregistrement GoToMeeting, Vous êtes au bon endroit. Ici, dans cet article, nous partagerons 3 solutions pour vous aider à enregistrer une session GoToMeeting et à convertir G2M en MP4 pour une meilleure lecture.
Vous remarquerez peut-être que l'enregistrement GoToMeeting, le fichier G2M ne peut pas être ouvert par votre lecteur multimédia, que ce soit sur un PC Windows ou un Mac. Ce qui est bien, c'est que Gestionnaire d'enregistrement GoToMeeting est capable de convertir G2M en MP4 pour vous. Vous pouvez suivre le guide suivant pour convertir facilement votre enregistrement GoToMeeting.
Étape 1 Après l'enregistrement, le gestionnaire d'enregistrement GoToMeeting peut s'ouvrir automatiquement. Sinon, vous devez l'ouvrir manuellement.
Étape 2 Sélectionnez le Convertir l'enregistrement option. Sous le Enregistrements que vous devez convertir, vous devez trouver l'enregistrement GoToMeeting que vous souhaitez convertir en MP4.
Étape 3 Vous pouvez maintenant choisir un format de sortie approprié dans le menu déroulant de Choisissez un format de fichier pour l’enregistrement GoToMeeting converti. 2 options vous sont proposées, MP4 et WMV. Au cours de cette étape, vous pouvez convertir G2M en MP4 en fonction de vos besoins.
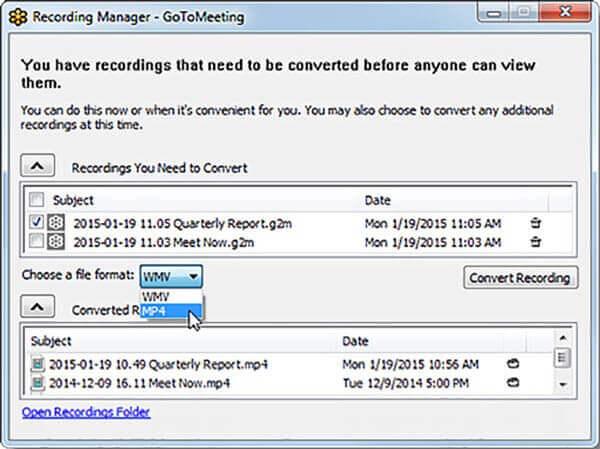
Étape 4 Après ces opérations, vous pouvez simplement cliquer sur le Convertir l'enregistrement bouton pour lancer la conversion du fichier d’enregistrement GoToMeeting. En quelques clics, vous pouvez facilement convertir G2M en MP4.
Outre le GoToMeeting Recording Manager, vous pouvez également compter sur certains logiciels de conversion vidéo professionnels comme le puissant Video Converter Ultimate pour convertir le fichier G2M en MP4. Ce convertisseur d'enregistrement GoToMeeting en MP4 prend en charge tous les formats vidéo et audio populaires tels que MP4, MOV, FLV, WMV, MKV, FLV, MP3, AAC, FLAC et plus encore. Il est capable de convertir le fichier d'enregistrement GoToMeeting sans aucune perte de qualité.
Étape 1 Téléchargez, installez et exécutez gratuitement ce convertisseur G2M en MP4 sur votre ordinateur. Assurez-vous de télécharger la bonne version en fonction de votre système.
Étape 2 Lorsque vous arrivez à l'interface principale, vous pouvez cliquer sur le Ajouter le fichier pour importer le fichier d'enregistrement GoToMeeting dans ce convertisseur.
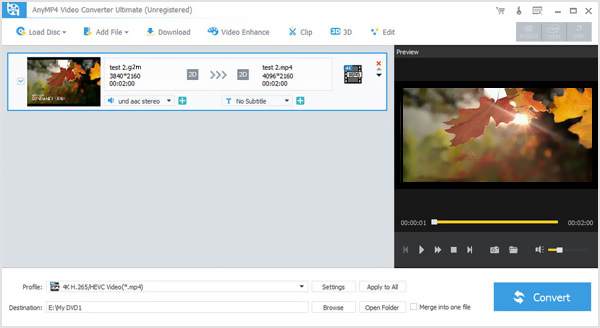
Étape 3 Cliquez sur Profil puis choisissez le MP4 format dans la liste déroulante. Ce convertisseur G2M en MP4 comporte certaines fonctionnalités d'édition telles que le découpage, le recadrage, la rotation, l'ajustement de l'effet, la 3D et bien plus encore. Avant la conversion finale de G2M en MP4, vous pouvez modifier l'enregistrement GoToMeeting.
Étape 4 Clique le Convertir bouton pour démarrer la conversion vidéo de G2M en MP4. Il n'y aura aucune perte de qualité d'image ou de son pendant la conversion. Vous pouvez le télécharger gratuitement et essayer.
Ce logiciel est un tout-en-un convertisseur vidéo en MP4 pour changer d'autres formats en MP4 et d'autres formats grand public sur le marché.
Si vous ne souhaitez pas utiliser GoToMeeting Recording Manager et le convertisseur tiers, vous pouvez choisir d'enregistrer directement GoToMeeting au format MP4. Pour ce faire, vous pouvez compter sur le logiciel d'enregistrement professionnel, Enregistreur d'écran. Cet enregistreur GoToMeeting a la capacité d'enregistrer directement votre GoToMeeting au format MP4.
Étape 1 Téléchargez, installez et exécutez gratuitement cet enregistreur GoToMeeting sur votre ordinateur. Choisir la Magnétoscope fonction pour enregistrer votre session GoToMeeting.

Étape 2 Avant d'enregistrer GoToMeeting, vous pouvez ajuster la région d'enregistrement et choisir la source audio en fonction de vos besoins.
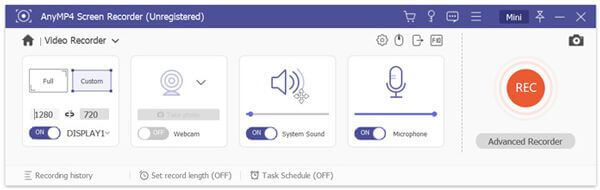
Étape 3 Lorsque vous souhaitez enregistrer GoToMeeting, vous pouvez cliquer sur le bouton REC bouton pour démarrer le processus d’enregistrement.
Étape 4 Cliquez sur Arrêt bouton pour arrêter l’enregistrement. Vous serez guidé vers la fenêtre d'aperçu où vous pourrez vérifier votre fichier d'enregistrement et le modifier. Cliquez ensuite sur le Sauvegarder pour enregistrer l'enregistrement GoToMeeting sous forme de fichier MP4.
Pour plus Enregistreurs d'écran MP4, vous pouvez le visiter ici.
Question 1. Comment enregistrer une session GoToMeeting avec son enregistreur intégré?
Lorsque vous utilisez GoToMeeting, vous pouvez choisir l'option Afficher dans le panneau de configuration de l'organisateur. Utilisez ensuite l'option Enregistrement pour capturer la session GoToMeeting. Avant l'enregistrement GoToMeeting, vous pouvez ajuster les options d'enregistrement vidéo et audio dans Paramètres. Cliquez ensuite sur Démarrer l'enregistrement pour démarrer le processus d'enregistrement GoToMeeting.
Question 2. Où est stocké l'enregistrement GoToMeeting?
Le fichier d'enregistrement GoToMeeting sera enregistré dans C:/Users/
Question 3. Comment voir tout le monde dans GoToMeeting?
Lorsque vous souhaitez vérifier tous les participants à votre réunion, vous pouvez accéder au volet Personnes. Vous pouvez cliquer sur l'icône Flèche à côté du nom du participant pour vérifier plus de détails.
Vous cherchez un moyen simple de convertir G2M en MP4? Après avoir lu cet article, vous pouvez obtenir un guide détaillé pour convertir votre fichier G2M avec le Gestionnaire d'enregistrement GoToMeeting et le puissant Video Converter Ultimate. Vous pouvez également apprendre une méthode simple pour enregistrer directement GoToMeeting sur MP4. Si vous avez encore des questions, vous pouvez nous laisser un message dans le commentaire.
Plus de lecture
League of Legends Replay – Comment capturer et télécharger LOL Replay en toute simplicité
League of Legends fournit la fonction de relecture LOL par défaut pour capturer les vidéos de gameplay. Découvrez plus de détails sur la façon d’afficher, d’enregistrer et de télécharger facilement les fichiers dans l’article.
10 meilleurs convertisseurs vidéo en GIF
Lorsque vous avez besoin de transformer des fichiers vidéo en GIF, vous pouvez en savoir plus sur les 10 meilleurs convertisseurs vidéo en GIF dans l'article.
3 meilleurs convertisseurs Blu-ray en MP4 pour PC 2024 [100% Safe]
Apprenez-en davantage sur ces convertisseurs Blu-ray en MP4 dignes de confiance. Cet article présente les avantages et les inconvénients ainsi que les étapes à suivre pour extraire et convertir en MP4 en toute sécurité.
Comment enregistrer un gameplay Steam sur votre ordinateur Windows et Mac
Voici 3 façons rapides d'enregistrer sur Steam sur votre ordinateur. Votre jeu ne ralentira pas ou ne ralentira pas à cause de l'enregistrement Steam. De plus, vous pouvez également ajouter votre commentaire et votre visage dans la vidéo de gameplay.
Enregistrer une vidéo