Les 3 meilleures façons de convertir PowerPoint en vidéo
Vouloir exporter PowerPoint vers une vidéo mais je ne sais pas comment ?
PowerPoint est le logiciel de présentation le plus populaire qui propose de nombreux thèmes, mises en page et outils pour vous aider à créer facilement des présentations professionnelles. En fait, PowerPoint vous permet d'exporter une présentation vers une vidéo pour la lire sur des lecteurs courants tels que Windows Media Player, QuickTime Player et VLC. Savez-vous comment transformer un PowerPoint en vidéo?
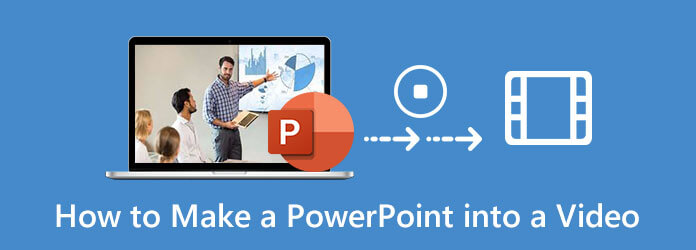
Compte tenu de votre besoin, nous aimons partager 3 façons simples de vous aider convertir PowerPoint en vidéo. Que vous utilisiez PowerPoint 2013, 2016, 2019, PowerPoint 2010 ou PowerPoint 2007, vous pouvez trouver un guide détaillé pour enregistrer PowerPoint sous forme de vidéo.
Si vous utilisez un PowerPoint de la version 2013, 2016 ou 2019 et que vous souhaitez exporter PowerPoint vers une vidéo, vous pouvez suivre le guide suivant pour le faire.
Exécutez votre PowerPoint et ouvrez le fichier PPT que vous souhaitez exporter sous forme de vidéo.
Clique le Déposer dans la barre de menu supérieure, puis sélectionnez l'onglet Exporter option dans la liste déroulante.
Lorsque vous entrez dans la fenêtre Exporter, cliquez sur Exporter à gauche puis choisissez le Créer une vidéo option.
Maintenant, 2 options vous sont proposées, Qualité de la présentation et N'utilisez pas de timings et de narrations enregistrés. Vous pouvez choisir l’un ou l’autre en fonction de vos besoins.
Après avoir ajusté tous les paramètres, vous pouvez cliquer sur Créer une vidéo pour exporter votre présentation PowerPoint sous forme de vidéo. Au cours de cette étape, vous pouvez choisir le type de fichier de sortie comme vidéo MPEG-4 ou Windows Media Video. Puis clique Sauvegarder pour confirmer votre opération.
Vous pouvez également utiliser la fonction d'enregistrement de PowerPoint pour enregistrer une vidéo. (L'enregistrement d'écran PowerPoint ne fonctionne pas ?)
Si vous utilisez PowerPoint 2010 pour créer vos présentations, vous êtes également autorisé à transformer votre présentation en fichier vidéo. Lorsque vous souhaitez exporter PowerPoint vers une vidéo dans PowerPoint 2010, vous pouvez suivre les étapes ci-dessous.
Lorsque vous avez besoin de transformer un PowerPoint en vidéo, vous pouvez cliquer sur l'option Fichier. Cliquez sur Enregistrer et envoyer sur la gauche, puis sélectionnez le Créer une vidéo option.
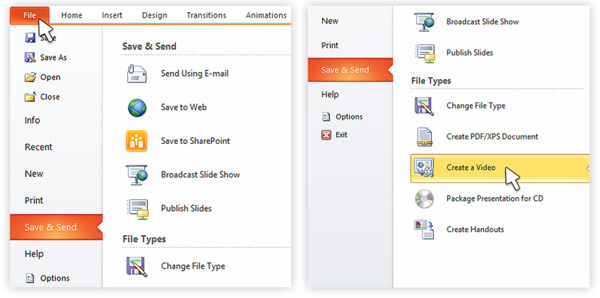
Lorsque vous entrez dans la fenêtre Créer une vidéo, vous êtes autorisé à sélectionner les options de qualité et de taille de la vidéo de sortie. Vous pouvez personnaliser les narrations et les horaires en conséquence.
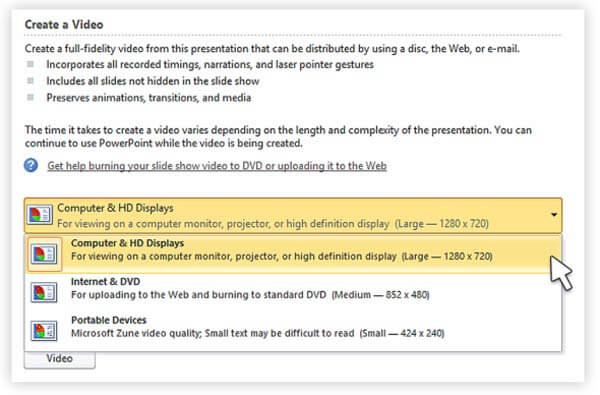
Après cela, vous pouvez cliquer sur Créer une vidéo pour confirmer votre opération d'exportation de votre fichier PowerPoint vers une vidéo. Une chose que vous devez savoir est que PowerPoint 2010 prend en charge l'exportation d'une vidéo MP4 avec une résolution maximale de 1280 x 720.
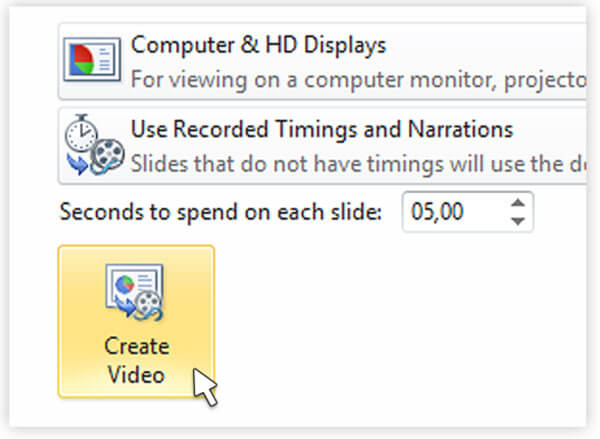
Si vous utilisez toujours l'ancienne version de PowerPoint 2007, vous n'êtes pas autorisé à enregistrer directement le fichier PowerPoint sous forme de vidéo. Compte tenu de cela, vous pouvez choisir d'enregistrer votre présentation PowerPoint, puis d'exporter l'enregistrement sous forme de vidéo. Ici, nous recommandons fortement le puissant logiciel d'enregistrement PPT, Enregistreur d'écran pour capturer et convertir PowerPoint en vidéo.
Lorsque vous souhaitez capturer votre présentation PowerPoint sous forme de vidéo, vous pouvez double-cliquer sur le bouton de téléchargement ci-dessus pour installer et exécuter gratuitement ce logiciel d'enregistrement PowerPoint sur votre ordinateur. Il vous permet d'enregistrer PowerPoint sur PC Windows 10/8/7 et Mac.
Lorsque vous entrez dans la fenêtre d'accueil, choisissez le Magnétoscope fonctionnalité pour capturer votre présentation dans PowerPoint. Il comporte également les fonctionnalités d’enregistrement audio et de capture d’écran.

Vous pouvez personnaliser la zone d'enregistrement d'écran et la source d'enregistrement audio en fonction de vos besoins. Vous pouvez enregistrer la présentation PowerPoint avec tout l'écran ou une région sélectionnée.

Au cours de cette étape, vous pouvez également choisir de capturer le son de la carte audio ou du microphone du système. Vous pouvez activer la webcam pour enregistrer votre visage.
Après toutes ces opérations, vous pouvez cliquer sur le REC bouton pour démarrer l’enregistrement PowerPoint. Vous obtenez tous les contrôles du processus d’enregistrement.
Lorsque vous avez terminé l'enregistrement, vous pouvez prévisualiser la vidéo PowerPoint capturée et la modifier. Cliquez ensuite sur le Sauvegarder bouton pour exporter PowerPoint vers une vidéo. Le PowerPoint enregistré sera enregistré sous forme de vidéo MP4 par défaut. Vous pouvez exporter PowerPoint dans un autre format vidéo populaire tel que MOV, AVI, FLV, etc.
Question 1. Comment faire une capture d'écran avec PowerPoint ?
PowerPoint est équipé des fonctionnalités d’enregistrement d’écran et de capture d’écran. Lorsque vous souhaitez capturer un écran avec PowerPoint, vous pouvez cliquer sur l'onglet Insérer, puis choisir la fonction Capture d'écran. Tu as le droit de capturer la partie sélectionnée ou tout l'écran comme vous le souhaitez.
Question 2. Comment capturer un écran avec PowerPoint ?
Quand tu veux capturer une vidéo avec PowerPoint, vous pouvez cliquer sur l'onglet Insérer, puis choisir l'option Enregistrement d'écran. Après cela, vous pouvez cliquer sur Sélectionner une zone pour choisir la zone d'enregistrement d'écran et démarrer votre enregistrement.
Question 3. Où vont les enregistrements PowerPoint ?
Les fichiers d'enregistrement PowerPoint seront enregistrés dans un dossier par défaut. Si vous souhaitez exporter votre enregistrement vers un autre dossier, vous pouvez cliquer sur Fichier, puis choisir l'option Enregistrer sous pour sélectionner un dossier de fichier de sortie approprié.
Question 4. Comment capturer l'écran sur votre Mac ?
Pour capturer l'écran sur votre Mac, vous pouvez compter sur le logiciel d'enregistrement natif, QuickTime Player. Il s'agit du lecteur multimédia officiel qui propose également certaines fonctionnalités de base d'enregistrement vidéo et audio. Vous pouvez lancer QuickTime Player sur Mac, cliquer sur Fichier dans la barre de menu et utiliser la fonction Nouvel enregistrement d'écran pour capturer l'écran de votre Mac.
Que votre présentation PowerPoint contienne uniquement du texte ou qu'il s'agisse d'une présentation multimédia avec narration sonore, transitions et vidéo, vous pouvez choisir de convertir PowerPoint en vidéo. Après avoir lu cet article, vous pouvez bénéficier de 3 méthodes simples et efficaces pour exporter PowerPoint vers une vidéo. Si vous avez encore des questions sur comment enregistrer PowerPoint en vidéo, vous pouvez nous laisser un message ou nous contacter directement.
Plus de lecture
Comment exporter ou convertir QuickTime MOV en MP4
QuickTime enregistre-t-il au format MP4 ? Comment exporter un fichier QuickTime au format MP4 ? Existe-t-il un moyen simple de convertir QuickTime MOV en MP4 sans perte de qualité ? Cet article vous explique comment exporter directement une vidéo QuickTime vers MP4. De plus, vous pouvez apprendre à enregistrer et convertir QuickTime en MP4.
Comment enregistrer un gameplay Steam sur votre ordinateur Windows et Mac
Voici 3 façons rapides d'enregistrer sur Steam sur votre ordinateur. Votre jeu ne ralentira pas ou ne ralentira pas à cause de l'enregistrement Steam. De plus, vous pouvez également ajouter votre commentaire et votre visage dans la vidéo de gameplay.
15 meilleurs convertisseurs MP4 en GIF pour vous
Quelles sont les meilleures méthodes pour convertir MP4 en GIF ? Vous pouvez en savoir plus sur 5 applications de conversion MP4 en GIF et 10 programmes en ligne.
Windows Movie Maker vers MP4 – 2 méthodes efficaces à connaître
Comment convertir Windows Movie Maker en MP4 ? Que vous ayez besoin de transformer les fichiers WLMP, MSWMM ou même WMV en MP4, vous pouvez trouver les 2 méthodes efficaces dans l'article.
Enregistrer une vidéo