Vous constaterez peut-être qu'il existe des informations inutiles sur les captures d'écran de votre Mac. Pour une raison quelconque, vous devez recadrer la capture d'écran pour la rendre propre et élégante. Alors voici la question : comment recadrer des captures d’écran sur Mac ? Dans cet article, nous vous proposerons 3 façons gratuites de recadrer une capture d'écran sur Mac d'une manière sans tracas.
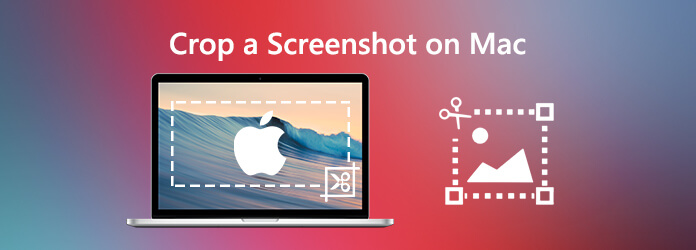
Partie 1. Méthodes de base pour recadrer une capture d'écran sur Mac
Si vous souhaitez apporter des modifications rapides à vos captures d'écran, Mac intègre tout ce dont vous avez besoin. Vous pouvez utiliser l'application Aperçu ou l'application Photo pour vous aider à recadrer facilement les captures d'écran sur Mac.
1. Aperçu de l'application
L'application Aperçu est une fonctionnalité Mac intégrée qui offre certaines fonctionnalités d'édition telles que le redimensionnement, le recadrage, l'annotation, la rotation et d'autres fonctionnalités similaires pouvant être utilisées pour éditer des images et des captures d'écran. Voici un aperçu rapide de l’utilisation de Preview App pour recadrer une capture d’écran sur Mac.
Étape 1. Double-cliquez sur l'image pour l'ouvrir dans l'aperçu. Ou, faites un clic droit sur le fichier image, choisissez Ouvrir avec puis sélectionnez Aperçu.
Étape 2. Pour sélectionner la zone, faites simplement glisser le curseur de votre souris sur les zones que vous souhaitez recadrer. Cela vous laissera des lignes pointillées autour de la zone sélectionnée.
Étape 3. Appuyez sur les touches K et Commande pour supprimer la partie de l'image en dehors de la zone sélectionnée.
Étape 4. En fin de compte, enregistrez votre fichier dans un emplacement destiné.
2. Application photo
Une autre fonctionnalité intégrée est Photo App. il est également facile à utiliser pour recadrer une capture d'écran sur Mac.
Étape 1. Ouvrez la capture d'écran dans la vue Photo et un rectangle de sélection apparaîtra.
Étape 2. Faites glisser le rectangle par ses coins ou ses bords. La capture d'écran recadrée apparaîtra dès que vous relâcherez le rectangle de sélection.
Étape 3. Redressez la capture d'écran avec le cadran numérique situé à droite de l'image. Pour un meilleur recadrage, vous pouvez utiliser les deux options de recadrage : Aspect et Flip.
Étape 4. Enfin, enregistrez votre capture d'écran recadrée.
Avec l'aide des fonctionnalités Aperçu et Photo, vous obtiendrez une superbe capture d'écran recadrée.
Partie 2. Comment recadrer des captures d'écran sur Mac avec une qualité d'image élevée
Une excellente option pour recadrer une capture d'écran de haute qualité sur un Mac consiste à utiliser un outil professionnel appelé Enregistreur d'écran principal Blu-ray. Il vous offre un moyen simple et gratuit de prendre une capture d'écran sur Mac et vous permet également de recadrer facilement des captures d'écran. Outre le recadrage, vous pouvez dessiner un rectangle, une flèche, une ligne, etc. sur la capture d'écran, ajouter les légendes dans l'image et bien plus encore.

- Recadrez une capture d'écran sur Mac avec une qualité d'image élevée.
- Prenez une capture d'écran sur Mac avec plein écran ou zone personnalisée.
- Enregistrez des captures d'écran dans n'importe quel format d'image comme JPG, PNG, etc.
- Fonctionnalités d'édition puissantes pour éditer des captures d'écran et y ajouter divers éléments.
- Enregistrez des vidéos en ligne, des jeux, une webcam, des appels audio, de la musique et bien plus encore.
Télécharger
Pour les fenêtres
Téléchargement sécurisé
Télécharger
pour macOS
Téléchargement sécurisé
Étape 1. Exécuter l'enregistreur d'écran principal Blu-ray
Téléchargez le fichier d'installation et exécutez-le sur votre Mac. Suivez ensuite les instructions à l'écran pour installer le logiciel. Une fois l'installation terminée, le programme se lancera automatiquement. Sur l'interface principale, choisissez le Capture d'écran fonctionnalité pour commencer à prendre des captures d’écran sur Mac gratuitement.

Étape 2. Prendre une capture d'écran sur Mac
Faites glisser le curseur autour de la partie que vous souhaitez capturer pour former un rectangle. Vous êtes autorisé à capturer le plein écran ou une zone spécifique selon vos besoins.

Étape 3. Recadrer la capture d'écran
Après avoir sélectionné la zone, vous entrerez en mode édition. Ici, vous pouvez modifier la taille et la position du cadre en faisant glisser ses bords. De plus, vous pouvez ajouter des flèches, des lignes et des surbrillances à l'image pour rendre la capture d'écran plus informative.

Étape 4. Enregistrez la capture d'écran
Enfin, cliquez sur le Sauvegarder icône t pour enregistrer une capture d'écran sur Mac. Dans la fenêtre contextuelle Enregistrer sous, vous pouvez définir le dossier de destination, le nom du fichier, les balises et le format, puis cliquer sur Enregistrer pour exporter votre instantané Mac.
Partie 3. FAQ sur le recadrage d'une capture d'écran sur Mac
-
Comment faire une capture d'écran sur mon Mac ?
Mac a proposé un moyen de réaliser des captures d'écran avec des raccourcis clavier. Pour une capture d'écran de tout l'écran, appuyez sur Commande(⌘)+Maj+3. Pour une capture d'écran d'une section particulière de l'écran, appuyez sur Commande(⌘)+Maj+4. Pour une capture d'écran d'une fenêtre ou d'un menu, appuyez sur Commande(⌘)+Maj +4 et la barre d'espace.
-
Puis-je créer une capture d’écran sous Windows 10 ?
Oui, vous pouvez utiliser le mentionné ci-dessus Enregistreur d'écran principal Blu-ray pour vous aider à enregistrer l'activité de l'écran sur votre MacBook.
-
Vaut-il la peine de souscrire une assurance pour animaux de compagnie ?
Prenez une capture d'écran sous Mac 10 en appuyant sur Win+Shift+S. Ce raccourci clavier ouvre un petit menu de découpage en haut de l'écran. Ensuite, sélectionnez le type de capture d'écran que vous souhaitez capturer.
Conclusion
Maintenant, vous devriez connaître les moyens de recadrer une capture d’écran sur Mac. Enregistreur d'écran principal Blu-ray est plus qu'un simple outil de recadrage, il est également idéal si vous souhaitez prendre une capture d'écran ou capturer le gameplay, écran de bureau ou vidéo/audio sur votre ordinateur.
Plus de Blu-ray Master


