Que faire pour réparer l'écran noir de la capture de jeu OBS pendant l'enregistrement
OBS est une plateforme de streaming et d'enregistrement d'écran gratuite et open source sur multiplateforme. Vous pouvez utiliser OBS pour enregistrer gratuitement de la vidéo et de l'audio à l'écran sur votre ordinateur Windows, Mac et Linux. Cependant, il est ennuyeux lorsqu'OBS se transforme en écran noir pendant l'enregistrement. Le problème d’écran noir OBS est assez courant. Vous pouvez voir de nombreuses plaintes concernant l'écran noir de capture OBS dans Reddit, le forum OBS et plus encore. Que faire lorsqu'OBS cesse de fonctionner et affiche un écran noir pendant la capture de fenêtre ? Vous pouvez obtenir des solutions satisfaisantes ici.
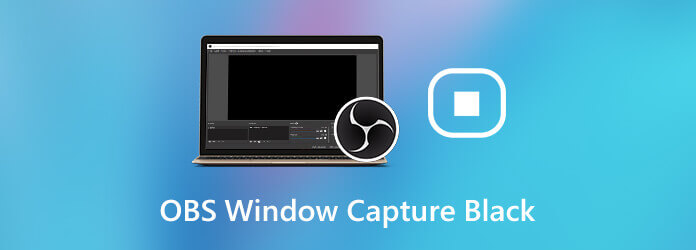
OBS est un logiciel gratuit d'enregistrement de jeux populaire pour les utilisateurs d'ordinateurs de bureau. Vous pouvez utiliser la capture de jeu OBS pour enregistrer le jeu. Cependant, OBS n’est pas le meilleur choix. La disposition écrasante, la courbe d'apprentissage élevée et l'utilisation élevée du processeur ne sont pas bonnes pour l'enregistrement de jeux. Parfois, lorsque vous fermez le problème, OBS continue de fonctionner. Vous devez forcer la fermeture pour arrêter l'enregistrement sur OBS.
Si vous souhaitez enregistrer un jeu pour montrer vos compétences, vous pouvez utiliser Enregistreur d'écran principal Blu-ray pour se débarrasser des problèmes de capture de jeu sur écran noir OBS. Il s'agit d'un enregistreur d'écran léger et puissant. Vous pouvez enregistrer librement de la vidéo, de l'audio et une webcam avec la qualité d'origine. Vous n'avez pas à vous inquiéter si votre vidéo de jeu est en retard pendant l'enregistrement. Étant équipé de la technologie avancée d'accélération matérielle, vous pouvez enregistrer des jeux et des vidéos sans décalage. De plus, vous pouvez régler la qualité vidéo, la résolution, la fréquence d'images et bien plus encore avant l'enregistrement.
Étape 1 Téléchargez gratuitement l'enregistreur d'écran principal Blu-ray. Choisir Magnétoscopepour enregistrer du gameplay et des vidéos, tout comme Open Broadcast Software.

Étape 2 Configurez pour enregistrer une vidéo en plein écran, dans un navigateur, une fenêtre ou une région personnalisée. Tout comme le logiciel de capture de jeu OBS, vous pouvez enregistrer non seulement l'audio du jeu, mais également votre voix et votre visage, il suffit de l'allumer Webcam, Microphone et Son du système en fonction de votre besoin.

Étape 3 Cliquez sur REC pour commencer l'enregistrement après la capture du jeu sur écran noir OBS. Vous pouvez mettre en pause, reprendre et arrêter l'enregistrement via des raccourcis clavier ou des commandes à l'écran.

Étape 4 Dans le Aperçu fenêtre, prévisualisez et découpez la vidéo du jeu d'enregistrement. Enfin, cliquez Sauvegarder pour exporter votre enregistrement vidéo au format MP4 ou d'autres formats.

Si vous souhaitez simplement enregistrer une vidéo d'écran avec de l'audio uniquement, Enregistreur d'écran en ligne gratuit Blu-ray Master est également un bon choix. Vous pouvez filtrer gratuitement les enregistrements sur votre ordinateur sans limite de durée.
Faites simplement comme le montrent les paragraphes suivants. Vous pouvez facilement résoudre le problème d’écran noir de capture OBS.
Étape 1 Éteignez complètement votre ordinateur.
Étape 2 Retirez la prise de courant ou la batterie. Cette méthode peut supprimer toutes les configurations temporaires de votre ordinateur.
Étape 3 Maintenez enfoncé le bouton d'alimentation pendant plusieurs secondes pour vider la batterie.
Étape 4 Remettez la source d'alimentation.
Étape 5 Allumez votre ordinateur pour voir si le problème d'enregistrement sur écran noir OBS est résolu ou non.
Étape 1 Vérifiez le type de système de votre ordinateur. Vous pouvez faire un clic droit sur Ce PC puis sélectionnez Propriétés.
Étape 2 Recherchez le package de téléchargement OBS sur votre ordinateur.
Étape 3 Choisissez la bonne version d'OBS Studio 32 bits ou 64 bits à installer.
Étape 1 : ouvrez l'emplacement du fichier du logiciel OBS. Choisissez simplement Lieu de fichier ouvert dans le menu contextuel.
Étape 2 Cliquez avec le bouton droit sur l'exécutable OBS. Sélectionnez ensuite Propriétés.
Étape 3 Dans le Propriétés du studio OBS fenêtre, accédez à la section Compatibilité.
Étape 4 Activer Exécuter ce programme en mode de compatibilité pour. Sélectionnez la version actuelle du système d'exploitation de votre ordinateur.
Étape 5 Cliquez D'ACCORD et Appliquer pour enregistrer les modifications. Maintenant, redémarrez OBS pour voir si l'écran noir de capture OBS existe toujours ou non.
Étape 1 Arrêtez OBS. Faites un clic droit sur l'écran de l'ordinateur. Sélectionnez ensuite Panneau de configuration NVIDIA.
Étape 2 Choisissez Gérer les paramètres 3D sous Paramètres 3D catégorie.
Étape 3 Cliquez Paramètres du programme suivi de Sélectionnez un programme à personnaliser. Plus tard, cliquez sur le Ajouter option pour trouver le chemin OBS .exe.
Étape 4 Sélectionnez Processeur DVIDIA hautes performances dans la liste déroulante.
Étape 5 Enregistrez les modifications et quittez la fenêtre. Après cela, vous pouvez redémarrer OBS pour corriger la capture de l'écran noir d'OBS.
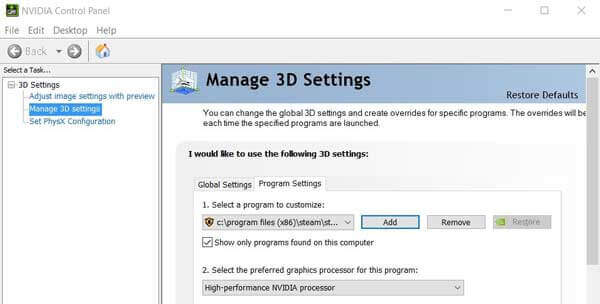
Le problème OBS de capture de jeu sur écran noir peut être causé par de nombreuses raisons. Par exemple, les interférences graphiques dédiées, les privilèges d'administrateur, les conflits d'applications, la compatibilité et d'autres problèmes peuvent provoquer un écran noir OBS lors de l'enregistrement ou de la diffusion. Vous pouvez résoudre les problèmes d'écran noir d'OBS et de dysfonctionnement en essayant les solutions ci-dessus une par une.
Que faire lorsque la capture d'affichage OBS ne fonctionne pas ?Vérifiez si vous exécutez OBS et le GPU NVIDIA. Le mode de capture d’affichage fonctionne plutôt sous Intel.
Comment réinitialiser OBS ?Si vous souhaitez réinitialiser tous les paramètres OBS à l'état par défaut, vous pouvez accéder à OBS Paramètres. Choisir Général et puis Supprimer le cache. Plus tard, cliquez sur Redémarrage pour réinitialiser les paramètres OBS. Si vous souhaitez réinitialiser complètement OBS, vous pouvez également supprimer la collection de scènes OBS.
En utilisant les méthodes de dépannage ci-dessus, vous pouvez résoudre avec succès le problème d'écran noir de capture OBS. Si le problème persiste, vous pouvez utiliser Blu-ray Master Screen Recorder comme alternative. Comparé à OBS, il s'agit d'un enregistreur d'écran léger et convivial pour les utilisateurs Windows et Mac. Vous pouvez obtenir de meilleures performances d’enregistrement d’écran sans le problème ennuyeux de l’écran noir.
Plus de lecture
Comment enregistrer Clash Royale sur Windows, Mac ou iPhone
Vous ne savez pas comment enregistrer le gameplay de Clash Royale sur votre Windows, Mac ou iPhone ? Ce guide complet vous montrera les moyens d'enregistrer Clash Royale avec une haute qualité.
Comment enregistrer un gameplay PUBG avec du son (audio interne et discussions vocales)
Voici des moyens gratuits et professionnels d'enregistrer le jeu PUBG avec du son. Vous pouvez facilement enregistrer PUBG mobile sur PC/Mac/iPhone/Android avec de l'audio interne et externe.
Comment enregistrer Pokémon GO sur Android et iPhone
Comment enregistrer Pokémon GO ? Cet article vous montrera deux façons simples d'enregistrer Pokémon GO sur votre Android et votre iPhone avec une haute qualité.
Comment enregistrer un gameplay sur Xbox One pendant une heure ou même plus
Voici 5 façons d'enregistrer un jeu sur Xbox One à partir des dernières 30 secondes, 1 minute, 5 minutes, 10 minutes, 1 heure ou même plus. Ainsi, vous pouvez enregistrer le gameplay Xbox One de manière flexible.
Enregistrer une vidéo