Google Maps fournit un service de cartographie Web à partir duquel vous pouvez obtenir des informations de navigation GPS, de trafic et de transports en commun en temps réel. Lorsque vous souhaitez partager la position avec vos amis ou diriger d'autres personnes, prendre une capture d'écran de Google Maps est un moyen simple et direct. Dans cet article, nous aimerions vous montrer les moyens de capture d'écran Google Maps sur Windows, Mac, iPhone et Android en toute simplicité.
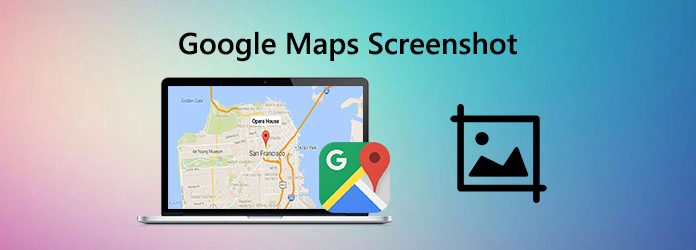
Partie 1. Comment faire une capture d'écran de Google Maps sur Windows et Mac
Par défaut, vous pouvez obtenir les captures d'écran de Google Maps sur votre Windows et Mac avec la fonctionnalité intégrée de capture d'écran. Mais si vous devez modifier vos captures d'écran de Google Maps, vous pouvez essayer un outil de capture d'écran avancé.
Option 1. Utilisation du clavier
Pour les fenêtres:
- Presse PrtSc et tout l'écran sera copié dans le presse-papiers.
- Lancez le programme Paint. Puis appuyez Ctrl+V en même temps et la capture d'écran de Google Maps sera collée dans le programme Paint.
- Enfin, enregistrez la capture d'écran en appuyant sur Ctrl+S.
Pour Mac:
Pour capturer tout l’écran, appuyez sur Commande(⌘)+Maj+3.
Pour capturer une section particulière de l'écran, appuyez sur Commande(⌘)+Maj+4, cliquez et faites glisser le curseur pour faire votre sélection. Appuyez sur Échap (esc) pour annuler.
Pour capturer une fenêtre ou un menu, appuyez sur Commande(⌘)+Maj +4 et la barre d'espace. Sélectionnez la fenêtre souhaitée. Appuyez à nouveau sur la barre d'espace pour revenir au mode de sélection ou sur Échap pour annuler. Si vous voyez une vignette dans le coin de votre écran, cliquez dessus pour modifier la capture d'écran.
Après la capture d'écran, un .png de votre sélection attendra sur votre bureau.
Option 2. Utilisation d'un outil professionnel avec des fonctionnalités d'édition
Vous pouvez également prendre des captures d'écran à l'aide de l'outil de screencast professionnel appelé Enregistreur d'écran principal Blu-ray qui vous permet de prendre une capture d'écran sur Google Maps en toute simplicité. Il vous permet également de modifier facilement des captures d’écran. Vous pouvez dessiner un rectangle, une flèche, une ligne, etc. sur la capture d'écran, ajouter les légendes à l'image et bien plus encore. Suivez les étapes pour prendre une capture d'écran à l'aide de cet outil.
- Prenez une capture d'écran sur Google Maps avec une qualité d'image élevée.
- Obtenez des captures d'écran de Google Maps en plein écran ou avec une zone personnalisée.
- Enregistrez des captures d'écran dans n'importe quel format d'image comme JPG, PNG, etc.
- Fonctionnalités d'édition puissantes pour éditer des captures d'écran et y ajouter divers éléments.
- Enregistrez des vidéos en ligne, des jeux, une webcam, des appels audio, de la musique et bien plus encore.
Télécharger
Pour les fenêtres
Téléchargement sécurisé
Télécharger
pour macOS
Téléchargement sécurisé
Étape 1.Téléchargement gratuit de l'enregistreur d'écran principal Blu-ray
Téléchargez gratuitement ce logiciel sur votre ordinateur. Exécutez-le après les instructions à l’écran.
Choisissez la bonne version pour télécharger gratuitement et installer cet outil de capture d'écran sur votre ordinateur. Ensuite, lancez-le sur votre ordinateur et sélectionnez le Capture d'écran fonctionnalité pour capturer gratuitement Google Maps.

Étape 2. Faire une capture d'écran de Google Maps
Ouvrez Google Maps et accédez à la partie que vous souhaitez capturer. Ensuite, faites glisser et relâchez directement votre souris pour capturer la capture d'écran de Google Maps. Vous pouvez capturer le plein écran ou une zone spécifique en fonction de vos besoins.

Étape 3. Modifier la capture d'écran
Ce logiciel vous fournit également plusieurs outils d'édition de capture d'écran pour vous aider à ajouter une ligne/forme, à ajouter du texte, une couleur de pulvérisation, etc. à la capture d'écran.

Étape 4.Enregistrez la capture d'écran
À la fin, cliquez sur le Sauvegarder icône pour enregistrer la capture d’écran directement sur votre ordinateur.
Partie 2. Comment prendre une capture d'écran de Google Maps sur iPhone
Prendre une capture d'écran de Google Maps sur iPhone est facile à utiliser. Voici comment procéder :
Étape 1. Ouvrez Google Maps et recherchez les informations dont vous avez besoin.
Étape 2. Pour les utilisateurs d'iPhone 8 et versions antérieures, maintenez enfoncé le bouton supérieur ou latéral. Ensuite, appuyez sur le bouton Accueil et relâchez-les tous les deux.
Pour iPhone X et versions ultérieures, maintenez enfoncé le bouton latéral situé sur le côté droit de votre iPhone. Ensuite, appuyez sur le bouton d'augmentation du volume sur le côté gauche, puis relâchez les boutons.
Partie 3. Comment prendre une capture d'écran Google Maps sur Android
Pour les utilisateurs d'Android, suivez les étapes ci-dessous :
Étape 1. Ouvrez Google Maps et recherchez les informations que vous souhaitez capturer.
Étape 2. Appuyez et maintenez enfoncés les boutons d'alimentation et de réduction du volume en même temps pour obtenir votre capture d'écran Google Maps.
Partie 4. FAQ sur la capture d'écran de Google Maps
-
Comment créer une capture d’écran sous Windows 10 ?
Pour prendre une capture d'écran sous Windows, appuyez simplement sur Win+Shift+S. Ce raccourci clavier ouvre un petit menu de découpage en haut de l'écran. Ensuite, sélectionnez le type de capture d'écran que vous souhaitez capturer.
-
Où vont les captures d’écran sur Mac ?
Par défaut, les captures d'écran Mac sont enregistrées automatiquement sur votre bureau sous le nom « Capture d'écran [date] à [heure].png ». Sous macOS Mojave ou version ultérieure, vous pouvez modifier l'emplacement par défaut des captures d'écran enregistrées dans le menu Options de l'application Capture d'écran. Vous pouvez également faire glisser la vignette vers un dossier ou un document.
-
Comment copier une capture d'écran dans le Presse-papiers sur Mac ?
Pour copier une capture d'écran dans le Presse-papiers, maintenez la touche Contrôle enfoncée pendant que vous prenez la capture d'écran. Vous pouvez ensuite coller la capture d'écran ailleurs. Ou utilisez le Presse-papiers universel pour le coller sur un autre appareil Apple.
-
Comment choisir un emplacement de sauvegarde pour les captures d'écran Mac ?
Appuyez sur Commande + Maj + 5 sur votre clavier pour afficher la barre d'outils de capture d'écran. Ensuite, cliquez sur Options. Sélectionnez Bureau, Documents, Presse-papiers, Courrier, Messages ou Aperçu sous Enregistrer pour définir un emplacement d'enregistrement.
-
Puis-je enregistrer Google Maps ?
Oui, vous pouvez utiliser le mentionné ci-dessus Enregistreur d'écran principal Blu-ray pour vous aider à enregistrer l'activité de l'écran sur Google Maps.
Plus de lecture
- Où sont stockés les images, vidéos et captures d’écran Cameral sur Android ?
- Capture d'écran avec défilement - Comment capturer une zone de défilement avec Snagit
- Comment prendre une photo ou enregistrer une vidéo sur Windows et Mac
- Comment capturer le gameplay sur Windows 10/8/7 sans limite de temps

