Comment faire une voix off sur une présentation PowerPoint : découvrez la méthode par défaut et la méthode alternative
Une présentation est un moyen idéal pour présenter un produit ou une méthode qui aidera la communauté. Avec le type de système d’apprentissage qu’a apporté la récente pandémie, la présentation est devenue plus technique. Et à cause des téléspectateurs perfectionnistes, nous ne pouvons pas nous permettre de commettre des erreurs dans une discussion impromptue. Par conséquent, avoir une voix off enregistrée vous éviterait la honte. Pour cette raison, si vous êtes sur le point de présenter quelque chose en utilisant PowerPoint, il sera essentiel de savoir comment faire une voix off dans PowerPoint. Sur cette note, nous pouvons dire qu’aujourd’hui est votre jour de chance, car nous sommes sur le point de vous aider avec les meilleures méthodes que vous puissiez suivre.
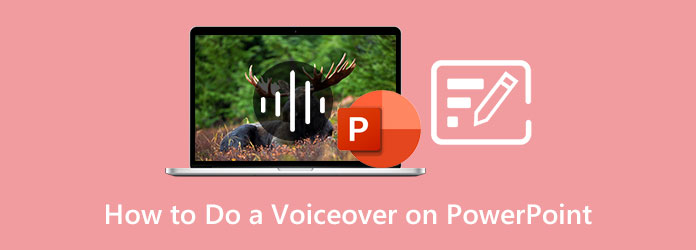
Comme nous l'avons souligné il y a quelque temps, beaucoup ont une peur légitime de parler en public, ce qui correspond également à la présentation. Heureusement, PowerPoint a été assez généreux pour fournir à ses utilisateurs une fonction d'enregistreur vocal qui les aidera à raconter leurs présentations au préalable. Cette fonctionnalité vous permettra d'enregistrer et de réenregistrer votre présentation en voix off et vous évitera des sentiments de grognement. Ainsi, pour apprendre à utiliser un enregistreur de voix off PowerPoint, voici les étapes complètes.
Avant tout, vous devez préparer le micro sur votre ordinateur. Ensuite, lancez PowerPoint et la présentation existante dans laquelle vous souhaitez ajouter une voix off.
Une fois ouvert, allez cliquer sur le Insérer parmi les barres d'outils ci-dessus. Ensuite, passez la souris sur le côté droit de l'interface et cliquez sur l'icône en forme de flèche vers le bas de Médias. Ensuite, cliquez sur le audio>Enregistrer l'audio languette.
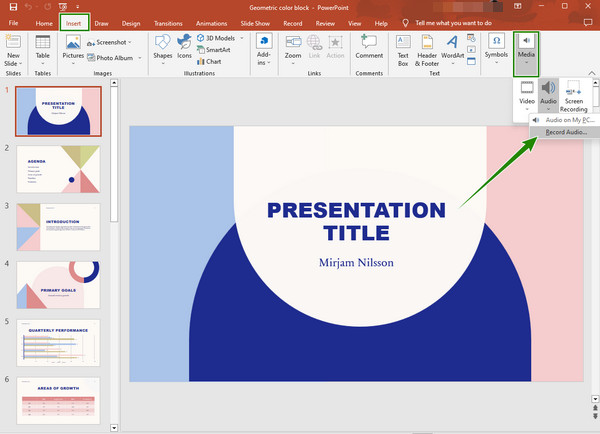
Après cela, une petite fenêtre apparaîtra dans laquelle vous pourrez nommer le fichier pré-audio. Ensuite, cliquez sur le Enregistrer bouton chaque fois que vous êtes prêt. Et une fois l'enregistrement terminé, appuyez sur le bouton D'ACCORD onglet sur la même fenêtre. Ensuite, vous saurez que l'enregistreur vocal est appliqué via l'icône de haut-parleur que vous voyez sur la diapositive. Et voilà comment enregistrer une voix off sur PowerPoint.
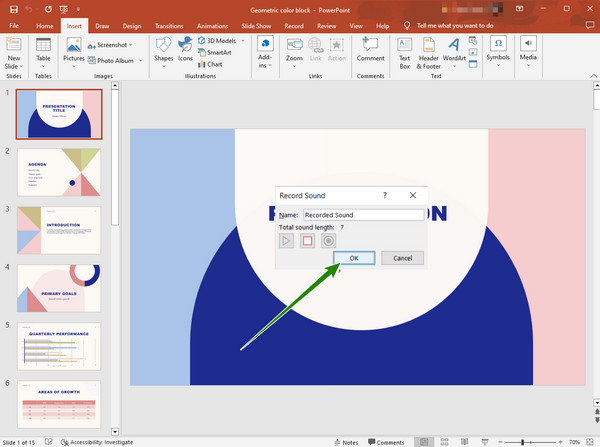
Il y aura des cas où vous ne pourrez pas ouvrir votre périphérique d'enregistrement audio sur PowerPoint. Pour cette raison, vous aurez besoin du meilleur Enregistreur d'écran choisi par Blu-ray Master et ses outils d'enregistrement éprouvés pour enregistrer des écrans, des vidéos, des sons, des jeux, des téléphones et bien d'autres. De plus, grâce à son outil d'enregistrement d'écran, vous pouvez capturer votre écran dans son ensemble ou dans un affichage personnalisé, vous offrant une excellente qualité même lorsque vous enregistrez de l'audio avec. Ce qui est plus impressionnant, c'est qu'il vous permet d'enregistrer avec une voix off en utilisant son réglage de micro antibruit. De plus, il est livré avec une large gamme de paramètres de sortie, notamment les paramètres de répertoire, les paramètres vidéo, de capture d'écran et audio, pour que vos sorties restent personnalisées.
Alors, comment ajouter une voix off à une présentation PowerPoint avec cet outil ? Contrairement à la méthode par défaut, cet outil vous permet de personnaliser la durée de l'enregistrement et vous permet d'avoir suffisamment de temps pour enregistrer longtemps. Ainsi, pour voir comment utiliser cet enregistreur d'écran dans votre présentation PowerPoint, suivez les étapes ci-dessous.
Caractéristiques principales:
Acquérir l'enregistreur d'écran
Acquérir avec succès l'enregistreur d'écran sur votre ordinateur. Pour faciliter le processus de téléchargement rapidement, cliquez sur le Télécharger bouton ci-dessus.
Sélectionnez Enregistreur vidéo
Une fois le logiciel obtenu, lancez-le. Ensuite, sur l'interface principale, cliquez pour ouvrir le Magnétoscope. Après cela, choisissez si vous souhaitez avoir un Complet ou Coutume s'affiche lors de l'enregistrement de votre présentation PowerPoint. Sur cette même page, activez le Micro fonction pour enregistrer votre voix également.
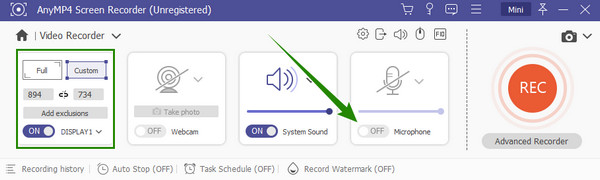
Définir pour votre sortie (facultatif)
Avant d'exécuter l'enregistrement, vous pouvez cliquer sur le Coggle icône pour personnaliser les paramètres de sortie. Une fois cliqué, vous pouvez commencer à personnaliser les préréglages souhaités et le finaliser en cliquant sur le bouton D'ACCORD languette.
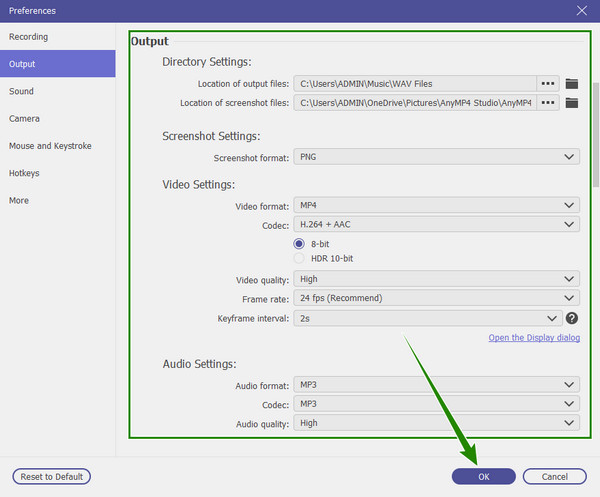
Démarrer l'enregistrement
Commencez à enregistrer la présentation en appuyant sur le bouton REC bouton. Remarquez la barre flottante qui apparaît pendant que vous effectuez l'enregistrement. À partir de ladite barre, vous pourrez arrêter, mettre en pause, prendre un instantané et modifier l'enregistrement en conséquence. Ensuite, une fois l'enregistrement terminé, cliquez sur le bouton bouton.
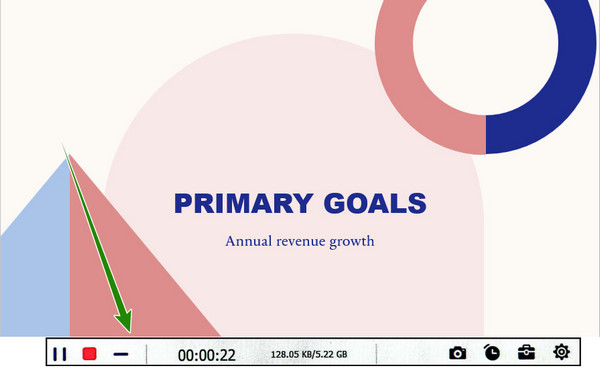
Exporter l'enregistrement d'écran
Après avoir cliqué sur ledit bouton, cet enregistreur vous mènera à une nouvelle fenêtre. Dans ladite fenêtre, appuyez sur le Fait puis sur la bibliothèque enregistrée, vous trouverez les autres outils puissants que vous pouvez utiliser sur votre fichier.
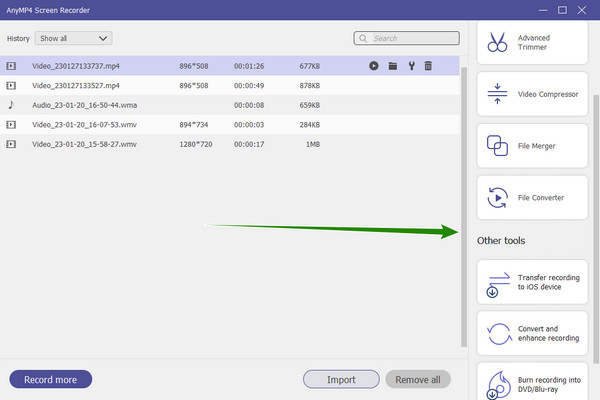
Si l'enregistrement de l'écran représente beaucoup pour vous, vous pouvez choisir uniquement d'enregistrer votre voix off et de l'ajouter à PowerPoint. Avec l'aide du même Screen Recorder ci-dessus, permettez-nous de vous apprendre à obtenir la voix off nette et claire que vous souhaitez grâce à ses fonctionnalités de suppression du bruit et d'amélioration du micro.
Lancez l'enregistreur d'écran sur votre ordinateur. Ensuite, cliquez sur le Enregistreur audio outil sur l’interface principale.
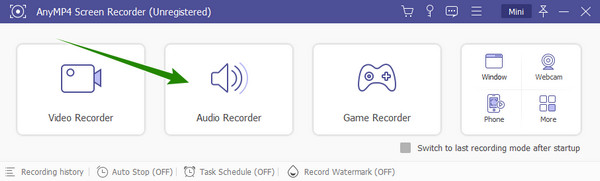
Après cela, cliquez sur la flèche déroulante du Micro et cochez la suppression du bruit et les options d’amélioration. Une fois terminé, cliquez sur le REC bouton pour démarrer l’enregistrement.
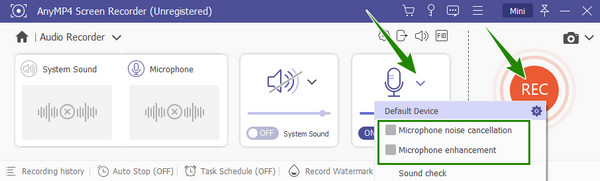
Une fois l'enregistrement terminé, vérifiez la sortie dans la fenêtre d'aperçu. Une fois ok, cliquez sur le Fait et enregistrez-le.
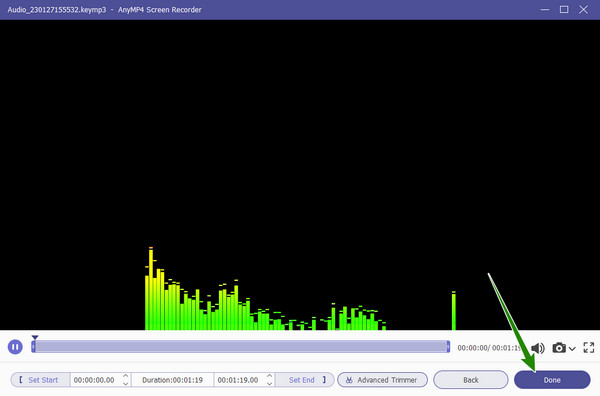
Enfin, vous pouvez maintenant télécharger le fichier audio sur votre présentation PowerPoint en cliquant sur Insérer > Média > Audio > Audio sur mon PC.
Lectures complémentaires :
Comment faire une voix off sur Google Slides facilement et rapidement
Comment mettre efficacement de la musique sur une vidéo sur iPhone et PC
Comment utiliser la voix off PowerPoint pour d'autres vidéos ?
Pour utiliser PowerPoint pour d'autres vidéos, vous devez vous assurer qu'il est enregistré dans un autre fichier audio. Si tel est le cas, vous avez juste besoin d'un bon outil pour synchroniser la voix off avec une autre vidéo.
Puis-je supprimer une voix off sur PowerPoint ?
Oui, vous pouvez. Pour ce faire, accédez au diaporama et ouvrez le diaporama d'enregistrement à partir de l'option déroulante. Ensuite, cliquez sur la narration claire sur toutes les options de diapositive.
Puis-je télécharger un format de voix off WAV sur PowerPoint ?
Oui. PowerPoint prend en charge de nombreux formats audio, et WAV en fait partie.
Il y aura des moments où vous ne pourrez pas accéder au périphérique d'enregistrement audio de PowerPoint. Et avant de le rencontrer et d'en devenir irrité, ayez la meilleure alternative sur comment faire une voix off sur PowerPoint nous avons pour vous. En effet, vous ne vous tromperez pas en utilisant le Enregistreur d'écran, car il vous donnera plus que ce que vous en attendez.
Plus de lecture
Guide étape par étape pour insérer un fichier vidéo MP4 dans MS PowerPoint
Pour insérer un MP4 dans une présentation PowerPoint depuis votre PC, vous pouvez suivre notre solution de travail 100% et les étapes de ce guide.
Guide complet sur la façon d'ajouter de la musique au diaporama PowerPoint
Vous cherchez un moyen de créer un diaporama PowerPoint avec de la musique ? Cet article fournit toutes les informations nécessaires et les étapes détaillées pour procéder.
3 façons d'enregistrer une présentation PowerPoint avec narration audio
Pouvez-vous enregistrer une présentation dans PowerPoint ? Cet article présente 3 façons simples et efficaces de vous aider à enregistrer une présentation PowerPoint de haute qualité.
2 méthodes vérifiées pour enregistrer de l'audio Discord sur PC et Mac
Vous cherchez un moyen d’enregistrer des discussions et des conversations audio sur Discord ? Vous êtes au bon endroit puisque nous partageons ici deux méthodes simples pour enregistrer de l’audio Discord.