3 façons d'enregistrer l'écran sur iPhone
Que vous souhaitiez enregistrer votre jeu Apple Arcade préféré alors qu'il approche de son apogée satisfaisante ou que vous souhaitiez aider un être cher à configurer un nouveau téléphone, la technique pour enregistrer l'écran de votre iPhone est simple. Mais, il y a des cas où un enregistrement avec Audio est préférable. Vous pouvez toujours prendre des captures d'écran et utiliser leurs fonctionnalités pour dessiner et annoter quelque chose sur votre écran. La seule condition préalable est que votre iPhone, iPad ou iPod Touch exécute iOS 11 ou une mise à niveau ultérieure.
Par conséquent, si vous avez besoin de screen enregistrer votre écran sur votre iPhone, vous êtes à un point de repère approprié pour le rendre possible. Dans cet article, nous aborderons la manière dont nous pouvons enregistrer notre écran sur iPhone pour le pré et le post-processus. De plus, nous vous fournirons un outil tiers qui vous aidera à enregistrer votre écran avec une sortie de haute qualité. Enfin, voyons comment nous pouvons enregistrer l'audio sur le périphérique Internet audio de notre appareil.
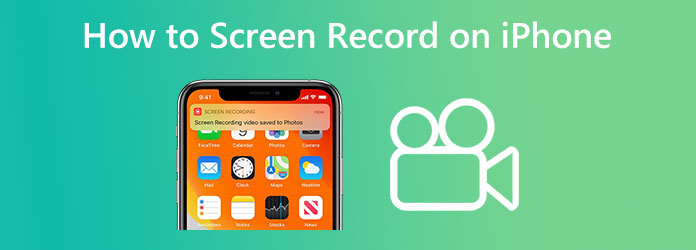
Obtenez votre iPhone Paramètres application ouverte. Pour trouver cette application, si vous ne savez pas où elle se trouve, balayez vers le bas depuis le centre de l'écran d'accueil de votre appareil et utilisez la barre de recherche. Ensuite, choisissez le Control Center en descendant la page.
Selectionnez Enregistrement d'écran, puis frappez le vert "Plus" icône à côté. Vous pouvez maintenir et faire glisser l'icône de la ligne à côté de n'importe quel contrôle pour le déplacer vers le haut ou le bas de la liste des contrôles inclus, en déplaçant le Enregistrement d'écran option vers le bas. Cela repositionnera également les icônes de fonction dans votre Control Center.
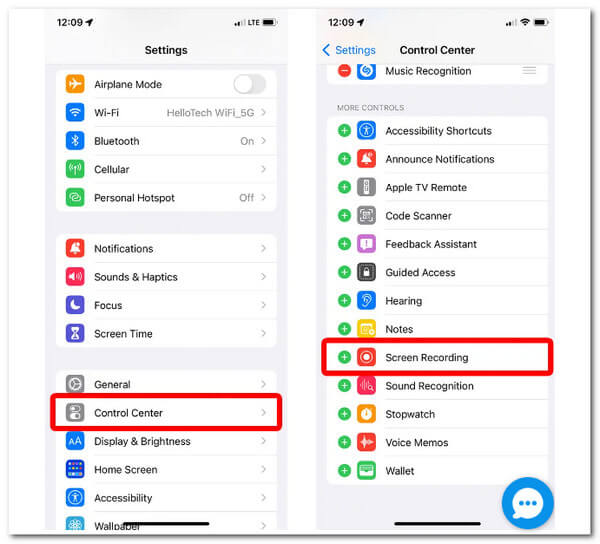
Après cela, lancez le Control Center. Faire défiler vers le bas depuis le coin supérieur droit de votre écran sur un iPhone X ou un modèle ultérieur vous permet de le faire. Pour accéder au Centre de contrôle sur un ancien iPhone, faites défiler vers le haut depuis le bas de l'écran. N'oubliez pas, consultez ces instructions Apple pour déterminer le type d'iPhone que vous possédez.
A Enregistrement d'écran l'icône apparaît alors. Cette icône représente un point important entouré d'un cercle. Cet indicateur deviendra rouge une fois que vous l'aurez appuyé, et votre iPhone commencera à enregistrer votre écran trois secondes plus tard.
![]()
Enfin, sélectionnez Arrêter l'enregistrement en appuyant sur la barre rouge en haut de votre écran. Après avoir ouvert le centre de contrôle, l'icône d'enregistrement d'écran peut également être appuyée une fois de plus.
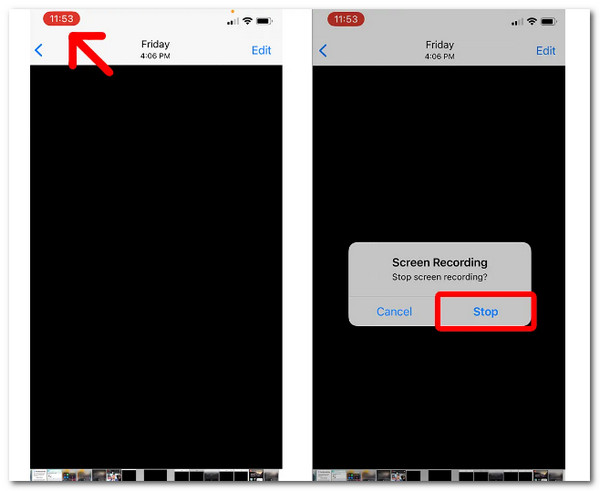
Vous voulez voir et éditer votre vidéo la plus récente ? C'est dans l'application Photos sur la pellicule de votre iPhone. Après cela, vous pouvez modifier la vidéo sur votre iPhone en ajoutant des filtres, en coupant le début ou la fin et en enregistrant le résultat en tant que nouveau clip. Voici un processus de bonus utile pour vous.
Appuyez sur la vidéo après avoir ouvert le Pellicule album dans le Photos application. Dans le coin supérieur droit de l'écran, sélectionnez Modifier.
Vous pouvez afficher un historique visuel de la vidéo en bas de l'écran. Appuyez et faites glisser la flèche à côté du bouton Lecture vers la droite pour couper le début de la vidéo. Il devrait devenir jaune. En appuyant et en faisant glisser la flèche gauche, Passementeries la fin.
Pour afficher la version mise à jour, cliquez sur le Jouez bouton. Les flèches peuvent être ajustées à plusieurs reprises jusqu'à ce que vous soyez satisfait.
Les mêmes boutons que vous utiliseriez pour éditer une photo dans le Photos app peut être utilisé pour modifier les filtres.
Lorsque vous êtes prêt à enregistrer la vidéo modifiée, appuyez sur Terminer l'enregistrement en tant que nouveau clip.

C'est le processus de profiter de l'incroyable fonction d'enregistrement d'écran de l'iPhone. On peut voir que c'est possible si la fonctionnalité est activée sur votre Réglage. Cette fonctionnalité fournit également une sortie de haute qualité.
Dans la partie suivante, nous allons maintenant vous expliquer comment enregistrer de l'audio sur un iPhone pour le son interne et externe. L'enregistrement de l'audio interne sur notre téléphone est bénéfique, en particulier lorsqu'une réunion a lieu via des appels téléphoniques. Cela nous aidera à enregistrer chaque détail de la réunion sans même manquer d'informations importantes. D'autre part, l'enregistrement de l'audio externe profitera aux réunions personnelles dans une salle de réunion. Pour cela, voyons comment nous pouvons le faire.
L'application Voice Memos vous permet d'utiliser votre iPhone comme enregistreur portable pour capturer une variété d'audio, y compris des notes personnelles, des conférences en classe, des inspirations musicales, etc. Vous pouvez perfectionner vos enregistrements avec des outils d'édition tels que couper, remplacer et reprendre.
Appuyez sur le Enregistrement bouton pour commencer l'enregistrement.
Rapprochez ou éloignez le microphone de ce que vous enregistrez pour modifier le niveau d'enregistrement.
Pour terminer l'enregistrement, appuyez sur la touche Arrêter .
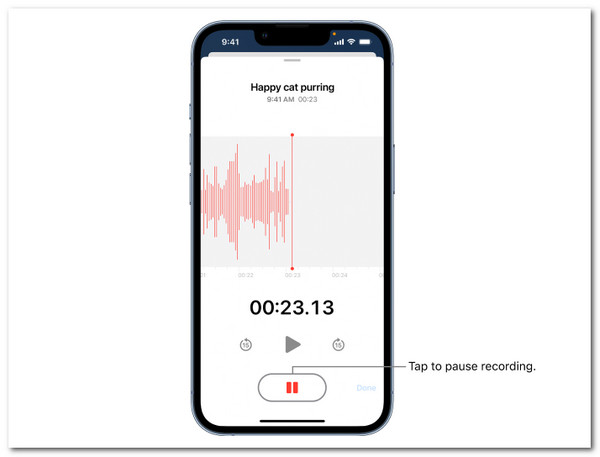
Suivez ce message pour enregistrer de l'audio sur votre iPhone dans un guide.
La situation suivante vous aidera à comprendre les étapes de la capture de l'audio interne sur votre iPhone. Cela inclut les appels téléphoniques pour votre réunion sur Zoom, MS Teams, Messenger, etc. Voyons comment nous pouvons le faire. Vous pouvez commencer par suivre les étapes 1 à 4 de la partie 1 de cet article.
Accédez à votre Control Center Et cliquez sur le enregistrement icône.
Pendant que nous capturons l'audio interne, maintenez-le enfoncé avec votre doigt au lieu de simplement toucher l'icône d'enregistrement d'écran dans votre centre de contrôle. Ensuite, cliquez sur Démarrer l'enregistrement en appuyant sur l'icône du microphone. Très probablement, l'icône se trouve dans la partie inférieure de l'écran.
Laissez le processus d'enregistrement s'exécuter tant que vous capturez tout ce que vous devez savoir. Après cela, vous pouvez maintenant cliquer sur le Arrêter l'enregistrement bouton, et il enregistrera automatiquement votre enregistrement d'écran de cet audio interne sur votre pellicule.
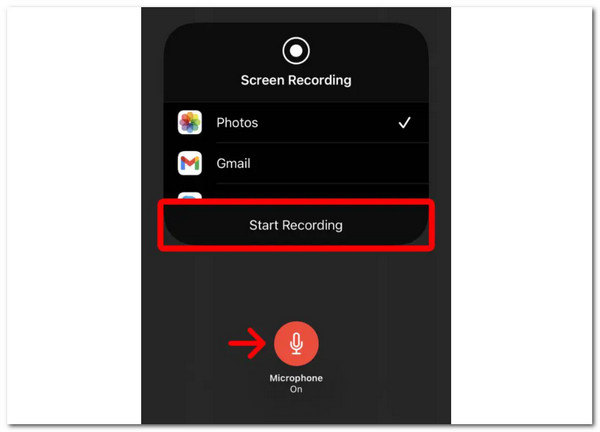
Ce sont les étapes simples que nous devons suivre pour enregistrer l'audio interne et externe sur nos iPhones. C'est seulement facile et faisable à tout moment.
Il arrive que les fonctions d'enregistrement intégrées de l'iPhone échouent pour des raisons inconnues. C'est pourquoi il est également préférable d'utiliser une application d'enregistrement tierce qui nous aidera à enregistrer l'écran de notre iPhone sans audio. Avec cela, Blu-ray Master a choisi Screen Recorder est un outil approprié que nous pouvons utiliser. Cet outil possède des fonctionnalités de haut calibre qui donneront des résultats étonnants.
Une chose est sûre à propos de l'outil, avec l'aide de la fonction Screen Recorder, vous pouvez enregistrer tout ce qui se passe sur l'écran de votre ordinateur. Le meilleur enregistreur vidéo de votre liste peut enregistrer des conférences Internet, créer des didacticiels de jeu, capturer des films de bureau, etc. Pour cela, voyons comment cela peut aider.
Principales caractéristiques:
Lancement Screen Recorder et sélectionnez le Enregistreur téléphonique option de l'interface principale.
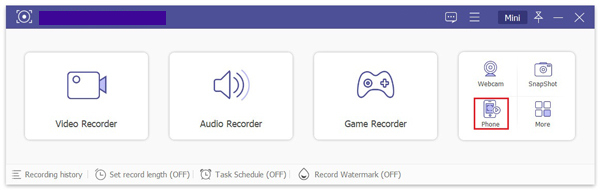
Dans la fenêtre Phone Recorder, vous pouvez sélectionner le type d'appareil. Cependant, le logiciel ne prend actuellement en charge que les appareils iOS pour l'enregistrement d'écran, vous ne pouvez donc enregistrer l'écran de votre iPhone ou iPad qu'en sélectionnant le Enregistreur iOS option.
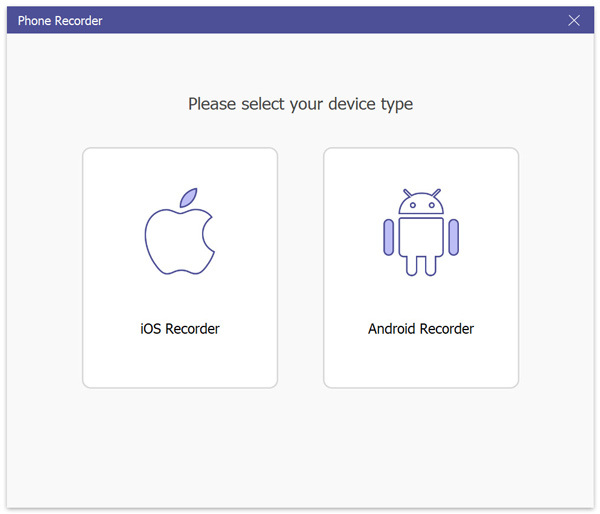
Si vous souhaitez capturer l'écran de votre appareil iOS, sélectionnez Miroir de l'écran. Ensuite, suivez les instructions à l'écran sur votre appareil iOS pour le connecter à l'ordinateur. Veuillez vous assurer que votre appareil et votre ordinateur sont tous deux connectés au même WLAN avant de les connecter.
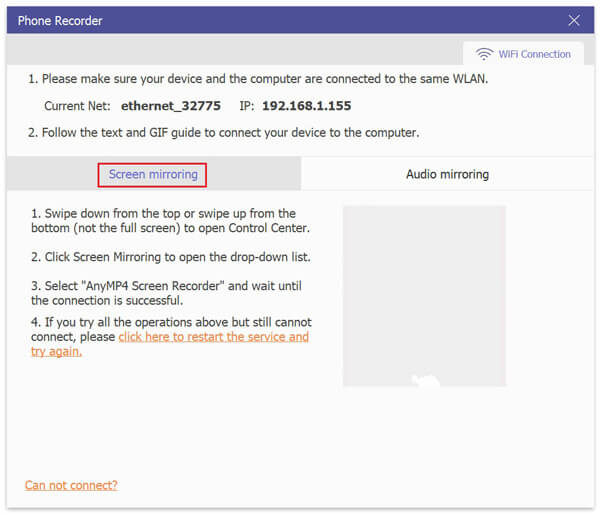
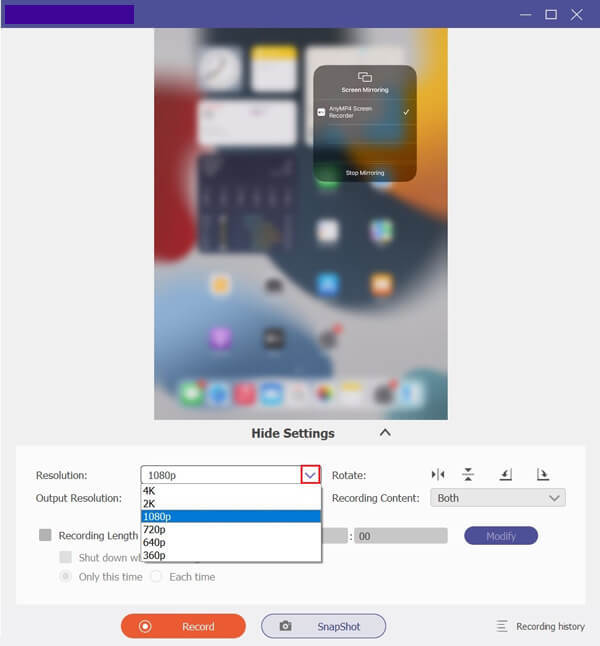
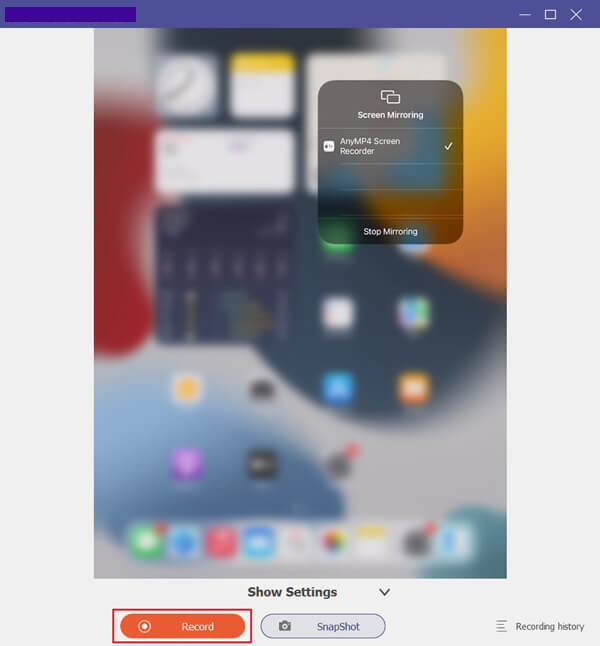
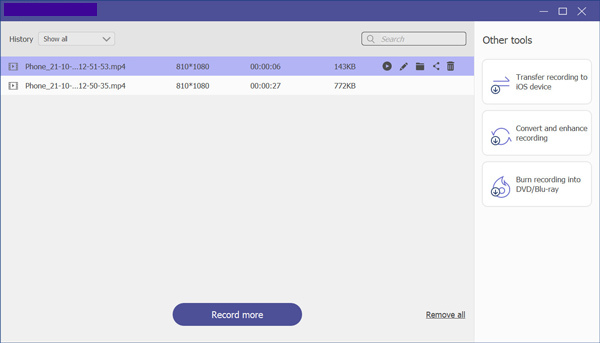
Voilà, l'incroyable logiciel où nous pouvons enregistrer l'écran de notre iPhone à l'aide de notre bureau. C'est un excellent moyen de rendre le processus possible et de contrôler l'enregistrement. Cela enregistrera également automatiquement l'enregistrement sur votre ordinateur pour éviter un problème de stockage complet sur iOS.
Outre le partage et l'enregistrement de l'écran de l'iPhone sur PC, vous pouvez également écran d'enregistrement sur Mac et Windows ordinateur sans mise en miroir.
Puis-je filtrer Record sur mon iPhone même si mon appareil photo est allumé ?
Oui. Enregistrer votre écran sur un iPhone avec une caméra ouverte est possible. Cela signifie que vous pouvez désormais enregistrer une réunion sur Zoom, Messenger et d'autres applications d'appel vidéo, même si vous montrez votre visage à travers la caméra.
Avertit-il les autres lorsque j'enregistre nos appels ?
Non. L'utilisation de la fonctionnalité intégrée d'iOS et d'un enregistreur d'écran tiers n'informera pas les autres personnes de l'appel lors de l'enregistrement de l'écran. Cependant, leurs supports de communication, comme Zoom, ont un enregistreur d'écran intégré qui notifiera les personnes en réunion une fois qu'un enregistrement de la réunion aura commencé.
Puis-je enregistrer le film sur Netflix avec mon iPhone ?
Non. L'enregistrement d'écran pendant la lecture du film n'est pas possible sur Netflix. L'enregistrement peut continuer, mais il ne produira qu'un écran noir. Cette situation se produit parce que la confidentialité et la sécurité de Netflix sont fortes. Cela garantit que le respect sera encouragé et que les films piratés seront évités.
Chaque détail au-dessus de cet article est ce que nous devons suivre, et nous devons savoir que nous sommes sur le point d'enregistrer l'écran de notre iPhone. Nous pouvons voir que l'enregistrement de l'écran de notre iPhone avec l'audio interne sera possible en utilisant les fonctionnalités intégrées d'iOS et les outils Blu-ray Master Screen Recorder. Cet article montre également la fonctionnalité étonnante qu'il peut nous offrir lorsque nous utilisons un outil tiers. Cela nous aidera à gérer notre processus d'enregistrement d'écran sans compromettre la qualité de vos sorties.
Plus lecture
Méthodes gratuites de capture d'écran sur Windows 10/8/7 facilement
Peu importe que vous souhaitiez prendre des captures d'écran ou enregistrer vos activités d'écran sur votre ordinateur, vous pouvez obtenir les étapes détaillées de la capture d'écran Windows 11/10/8/7.
2 méthodes vérifiées pour enregistrer l'audio Discord sur PC et Mac
Vous cherchez un moyen d'enregistrer des chats et des conversations audio sur Discord? Vous êtes au bon endroit puisque nous partageons deux méthodes simples pour enregistrer de l'audio Discord ici.
Un guide concret pour enregistrer Google Hangout dans divers cas
Il s'agit d'un guide étape par étape pour vous aider à apprendre à enregistrer des appels vidéo et des réunions Google Hangouts, afin que vous puissiez enregistrer facilement les informations importantes.
2 méthodes les plus simples pour enregistrer des appels Skype sur PC et Mac
Si vous utilisez un appel Skype pour communiquer avec des amis ou des collègues et souhaitez enregistrer des discussions importantes, lisez ce guide et découvrez les méthodes les plus simples.
Enregistrer Vidéo