Comment faire une capture d'écran dans FaceTime sur iPhone iPad et Mac
C'est un moyen simple de prendre une capture d'écran pour enregistrer quelque chose d'intéressant ou d'important.
Pendant que vous discutez avec vos amis ou d'autres personnes sur FaceTime, vous pouvez toujours prendre des captures d'écran pour capturer les moments impressionnants.
Pouvez-vous prendre une capture d’écran tout en discutant sur FaceTime ?
La réponse est oui.
C'est pourquoi vous continuerez à lire pour trouver le guide étape par étape pour capture d'écran dans FaceTime sur iPhone, iPad et Mac.
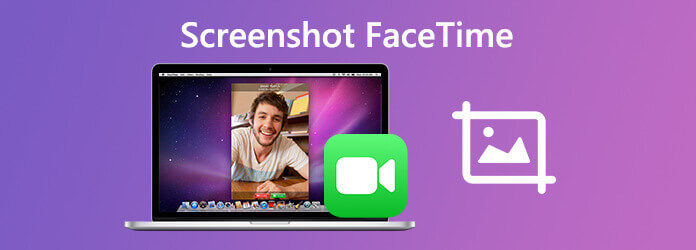
FaceTime est l'application intégrée sur les ordinateurs iPhone, iPad et Mac. Prendre des captures d'écran fixes dans FaceTime est aussi simple que de simples clics via des boutons ou des claviers.
Pendant que vous démarrez un appel vidéo dans FaceTime via iPhone ou iPad, procédez comme suit :
Étape 1 Appuyez sur le bouton de capture d'écran
appuie sur le Côté bouton et le Monter le son en même temps sur iPhone avec Face ID.
appuie sur le Pouvoir bouton et Maison en même temps sur iPhone avec Touch ID.
appuie sur le Haut bouton et le Maison en même temps sur iPhone avec Face ID et le bouton supérieur.
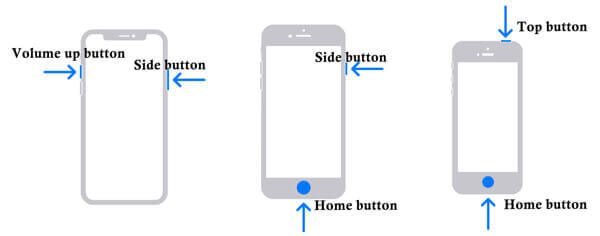
Étape 2 Prendre des captures d'écran dans FaceTime
Relâchez-les rapidement et vous verrez l'écran clignoter et entendrez le déclencheur, ce qui signifie que la capture d'écran est terminée.
Vous pouvez voir les captures d'écran dans le Captures d'écran album sous Photos application sur iPhone ou iPad.
Pour plus de façons de prendre une capture d'écran sur iPhone, vous pouvez vous référer à ce post.
En ce qui concerne la capture d'écran sur Mac, vous pouvez également utiliser les raccourcis clavier pour capturer l'image FaceTime.
Ouvrez simplement la fenêtre d'appel vidéo FaceTime et utilisez les combinaisons de touches suivantes pour capturer la capture d'écran.
Commande + Maj + 4: Votre souris se transformera en réticule. Maintenez enfoncé et vous êtes votre souris pour sélectionner la zone de capture FaceTime, puis relâchez la souris pour prendre la capture d'écran.
Pour prendre toute la fenêtre d'appel vidéo FaceTime sur Mac, vous devez appuyer sur Barre d'espace tout en appuyant Commande + Maj + 4, puis passez votre souris sur la fenêtre FaceTime et cliquez dessus.
Ensuite vous pouvez trouver les captures d'écran sur Mac du Possibilités menu dans le Capture d'écran application.
Note: Pendant que vous utilisez les méthodes ci-dessus pour prendre des captures d'écran, l'autre personne lors de l'appel dans FaceTime peut savoir que vous avez pris la capture d'écran, car elle peut entendre le déclencheur.
Bien que la capture d'écran puisse sauvegarder le moment important dans FaceTime, elle risque de manquer de nombreux moments fantastiques par rapport aux performances animées.
Ne vous inquiétez pas, Apple conçoit la fonctionnalité Live Photos dans FaceTime pour vous.
Oui, vous pouvez prendre des photos en direct dans FaceTime.
Voyons comment le faire.
Étape 1 Configurer FaceTime pour les photos en direct
Pour les utilisateurs Mac:
Ouvrez l'application FaceTime sur votre Mac, choisissez FaceTime, Cliquez sur Préférences, puis trouve Paramètres et sélectionnez le Autoriser la capture de Live Photos pendant les appels vidéo case à cocher.
Pour les utilisateurs d'iPhone/iPad:
Aller à Paramètres, ramasser FaceTime, et activez Photos en direct FaceTime.
Les paramètres ci-dessus doivent être activés des autres côtés à l'aide de FaceTime.
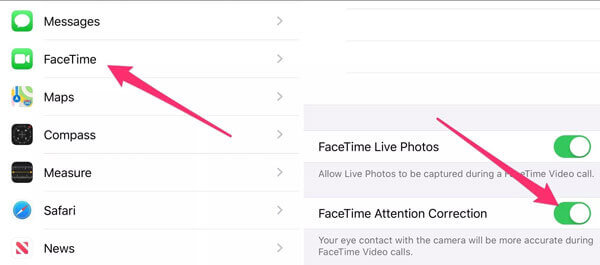
Étape 2 Prendre des photos en direct dans FaceTime
Dans l'application FaceTime lors d'un appel vidéo, vous devez cliquer sur le bouton Photo en direct bouton pour prendre la photo en direct.
Pour prendre une photo en direct à partir d'un appel de groupe, vous devez cliquer sur le titre de la personne, puis prendre la photo en direct.
Ensuite, une notification vous informe tous les deux que vous avez pris une Live Photo.
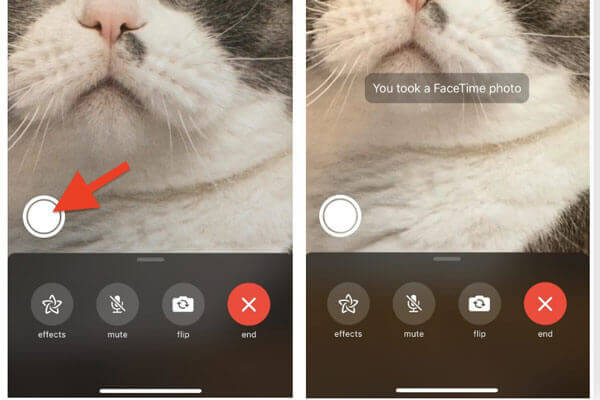
Note: Pour les utilisateurs Mac, vous devez vous assurer que Photos L'application a été ouverte au moins une fois et dispose d'une bibliothèque par défaut.
Vous ne trouvez pas le bouton Live Photo ? Assurez-vous simplement que vous et l'autre personne utilisez l'appareil comme suit :
Capturez des photos en direct dans un appel individuel FaceTime: macOS 10.13.6 ou macOS Mojave 10.14.4 ou version ultérieure, iOS 12.1.4 ou version ultérieure, iPadOS.
Capturez des photos en direct lors d'un appel de groupe FaceTime: macOS Catalina ou version ultérieure, iOS 13 ou version ultérieure, ou iPadOS.
Pour capturer les Live Photos dans FaceTime, vous devez vous assurer que les deux appareils exécutent la version spécifique du système d'exploitation ou iOS. Ce qui est embarrassant, l'autre personne le dira une fois que vous voudrez prendre la capture d'écran ou les Live Photos en secret.
Pour nous débarrasser des limites ci-dessus, nous utiliserons ici la solution unique pour prendre des captures d'écran FaceTime en secret à leur insu via Enregistreur d'écran. De plus, vous pouvez prendre les GIF animés ou prendre l'enregistrement d'écran avec vidéo et audio à votre guise. Cette solution fonctionne également pour prendre des captures d'écran de Snapchat.
● Capturez les captures d'écran dans FaceTime à l'insu des autres.
● Prenez des images en direct dans FaceTime et enregistrez-les au format GIF.
● Enregistrez l'écran FaceTime avec vidéo et audio.
● Compatible avec Mac OS X 10.10 et versions ultérieures, y compris macOS 11.0 Big Sur.
Voyons maintenant comment utiliser ce logiciel pour prendre des captures d'écran dans FaceTime sur Mac.
Étape 1 Télécharger la capture d'écran
Téléchargez gratuitement cet outil de capture d'écran FaceTime sur votre Mac et exécutez-le après une installation réussie.
Étape 2 Prendre une capture d'écran dans FaceTime
Exécutez FaceTime et cliquez sur Capture d'écran dans ce logiciel, votre souris deviendra un réticule, passez-la sur la fenêtre FaceTime et cliquez avec le bouton gauche de la souris pour prendre la capture d'écran.
Pour personnaliser la zone de capture d'écran, vous devez cliquer avec le bouton gauche de votre souris pour sélectionner la région et la relâcher pour confirmer la capture d'écran.
Après cela, vous êtes autorisé à utiliser les fonctionnalités d'édition dans la barre d'outils, puis cliquez sur Sauvegarder pour exporter la capture d'écran FaceTime sur votre Mac.
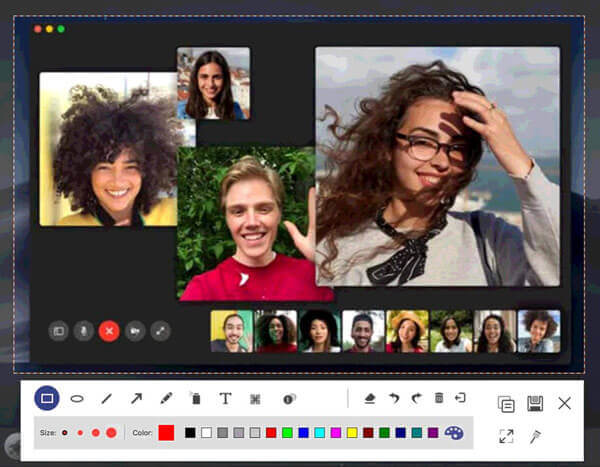
Pouvez-vous savoir si quelqu'un prend une capture d'écran sur FaceTime?
Oui, vous pouvez le dire. Si quelqu'un prend la capture d'écran dans FaceTime, vous pouvez le savoir en entendant le déclencheur. Une fois que quelqu'un prend une photo en direct dans FaceTime, vous recevrez la notification.
Où sont mes photos FaceTime Live?
Vous pouvez retrouver les Live Photos prises dans FaceTime en ouvrant le Photos en direct album sous le Photos sur Mac ou iPhone/iPad.
Pouvez-vous filtrer l'enregistrement FaceTime sans qu'ils le sachent?
Oui, vous pouvez utiliser la fonction d'enregistrement d'écran intégrée sur iPhone ou iPad pour enregistrer l'appel vidéo FaceTime à l'insu des autres. Quant aux utilisateurs Mac, vous pouvez également utiliser le logiciel Screen Recorder pour enregistrer un appel vidéo FaceTime et Jeux.
Pourquoi FaceTime n'envoie-t-il pas la notification lors de la prise de Live Photos?
La notification sera envoyée aux deux côtés une fois que vous aurez pris les Live Photos, mais la notification ne dure que quelques secondes. De nombreux utilisateurs préoccupés peuvent ne pas le voir.
L’inconvénient de cette notification est qu’elle ne dure que quelques secondes. Les utilisateurs préoccupés peuvent ne pas le voir.
Capturer les captures d'écran dans FaceTime peut aider à conserver les moments importants. Vous pouvez utiliser la méthode courante de capture d’écran pour prendre des captures d’écran directement sur Mac ou iPhone/iPad. Pour enregistrer les Live Photos sur Mac ou iPhone, vous devez vous assurer que vos appareils répondent aux exigences. De plus, nous partageons également la solution universelle pour vous aider à prendre des captures d'écran à l'insu des autres, ce qui peut éviter l'embarras.
Quelle est votre voie préférée ?
N'hésitez pas à laisser vos commentaires ci-dessous.
Plus de lecture
4 façons de prendre une capture d'écran sur un téléphone HTC
Comment faire une capture d'écran sur HTC ? Cet article est le guide détaillé des captures d'écran sur les téléphones HTC, notamment HTC U12+, U11 (vie), U Ultra, Bolt, etc.
Dossier de captures d'écran Steam : où sont enregistrées les captures d'écran Steam
Où sont enregistrées les captures d’écran Steam ? Comment accéder au dossier Steam Screenshot ? Dans ce guide, nous allons vous montrer deux manières simples d'accéder au dossier Steam Screenshot.
Où est la capture d'image sur Mac
Où se trouve la capture d’images sur Mac ? Vous ne trouvez pas l'application Image Capture sur votre MacBook ? Ce guide vous expliquera comment trouver l'application Image Capture sur votre Mac.
Comment prendre une photo ou enregistrer une vidéo sur Windows et Mac
Vous souhaitez prendre des photos ou enregistrer des vidéos avec la caméra intégrée ? Cet article présente le meilleur logiciel de capture de photos avec appareil photo d'ordinateur portable pour prendre une photo avec webcam sous Windows et Mac.