Comment capturer une capture d'écran complète de Google Chrome avec le contenu souhaité ? Bien sûr, vous pouvez simplement profiter des fonctionnalités cachées des outils de développement sur le navigateur Chrome. Quelles devraient être les méthodes alternatives de capture d’écran Chrome ? Voici deux méthodes plus efficaces pour prendre une capture d'écran sur Chrome avec le contenu souhaité de l'article.
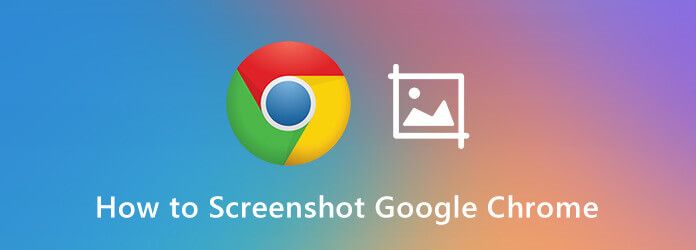
- Partie 1. Comment faire une capture d'écran de Chrome avec les outils de développement
- Partie 2. Comment faire une capture d'écran de Chrome via la capture d'écran Nimbus
- Partie 3. La méthode la plus professionnelle pour effectuer une capture d'écran de Chrome
- Partie 4. FAQ sur la capture d'écran de Chrome
Partie 1. Comment faire une capture d'écran de Chrome avec les outils de développement
Google Chrome dispose d'une fonctionnalité cachée dans les outils de développement qui vous permet d'effectuer une capture d'écran sur Chrome comme vous le souhaitez. Il vous permet de capturer la capture d'écran en taille réelle, une capture d'écran de la zone souhaitée, ainsi qu'une capture d'écran du nœud. Apprenez simplement plus de détails sur la façon de prendre une capture d'écran Chrome avec les outils de développement de votre Chrome comme ci-dessous.
Étape 1. Lorsque vous ouvrez le navigateur Chrome, vous pouvez cliquer sur le bouton Personnaliser et contrôler Google Chrome icône, sélectionnez l'icône Plus d'outils et cliquez sur l'option Outils de développement option. Vous pouvez également appuyer sur Ctrl + Shift + I sous Windows ou Command + Shift + I sur Mac.
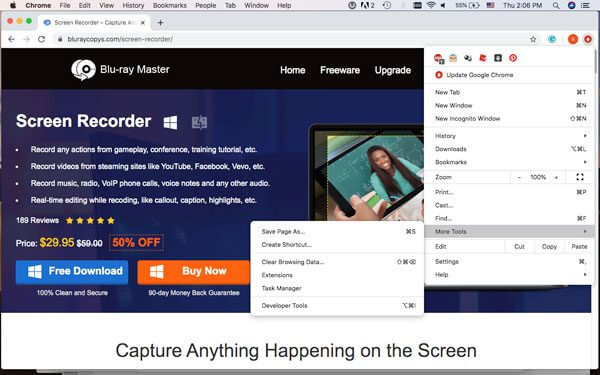
Étape 2. Clique le Personnaliser et contrôler les DevTools icône avec trois points pour sélectionner le Exécuter la commande option. Lorsque la ligne de commande apparaît, vous pouvez saisir la capture d'écran dans la ligne de commande, ce qui fournira 4 options différentes pour effectuer une capture d'écran sur Chrome.
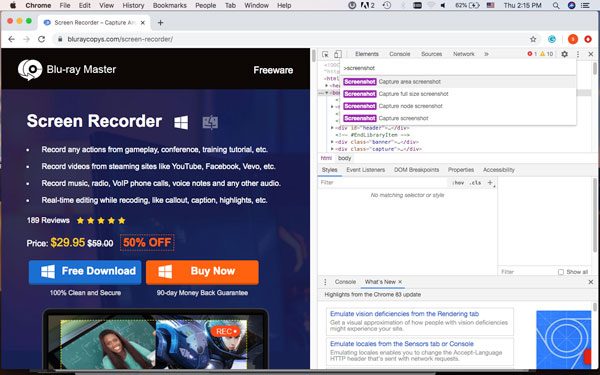
Étape 3. Vous pouvez choisir le mode de capture d'écran Chrome souhaité, comme Capture d'écran de la zone de capture, capture d'écran en taille réelle, capture d'écran du nœud de capture et Capturer une capture d'écran. Ensuite, vous pouvez sélectionner la zone d'écran souhaitée que vous souhaitez capturer.
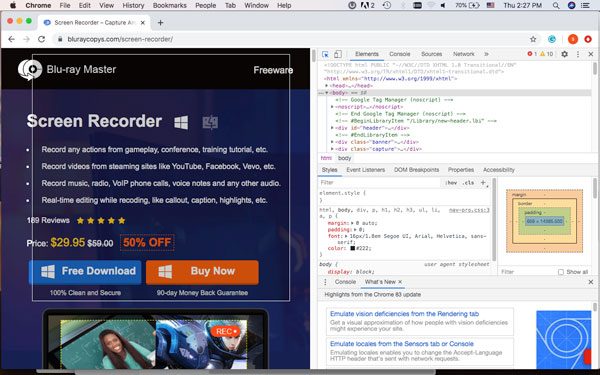
Étape 4. L'image sera automatiquement enregistrée sur votre ordinateur. Mais s'il y a une fenêtre contextuelle pour enregistrer la capture d'écran, sélectionnez un dossier de destination sur votre disque dur. Une fois la capture d'écran enregistrée, vous pouvez l'ouvrir avec un éditeur d'image, ajouter des annotations ou la recadrer à une taille spécifique. (Vouloir recadrer la capture d'écran sur Mac?)
Partie 2. Comment faire une capture d'écran de Chrome via la capture d'écran Nimbus
Nimbus Screenshot est une extension de capture d'écran Chrome qui vous permet de capturer toute la fenêtre du navigateur, de modifier votre capture d'écran ou même d'enregistrer une vidéo à partir de l'écran. Il prend en charge le défilement de la capture d'écran sur le navigateur Chrome, le recadrage de la capture d'écran et bien plus encore. Voici le processus détaillé pour obtenir une image satisfaisante selon vos besoins.
Étape 1. Accédez à la boutique en ligne Chrome pour télécharger la capture d'écran Nimbus pour Chrome. Après cela, vous pouvez cliquer sur le Ajouter à Chrome et choisissez le bouton Ajouter une extension pour installer l'extension de capture d'écran Chrome sur le navigateur Chrome.
Étape 2. Une fois que vous avez cliqué sur l'icône Nimbus, vous pouvez sélectionner le mode de capture d'écran Chrome souhaité, tel que Partie visible o. page, fragment de capture, zone sélectionnée, sélection et défilement, page entière, écran retardé, capture d'écran du bureau, écran vide et enregistrement vidéo.
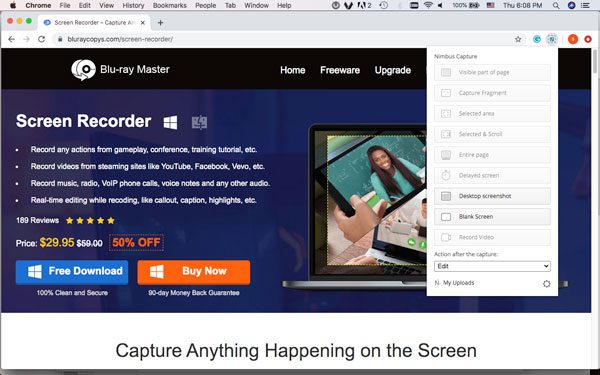
Étape 3. Lorsque vous capturez l'écran, il sera enregistré en tant que page Web. Il existe plusieurs fonctionnalités d'édition, telles que le redimensionnement, le recadrage, le stylet, le carré, la ligne de flèche, la flèche de texte, le texte, la zone de flou et bien d'autres éléments. Il vous permet également de personnaliser facilement les polices et les tailles.
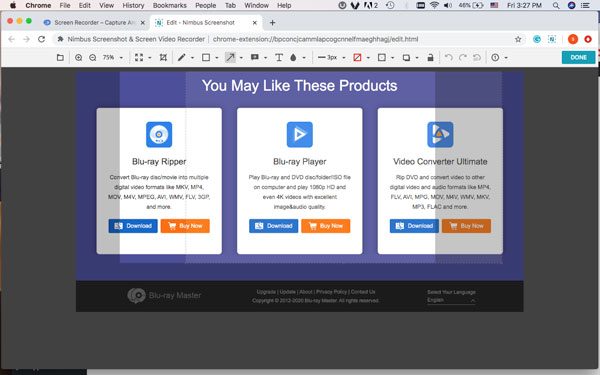
Étape 4. Après cela, vous pouvez cliquer sur le Fait bouton dans le coin supérieur gauche. Il vous dirigera vers la fenêtre ENREGISTRER LA CAPTURE D'ÉCRAN pour télécharger la capture d'écran sur Nimbus Note, Enregistrer en tant qu'image, Téléchargement rapide, Google Drive, Dropbox, Slack et bien d'autres canaux.
Partie 3. La méthode la plus professionnelle pour faire une capture d'écran de Chrome
Enregistreur d'écran principal Blu-ray est un outil de capture gratuit et polyvalent, qui vous permet de faire une capture d'écran sur Chrome ainsi que sur le bureau, de modifier les paramètres audio/vidéo, d'ajouter des annotations et un filigrane, ou même de gérer la capture d'écran dans le programme en quelques clics.

- Capturez toutes les activités à l'écran, les vidéos d'écran, les fichiers audio et les instantanés.
- Ajustez le format de la photo, les raccourcis clavier, la zone de capture et le calendrier d'enregistrement.
- Ajoutez des annotations, des formes, des flèches, des textes, un filigrane et bien d'autres éléments.
- Gérez et modifiez facilement la capture d'écran capturée dans le programme.
Télécharger
Pour les fenêtres
Téléchargement sécurisé
Télécharger
pour macOS
Téléchargement sécurisé
Étape 1. Téléchargez et installez l'outil de capture gratuit, vous pouvez lancer le programme sur votre ordinateur pour effectuer une capture d'écran sur Chrome. Clique le Engrenage icône pour modifier les raccourcis clavier pour l'enregistrement, choisir le format de sortie souhaité, ainsi que les effets de clic de souris.

Étape 2. Revenez à l'interface d'accueil et choisissez le menu Capture d'écran pour prendre une capture d'écran sur Chrome. Votre souris aura alors la forme d’une croix. Vous pouvez sélectionner la zone souhaitée en la faisant glisser. Déplacez simplement la souris vers la navigation Chrome pour capturer le navigateur complet.

Étape 3. Après avoir capturé la capture d'écran, vous pouvez accéder à la barre de menu qui vous permet de créer un dessin et de modifier la capture d'écran. Vous pouvez dessiner la bordure, la ligne, les flèches et n'importe quelle forme. De plus, vous pouvez également ajouter un aérographe, des textes, des légendes et bien d'autres éléments.

Étape 4. Une fois que vous avez enregistré la capture d'écran de Chrome sur votre disque dur, vous pouvez également cliquer sur le bouton Historique d'enregistrement icône pour afficher la capture d'écran, renommer la capture d'écran, ajouter les fichiers de capture à un autre dossier, partager sur des sites de réseaux sociaux ou même supprimer les fichiers.

Note: Outre les fonctionnalités de base de capture d'écran de Chrome, vous pouvez également capturer la vidéo de l'écran, enregistrer des fichiers audio à partir de sites de diffusion en ligne ou même configurer facilement un enregistrement programmé pour la diffusion télévisée et la radio.
Partie 4. FAQ sur la capture d'écran de Chrome
-
1. Quelles sont les 4 options différentes de capture d'écran sur Chrome ?
La capture d'écran de la zone de capture vous permet de sélectionner la zone souhaitée de votre navigateur Chrome à capturer. Capturer une capture d'écran en taille réelle vous aide à prendre un instantané de la page défilante. Capturer la capture d'écran du nœud est une méthode pour capturer la page Web du nœud de Chrome. Capture d'écran fournit un mode de capture d'écran Chrome polyvalent pour capturer toutes les activités à l'écran.
-
2. Comment avoir une capture d'écran Chrome pour Evernote ?
Evernote Web Clipper est la méthode de capture d'écran Chrome appropriée qui capture le contenu de l'article et l'enregistre sous forme de texte. Certains outils d'annotation sont fournis avec cette extension. Vous avez la possibilité de partager votre contenu sur plusieurs endroits, tels que Facebook, e-mail, Twitter et LinkedIn.
-
3. Comment prendre une capture d’écran de Chrome Android ?
Bien sûr, vous pouvez utiliser une simple combinaison de boutons pour prendre des captures d'écran et vous pourrez capturer la capture d'écran en quelques secondes seulement. Appuyez et maintenez le Baisser le volume et Pouvoir boutons simultanément pour prendre une capture d’écran sur Chrome sur votre Android directement. (Voir où sont les captures d'écran stockées sur Android)
Emballer
Les outils de développement de Chrome vous permettent uniquement de capturer une capture d'écran, tandis que l'extension Chrome de capture d'écran offre de nombreuses limitations en termes de taille et de sortie. Lorsque vous souhaitez avoir une capture d'écran Chrome sans limitation, Blu-ray Master Screen Recorder est toujours une solution polyvalente que vous devez prendre en considération. Si vous avez des questions sur comment faire une capture d'écran pour Chrome, vous pouvez laisser plus de commentaires dans l'article.
Plus de lecture

