2 façons de prendre une capture d'écran sur Firefox (pleine page/région personnalisée)
Tout comme Google Chrome, Firefox est un navigateur Web populaire pour Windows, Mac, iOS, Android et d'autres systèmes d'exploitation. Vous pouvez surfer sur Internet avec une interface épurée et une vitesse de téléchargement rapide. Pour enregistrer rapidement les informations sur une page Firefox, prendre une capture d'écran est un premier choix. Le problème est de savoir comment créer une capture d'écran Firefox ?
Si vous souhaitez obtenir les étapes détaillées pour effectuer une capture d'écran sur Firefox, vous pouvez continuer à lire pour obtenir 2 solutions ultimes ici. Cet article vous montrera les étapes détaillées pour effectuer une capture d'écran sur une page Web ou une lecture vidéo.
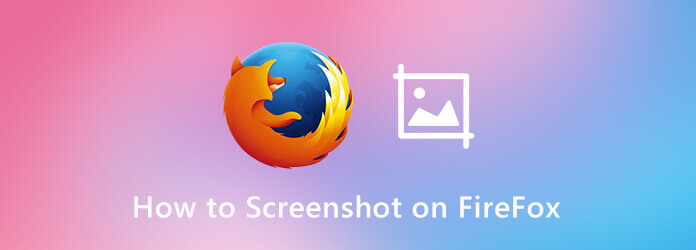
Pour obtenir un écran d’affichage plus grand et une meilleure lecture vidéo, de nombreuses personnes préfèrent utiliser un ordinateur pour diffuser des vidéos. Si vous souhaitez capturer une vidéo sur Firefox et que vous souhaitez également ajouter des annotations, vous pouvez consulter Enregistreur d'écran principal Blu-ray.
Le logiciel de capture d'écran intelligent permet aux utilisateurs de faire une capture d'écran sur Firefox de 2 manières différentes. Vous pouvez activer son outil de capture d'écran pour prendre une capture d'écran sur Firefox et appliquer des outils de dessin. Vous pouvez également définir des raccourcis clavier pour la capture d'écran sur Firefox de manière flexible.
Étape 1 Téléchargez et installez gratuitement Blu-ray Master Screen Recorder.
Étape 2Pour faire une capture d'écran sur une vidéo en cours de lecture dans Firefox, vous pouvez cliquer sur Magnétoscope puis cliquez sur l'icône d'engrenage en haut. Dans le Préférences fenêtre, accédez à sa Raccourcis clavier page. Définissez votre préférence Capture d'écran raccourci. Cliquez sur D'ACCORD pour enregistrer les modifications.
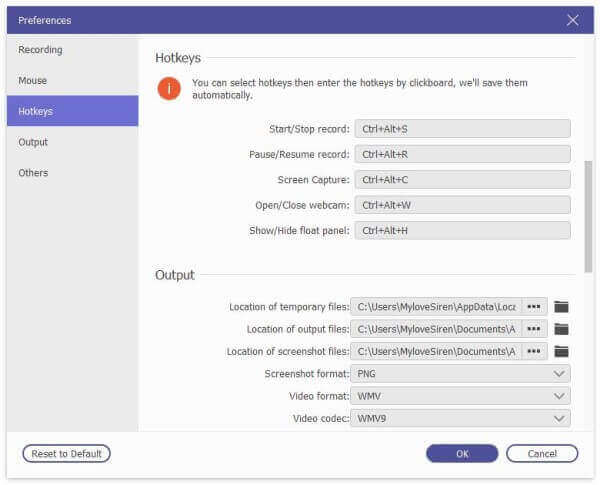
Étape 3 De plus, vous pouvez vous rendre à son Sortir pour modifier également le format de capture d'écran et le dossier de destination.

Étape 4 Pour faire une capture d'écran sur Firefox, choisissez Capture d'écran dans l'interface principale. C'est également un moyen d'activer l'outil de capture d'écran pour les captures d'écran de Firefox.
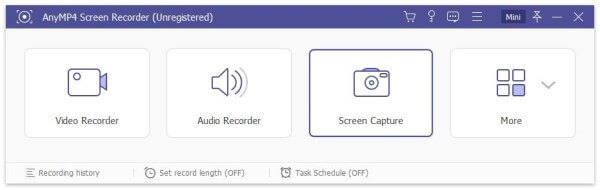
Étape 5 Passez votre souris sur la fenêtre Firefox. Vous pouvez faire une capture d'écran sur Firefox avec la zone sélectionnée. De plus, vous pouvez ajouter des outils de dessin en temps réel pour appliquer également des effets de captures d'écran.

Il existe également une fonctionnalité de capture d'écran intégrée dans Firefox. Vous pouvez prendre une capture d'écran Firefox en plein écran ou en partie visible. Cette méthode fonctionne à la fois pour les utilisateurs de bureau et portables. Vous pouvez également utiliser la fonction de capture d'écran de Firefox sur votre iPhone et Android. Assurez-vous simplement que vous exécutez l'application Firefox. (Découvrez comment faire une capture d'écran sur iPhone)
Étape 1 Exécutez Firefox. Choisissez l'icône à trois lignes dans le coin supérieur droit.
Étape 2 Sélectionner Développeur web suivi de Mode de conception réactif.
Étape 3 Spécifiez la résolution d'affichage en haut.
Étape 4 Choisir Prendre une capture d'écran à partir de son menu contextuel.
Étape 5 Sélectionner Enregistrer la page entière ou Enregistrer visible faire une capture d'écran sur Firefox.
Étape 6 Choisir Télécharger pour enregistrer une capture d'écran de Firefox au format PNG.
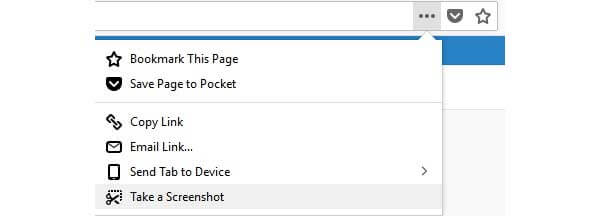
Où trouver des captures d'écran de Firefox ?
Ces captures d'écran seront enregistrées dans le dossier de téléchargement par défaut de Firefox. Vous constaterez que vos captures d’écran Firefox restent également avec les autres fichiers Firefox téléchargés. Vérifiez les détails sur où vont les captures d'écran sur PC et Mac.
Que faire lorsque la capture d'écran de Firefox ne fonctionne pas ?
Si la capture d'écran pleine page de Firefox ne fonctionne pas, vous pouvez essayer de redémarrer Mozilla Firefox ou même votre appareil numérique. Peut-être que la ligne de commande ou le fichier de capture d'écran de Firefox est corrompu. Vous pouvez également exécuter une application de capture d'écran tierce à la place.
Comment désactiver fonctionnellement la capture d'écran de Firefox ?
Peut-être souhaitez-vous désactiver la fonction de capture d'écran dans Firefox pour certaines raisons. Alors tape à propos de : configuration dans la barre d'adresse. appuie sur le Entrer touche de votre clavier. Lorsque la page d'avertissement apparaît, choisissez Accepter le risque et continuer à le prendre. Plus tard, tapez extensions.screenshots.disabled dans le champ Rechercher en haut. Déclenchez-le pour interrompre la fonction de capture d'écran de Firefox.
Dans l’ensemble, vous pouvez effectuer une capture d’écran sur Firefox avec l’extension intégrée ou l’outil de capture d’écran professionnel. Si vous souhaitez simplement prendre un instantané, vous pouvez utiliser la capture d'écran de Firefox et l'enregistrer au format PNG. Ou vous pouvez exécuter Blu-ray Master Screen Recorder pour effectuer une capture d'écran avec le curseur et d'autres outils de dessin en même temps.
Plus de lecture
3 façons gratuites de recadrer une capture d'écran sur Mac
Comment recadrer des captures d'écran sur Mac ? Dans cet article, nous vous présenterons trois méthodes simples pour vous aider à recadrer facilement des captures d'écran sur Mac.
Comment prendre gratuitement des captures d'écran sur Microsoft Surface
Cet article est le guide détaillé pour prendre des captures d’écran sur Surface. Vous pouvez découvrir les 5 façons gratuites d'imprimer un écran sur tous les modèles Surface comme Surface Pro X7/6/5, Surface Go 2, Surface Laptop Book, etc.
Capture d'écran avec défilement - Comment capturer une zone de défilement avec Snagit
Vous ne savez pas comment utiliser Snagit pour capturer une capture d'écran défilante ? Dans cet article, nous vous partagerons les moyens de capturer un écran défilant sur Windows ou Mac avec une haute qualité.
Comment capturer des vidéos de gameplay sur iPad
Si vous souhaitez enregistrer la partie la plus excitante du jeu auquel vous jouez, vous pouvez lire l'article pour apprendre à capturer des vidéos de jeu sur iPad.