« Je peux normalement synchroniser mes photos avec iTunes. Mais lorsque je connecte mon iPhone à Mac avec une connexion stable, Image Capture ne peut afficher aucune photo de mon album sur iPhone. Je ne peux donc pas transférer mes photos de l'iPhone vers l'ordinateur. Y a-t-il un moyen de résoudre ce problème ? »
De nombreuses personnes rencontrent le même problème : toutes les photos de l'iPhone n'apparaissent pas dans Image Capture, même s'ils ont essayé de débrancher, de redémarrer ou de modifier les paramètres de l'iPhone. Eh bien, nous partagerons les solutions complètes pour résoudre Capture d'image n'affiche pas les photos ou toutes les photos sur iPhone.
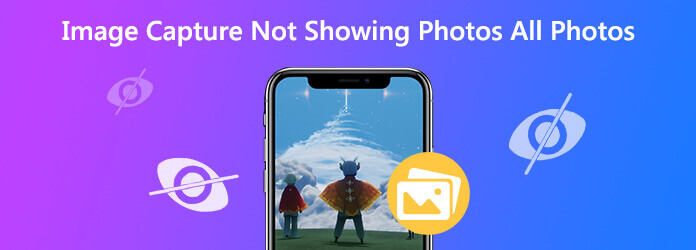
Partie 1. Débranchez et rebranchez votre iPhone
De nombreux problèmes de charge peuvent être résolus en débranchant et en rebranchant votre iPhone. Image Capture ne reconnaît pas non plus le problème de l'iPhone. Débranchez simplement votre iPhone et reconnectez-le après un certain temps. En outre, vous devez appuyer sur Faire confiance à cet ordinateur qui apparaît sur l'écran de votre iPhone pour faire confiance à nouveau à l'ordinateur.
Partie 2. Mettre à jour le système Mac
Généralement, les mises à jour macOS amélioreront la stabilité, les performances et la sécurité de votre Mac. Il comprend également de nouvelles mises à jour pour Safari, iTunes ou d'autres applications et de nouvelles fonctionnalités pour corriger certains bugs des anciennes versions. Lorsque vous êtes confronté à la situation où Image Capture ne reconnaît pas les photos ou toutes les photos de votre iPhone ou iPad, vous pouvez essayer de mettre à jour votre macOS pour résoudre le problème.
Étape 1.Connectez votre Mac à un réseau Wi-Fi stable. Clique le Pomme menu et sélectionnez Mise à jour logicielle dans la liste déroulante.
Étape 2. Si des mises à jour sont disponibles, vous pouvez cliquer sur Mettez à jour maintenant bouton pour installer la dernière version de macOS.
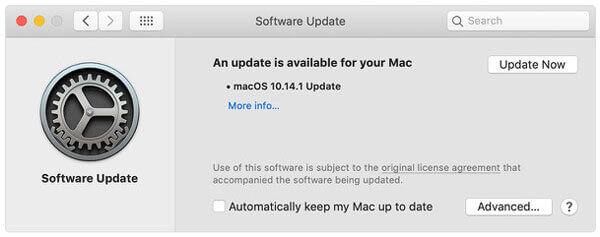
Remarque : Si vous ne souhaitez pas mettre à jour manuellement macOS, vous pouvez activer les mises à jour automatiques. Cliquez sur Pomme icône > Préférences Système > Mise à jour du logiciel > Garder automatiquement mon Mac à jour.
Partie 3. Désactiver la bibliothèque de photos iCloud
Si vous avez activé la bibliothèque de photos iCloud sur votre iPhone, ainsi que la fonctionnalité « Optimiser le stockage de l'iPhone », votre iPhone ne conservera que les photos basse résolution. Vos photos en résolution originale sont enregistrées dans iCloud et votre iPhone n'en affiche que les miniatures. Vous pouvez désactiver la bibliothèque de photos iCloud pour corriger cette capture d'image qui n'affiche pas toutes les photos sur votre iPhone.
Étape 1.Aller à Paramètres sur votre iPhone.
Étape 2.Robinet [votre nom] > iCloud > Photos.
Étape 3.Désactiver Photos iCloud option et le Optimiser le stockage iPhone sera également désactivé.
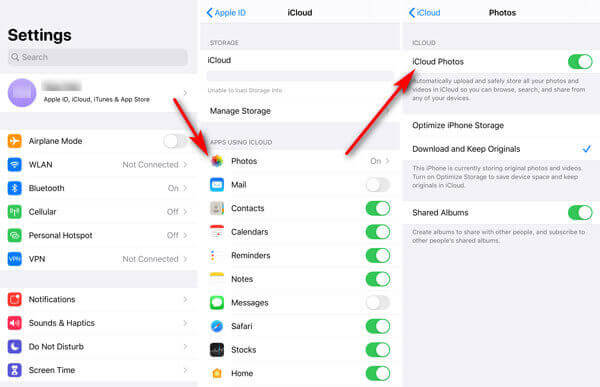
Partie 4. Utiliser l'outil de transfert de photos
Si Image Capture ne parvient pas à afficher les photos après avoir essayé toutes les méthodes ci-dessus, vous devriez trouver un outil de transfert de photos tiers au lieu d'Image Capture. AnyMP4 iPhone Transfer Pro pour Mac offre un moyen simple et rapide de transférer des photos, des contacts, des messages, des listes de lecture, etc. depuis des appareils iOS vers Mac. Vous n'avez donc pas à vous soucier du fait qu'Image Capture n'affiche pas les photos sur iPhone.
Principales fonctionnalités de iPhone Transfer Pro pour Mac:
- Transférez des photos, des vidéos, des mémos vocaux, des notes, des films et des podcasts depuis un iPhone/iPad/iPod vers un Mac.
- Toutes les photos seront enregistrées dans leur qualité d'origine après le transfert sur Mac.
- Convertissez les images HEIC en JPEG ou PNG avec le convertisseur HEIC intégré.
- Entièrement compatible avec le dernier iOS 17/16/ (également compatible avec les anciennes versions iOS).
Étapes pour transférer des photos d'iPhone vers Mac
Étape 1. Lancez iPhone Transfer Pro pour Mac et utilisez le câble USB pour connecter votre iPhone et Mac. Robinet Confiance confier votre iPhone à Mac.
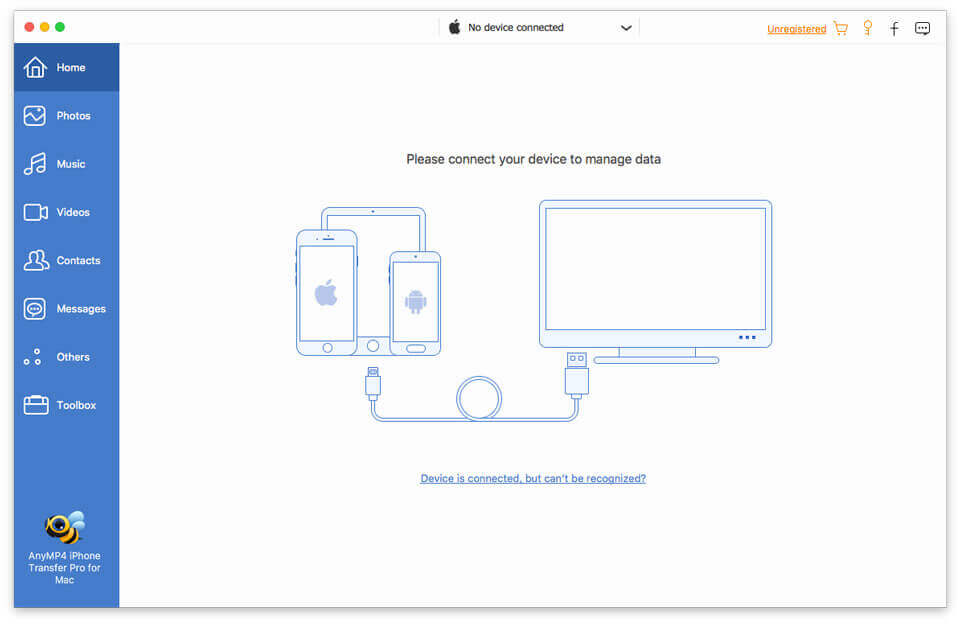
Étape 2. Cliquez sur Photos dans la barre latérale gauche et cochez la case Cocher tout pour sélectionner toutes les photos. Cliquez ensuite sur l'icône de l'ordinateur pour transférer les photos de votre iPhone vers Mac.
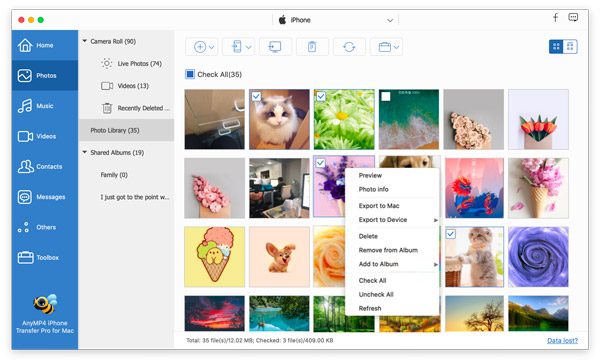
Partie 5. FAQ sur la capture d'image n'affichant pas les photos
-
Comment réinitialiser la capture d'image ?
Trouver une capture d'image sur votre Mac et sélectionnez Fichier > Réinitialiser les appareils TWAIN. Fermez Image Capture et redémarrez votre Mac.
-
Comment puis-je me connecter à Image Capture ?
Tapez Capture d'image dans la recherche Spotlight. Connectez votre iPhone ou iPad à Mac via USB et il apparaîtra dans la barre latérale de l'application. Ensuite, vous commencerez à voir des miniatures de vos images.
-
Où vont les fichiers de capture d’images ?
Ouvrez Image Capture et recherchez les images sous APPAREILS. Cliquez sur le bouton déroulant pour Importer vers et choisissez Autre. Ouvrez le dossier dans lequel vous souhaitez enregistrer les images et cliquez sur le bouton Choisir. Ensuite, les fichiers Image Capture iront dans le dossier que vous avez sélectionné.
Emballer
Avec les quatre solutions que nous avons mentionnées ci-dessus, j'espère que vous avez trouvé le Capture d'image n'affichant pas les photos ou toutes les photos problème. iPhone Transfer Pro est un bon assistant pour transférer des photos iPhone et iPad vers un ordinateur sans utiliser Image Capture. Si vous avez une meilleure solution pour résoudre le problème, vous pouvez la partager avec nous.
Plus de lecture

