OBS (Open Broadcast Software) est un logiciel gratuit mondial de streaming et d’enregistrement de jeux. Vous pouvez diffuser et enregistrer le jeu sur Twitch en un seul arrêt. Vous pouvez choisir des modes de capture de jeu OBS, de capture d'affichage et de capture de fenêtre. Cependant, OBS ne peut pas fonctionner normalement en raison d’un problème de surcharge d’encodage OBS.
Lorsque vous diffusez un jeu ou d'autres vidéos avec OBS, un message apparaît indiquant « Encodage surchargé ! Pensez à baisser les paramètres vidéo ou à utiliser un préréglage d'encodage plus rapide. Pendant ce temps, votre vidéo diffusée devient figée et saccadée. Cela signifie qu'OBS ne parvient pas à encoder la vidéo avec les paramètres précédents. Que pouvez-vous faire pour ramener OBS à l’état normal ? Voici vos solutions.
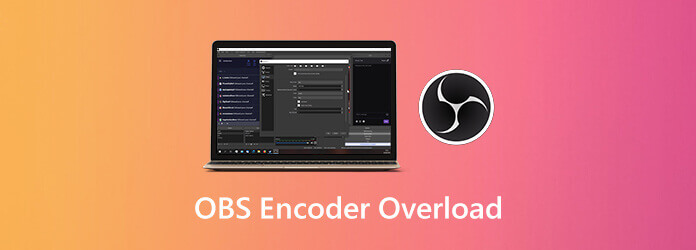
Partie 1. Pourquoi l'encodage OBS est surchargé
Les raisons suivantes sont des raisons possibles des problèmes de surcharge d’encodage OBS. Vous pouvez découvrir pourquoi et comment corriger l'encodage surchargé dans OBS ici.
- Le processeur est étouffé à cause du codage OBS.
- Manque d’espace de stockage suffisant pour exécuter OBS.
- Conflits logiciels. Si vous exécutez un autre logiciel de streaming en arrière-plan, cela entraînera des surcharges OBS.
- La résolution d’écran élevée est surchargée sur les ordinateurs dotés d’une faible puissance CPU.
- OBS est défini sur la faible priorité dans le gestionnaire de tâches.
Partie 2. Surcharge de l'encodeur OBS ? Essayez un nouvel enregistreur d'écran
Si le problème de surcharge d'encodage OBS se produit toujours sur votre ordinateur, vous pouvez choisir une alternative OBS pour enregistrer une vidéo d'écran à la place. C'est Enregistreur d'écran principal Blu-ray cela nécessite une faible utilisation du processeur. Vous pouvez enregistrer tout en jouant sans décalage. Comparé à OBS, le programme possède une interface de petite taille. Vous pouvez trouver rapidement tous les outils d’enregistrement et fonctionnalités avancées. Il est donc convivial pour les débutants.
- Enregistrez la vidéo et l'audio de l'écran avec une faible utilisation du processeur.
- Bénéficiez d'une accélération matérielle pour enregistrer des flux en direct et gameplay en toute transparence.
- Ajoutez une superposition de webcam, des annotations, des commentaires et d'autres tirages en temps réel.
- Planifiez l'enregistrement d'écran avec démarrage et arrêt automatiques.
- Prévisualisez et découpez rapidement le fichier d’enregistrement vidéo/audio.
- Interface intuitive et bien conçue.
Télécharger
Pour les fenêtres
Téléchargement sécurisé
Télécharger
pour macOS
Téléchargement sécurisé
Si vous souhaitez simplement enregistrer une vidéo d'écran avec de l'audio, vous pouvez jeter un œil à Enregistreur d'écran en ligne gratuit Blu-ray Master. Il est pris en charge pour enregistrer gratuitement des vidéos au format WMV jusqu'à 24 ips en ligne.
Partie 3. Comment résoudre les problèmes de surcharge d'encodage OBS
Ce sont tous des moyens pratiques de dépanner l’encodage OBS surchargé lors de la diffusion sur votre ordinateur. Vous pouvez faire comme le montrent les paragraphes suivants.
1. Réduisez la résolution de sortie OBS
Plus vous choisissez une résolution vidéo élevée, plus cela nécessitera d’utilisation du processeur. Une utilisation élevée du processeur est la principale cause de la surcharge de l'encodeur OBS. Ainsi, vous disposiez d’une meilleure résolution d’échelle pour réduire l’utilisation du processeur.
Étape 1.Choisir Paramètres dans le coin inférieur droit d’OBS.
Étape 2.Accédez au Vidéo section.
Étape 3.Choisir Résolution de sortie (mise à l'échelle) et sélectionnez une résolution inférieure dans la liste déroulante.
Étape 4.Cliquez sur Appliquer suivi de D'ACCORD pour enregistrer les modifications.
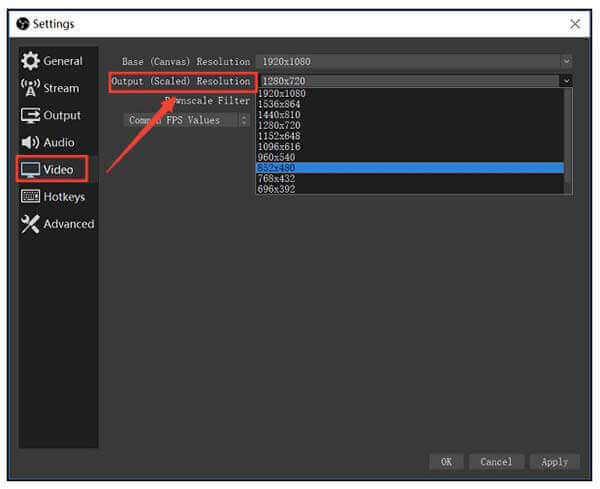
2. Réduisez la fréquence d’images vidéo
Pour corriger l'erreur de surcharge d'encodage OBS, vous pouvez réduire la fréquence d'images inférieure à 30. En conséquence, l'utilisation du GPU peut être réduite efficacement.
Étape 1.Choisir Paramètres dans OBS.
Étape 2.Cliquez sur Vidéo dans le panneau de gauche.
Étape 3.Choisir Valeurs FPS courantes et dépliez sa liste.
Étape 4.Sélectionnez 30 ou même moins comme OBSC résolution vidéo.
Étape 5.Cliquez sur Appliquer et puis D'ACCORD pour enregistrer les modifications.
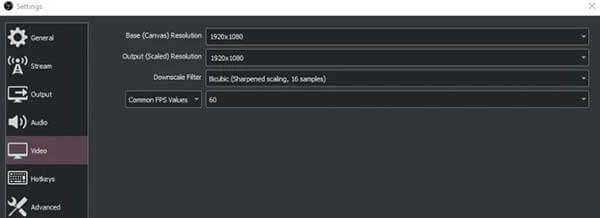
3. Ajustez le préréglage de l'encodeur OBS
L'encodeur vidéo OBS par défaut est x264. Pour équilibrer l'utilisation du processeur et la qualité vidéo, vous pouvez définir un préréglage plus rapide. Par conséquent, OBS consomme moins de ressources CPU. C'est également un bon moyen de corriger l'encodage élevé d'OBS.
Étape 1.Exécutez OBS et trouvez le Paramètres section.
Étape 2.Dirigez-vous vers le Sortir section.
Étape 3.Localisez le Streaming section.
Étape 4.Activez la coche avant Activer les paramètres avancés de l'encodeur.
Étape 5.Sélectionner très vite près de Préréglage de l'encodeur. Ainsi, OBS peut réduire les cycles du processeur et corriger l'encodage surchargé.
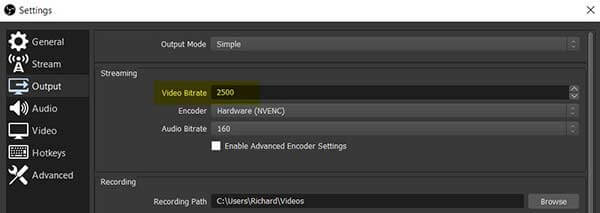
4. Activer le codage matériel dans OBS
Si la qualité de la vidéo de sortie ne vous dérange pas, vous pouvez également utiliser l'accélération matérielle pour réduire la pression du processeur. Par conséquent, l’erreur OBS surchargée d’encodage peut être corrigée rapidement.
Étape 1.Choisir Sortir dans Paramètres OBS fenêtre
Étape 2.Sélectionner Avancé du Mode de sortie liste
Étape 3.Choisissez une option appropriée à côté de Encodeur, comme Synchronisation rapide H.264 et plus.
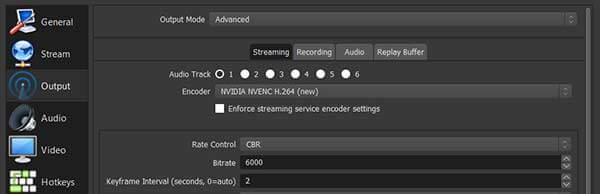
5. Définissez OBS sur une priorité plus élevée
Des priorités plus élevées signifient des ressources CPU plus élevées. Ainsi, la possibilité d’une surcharge de l’encodage OBS peut être considérablement réduite.
Étape 1.Appuyez et maintenez
Étape 2.>Cliquez droit sur OBS dans le Processus languette. Sélectionner Aller aux détails pour accéder à OBS dans l'onglet Détails.
Étape 3.Faites un clic droit sur OBS. Choisir Définir la priorité et puis Dessus de la normale pour diffuser de la vidéo sans surcharge de l'encodeur.
Remarque : Il n'est pas suggéré de définir la priorité sur Élevée ou Temps réel pour le streaming OBS. Sinon, d'autres programmes en cours d'exécution planteront ou même cesseront de fonctionner.
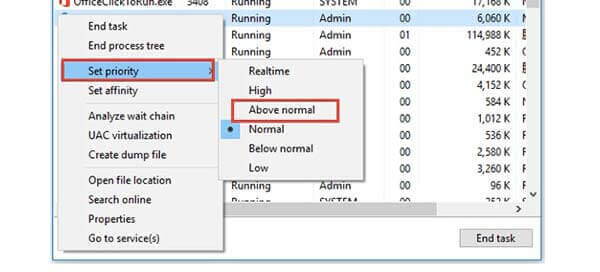
Partie 4. FAQ sur l'avertissement de codage élevé OBS
-
Existe-t-il d'autres méthodes pour que votre ordinateur fonctionne rapidement ?
Bien que la capacité du processeur soit fixe, vous pouvez toujours optimiser votre ordinateur avec de meilleures performances. Fermez les applications que vous n'utilisez pas en arrière-plan. Pendant ce temps, supprimez les fichiers volumineux indésirables pour libérer de l'espace disque. Le problème de surcharge de l’encodage OBS peut être causé par l’espace de stockage limité.
-
Puis-je désactiver le mode Jeu pour corriger un encodage élevé dans OBS ?
Oui. Lorsque vous activez le mode jeu dans OBS, vous pouvez obtenir une petite ressource CPU pour le streaming et l'enregistrement. Pour désactiver le mode jeu, maintenez enfoncé et appuyez sur les fenêtres et je clés. Tapez le mode de jeu dans la barre de recherche. Puis clique Contrôlez le mode jeu pour optimiser votre PC pour les jeux. Plus tard, éteignez Mode de jeu dans la fenêtre contextuelle.
-
Est-ce que ça marche si je mets à niveau le matériel ?
Oui. Si vous ne pouvez pas diffuser et enregistrer avec OBS en même temps, vous devez changer un processeur solide à 6 ou 8 cœurs. Votre ordinateur fonctionnera également plus rapidement qu’auparavant.
Emballer
Pouvez-vous corriger l’erreur de surcharge d’encodage OBS maintenant ? Sinon, vous pouvez envoyer des e-mails pour nous contacter ou laisser des messages ci-dessous. N'hésitez pas à décrire le problème que vous rencontrez lors de la diffusion ou de l'enregistrement avec OBS. À propos, vous pouvez essayer l'enregistreur d'écran en ligne ou télécharger la version d'essai gratuite pour essayer.

