Enregistrer un appel sur FreeConferenceCall
FreeConferenceCall permet aux utilisateurs de réaliser des conférences audio et vidéo gratuitement. Vous pouvez visiter FreeConferenceCall.com pour héberger et rejoindre des conférences téléphoniques gratuites. FreeConferenceCall.com propose les versions de bureau et mobile. Ainsi, non seulement les utilisateurs Windows et Mac, mais également iOS et Android peuvent bénéficier de conférences téléphoniques gratuites.
Pourquoi devez-vous enregistrer sur FreeConferenceCall.com ? Il existe plusieurs raisons. Tout d'abord, vous pouvez enregistrer les appels FreeConferenceCall.com pour former les nouvelles recrues. Il n’est pas nécessaire d’expliquer encore et encore la même chose. De plus, vous pouvez regarder l'appel vidéo et audio FreeConferenceCall enregistré si vous n'y assistez pas.
Le problème est de savoir comment enregistrer FreeConferenceCall.com. FreeConferenceCall lui-même offre la fonction d'enregistrement vidéo et audio sur écran. Vous pouvez également utiliser un enregistreur d'écran tiers pour enregistrer un appel sur FreeConferenceCall.com avec plus de fonctionnalités. Lisez simplement et obtenez les étapes détaillées.
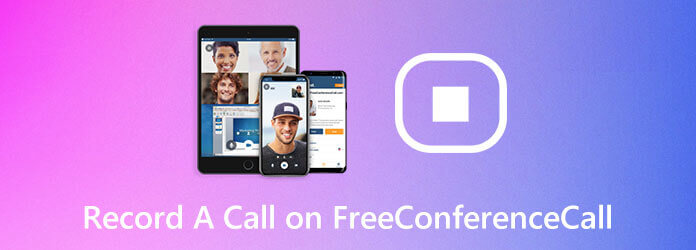
Enregistreur d'écran principal Blu-ray est capable d'enregistrer n'importe quelle conférence vidéo et audio depuis FreeConferenceCall.com et d'autres sites. Lorsque vous enregistrez des appels FreeConferenceCall, vous pouvez ajouter des modifications en temps réel, comme du texte, une légende, un surligneur et bien plus encore. De plus, vous pouvez activer l'effet de souris lors de l'enregistrement sur FreeConferenceCall.com. Tous vos clics sont traçables.
Le logiciel d'enregistrement FreeConferenceCall peut mettre en pause et reprendre l'enregistrement. Il existe également un trimmer vidéo/audio intégré. Ainsi, vous pouvez supprimer les clips indésirables avant de les exporter. La large prise en charge de la sauvegarde et du partage des sorties est également fiable. Ainsi, vous pouvez enregistrer, modifier, sauvegarder et partager des conférences téléphoniques FreeConferenceCall.com en un seul arrêt.
Téléchargez, installez et lancez gratuitement Blu-ray Master Screen Recorder. Choisir Enregistreur audio pour l'enregistrement des appels FreeConferenceCall.com. Ou vous pouvez choisir Magnétoscope pour enregistrer également la vidéoconférence FreeConferenceCall.com.
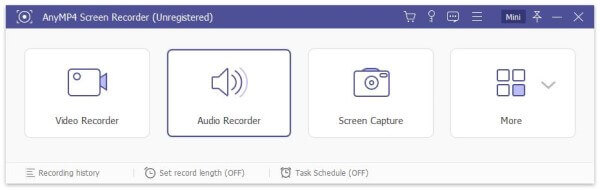
Allumer Son du système pour enregistrer l'audio entrant dans FreeConferenceCall.com. Si vous souhaitez enregistrer votre voix, vous pouvez activer Microphone aussi.
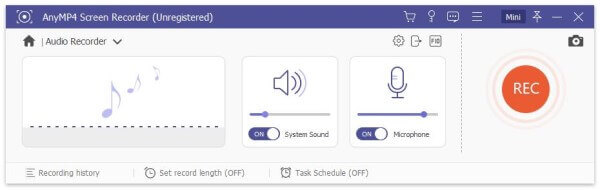
Cliquez sur REC pour commencer à enregistrer un appel sur FreeConferenceCall.com. Vous serez dans le Aperçu fenêtre après avoir cliqué Arrêt. Lisez et découpez le fichier d'enregistrement d'appel si nécessaire. Enfin, cliquez Sauvegarder pour exporter votre enregistrement d’appel FreeConferenceCall.com.
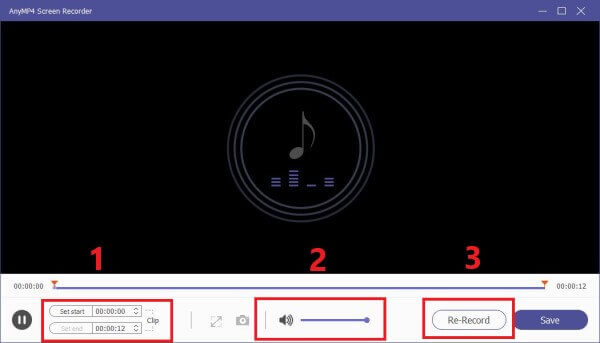
Si la qualité de sortie ne vous dérange pas, vous pouvez utiliser Enregistreur d'écran en ligne gratuit Blu-ray Master ou son Enregistreur audio en ligne gratuit pour enregistrer gratuitement des appels vidéo et audio sur FreeConferenceCall.com. (Trouver le meilleur enregistreur de conférencier ici)
Étant donné que FreeConferenceCall.com propose les versions Web, de bureau et mobile, vous pouvez obtenir 3 façons connexes d'enregistrer sur FreeConferenceCall.com. Pour les utilisateurs iPhone et Android de FreeConferenceCall.com, vous pouvez utiliser directement les commandes du clavier du téléphone.
Connectez-vous en tant qu'hôte dans l'application Conférence téléphonique gratuite.
Presse *, 9 et 1 pour commencer à enregistrer un appel FreeConferenceCall.com.
Vous pouvez appuyer sur les mêmes commandes du clavier du téléphone pour arrêter l'enregistrement sur FreeConferenceCall.com.
Si vous organisez une conférence téléphonique en direct, vous pouvez procéder comme indiqué ci-dessous.
Visitez FreeConferenceCall.com et connectez-vous à votre compte FreeConferenceCall.
Dirigez-vous vers le Mur de réunion, puis cliquez sur Contrôles Web au sommet.
Cliquez sur Enregistrer pour démarrer et arrêter l'enregistrement des appels FreeConferenceCall.com.
Quant aux utilisateurs de bureau de FreeConferenceCall.com, vous pouvez suivre ce didacticiel d'enregistrement de conférence téléphonique.
Lancez le logiciel de conférence téléphonique gratuite.
Démarrez le partage audio, vidéo ou d’écran en fonction de vos besoins.
Cliquez sur Enregistrer sur le tableau de bord Réunion pour enregistrer les appels sur FreeConferenceCall.com.
Vous pouvez cliquer à nouveau sur le même bouton pour terminer le processus d'enregistrement des appels FreeConferenceCall.com.
Vous voudrez peut-être enregistrer une session GoToMeeting en tant que participant.
Où sont enregistrés les enregistrements FreeConferenceCall.com ?
Allez dans votre Informations de compte page. Dépliez le Profil liste, puis choisissez Histoire et enregistrements. Vous pouvez trouver tous les appels FreeConferenceCall.com enregistrés.
Comment partager les fichiers FreeConferenceCall enregistrés ?
FreeConferenceCall.com permet aux utilisateurs de lire, partager, télécharger, supprimer et verrouiller n'importe quel enregistrement. Dirigez-vous simplement vers son lieu d’enregistrement pour accéder à ces options.
Les appels FreeConferenceCall.com enregistrés expireront-ils ?
Non. Votre compte FreeConferenceCall.com et tous les fichiers enregistrés n’expireront jamais.
Dans l’ensemble, vous pouvez enregistrer avec succès sur FreeConferenceCall.com en suivant les étapes ci-dessus. La fonction d'enregistrement par défaut de FreeConferenceCall.com permet aux utilisateurs d'enregistrer l'intégralité d'un appel. Si vous souhaitez explorer des fonctionnalités plus avancées, vous pouvez télécharger gratuitement Blu-ray Master Screen Recorder pour l'essayer.
Plus de lecture
[Résolu] Comment résoudre les problèmes audio de capture d'écran Movavi
Movavi Screen Capture reste bloqué dans certains problèmes ? Cet article fournit des solutions détaillées pour résoudre les problèmes audio lors de l'enregistrement lors de l'utilisation de Movavi Screen Capture.
Tutoriel pour réparer l'encodage OBS surchargé lors de l'enregistrement ou du streaming
Que pouvez-vous faire pour réparer l'encodage OBS surchargé ? À partir de cet article, vous pouvez obtenir 5 méthodes éprouvées pour résoudre facilement les problèmes d’encodage élevé dans OBS. Il suffit de lire et de vérifier.
Comment arrêter l'enregistrement d'écran dans QuickTime [Résolu]
Comment arrêter l'enregistrement d'écran QuickTime ? Cet article vous donnera les solutions pour arrêter facilement l'enregistrement d'écran QuickTime.
Comment enregistrer de l'audio sur iPhone sans perte de qualité
Vous recherchez la méthode pour enregistrer de l’audio sur votre iPhone ? Vous êtes au bon endroit puisque nous partageons trois façons de terminer le travail sans perdre d'informations.