De nos jours, les vidéoconférences et les appels virtuels sont largement utilisés dans l’environnement commercial mondial. Ce type de réunion en ligne fait désormais partie de notre quotidien. Dans ce cas, de plus en plus de services de vidéoconférence comme Google Meet sont proposés sur le marché.
Google Meet est principalement conçu pour les réunions d'affaires sécurisées. Il offre un moyen totalement gratuit et sécurisé de réaliser diverses vidéoconférences. Que vous utilisiez un ordinateur, un navigateur Web moderne ou un appareil mobile, vous pouvez facilement organiser ou rejoindre une réunion sur Google Meet. Pendant son utilisation quotidienne, souhaitez-vous enregistrer Google Meet?
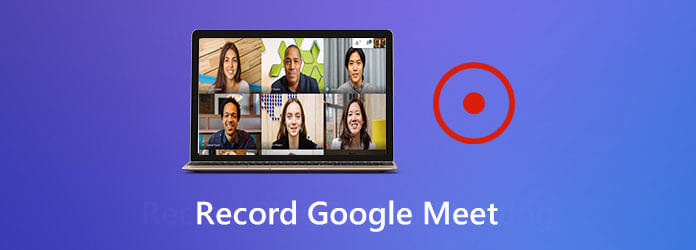
Il faut savoir que tout le monde ne peut pas assister à toutes les réunions programmées. Parfois, vous devez enregistrer Google Meet pour le partager ou le revoir ultérieurement. En fait, c'est assez simple d'enregistrer une session ou une réunion sur Google Meet. Nous vous montrerons ci-dessous comment créer l'enregistrement Google Meet.
Partie 1. Comment enregistrer une rencontre Google
similaire à d'autres services de vidéoconférence populaires sur le marché comme Aller à une réunion, Zoom, etc., Google Meet est également conçu avec la possibilité d'enregistrer vos réunions sur sa plateforme. Cette fonctionnalité d'enregistrement de Google Meet permet aux autres membres qui ne peuvent pas assister à la réunion de se familiariser avec le contenu principal. Voyons maintenant comment enregistrer une session ou une réunion Google Meet.
Étape 1.Lorsque vous organisez une session ou une réunion Google Meet, cliquez simplement sur le bouton trois points menu dans le coin inférieur droit.
Étape 2.Choisissez le premier Enregistrer la réunion fonctionnalité dans le menu contextuel. Au cours de cette étape, vous devez obtenir le consentement des autres participants à la réunion. Une boîte de dialogue apparaîtra et vous le demandera.
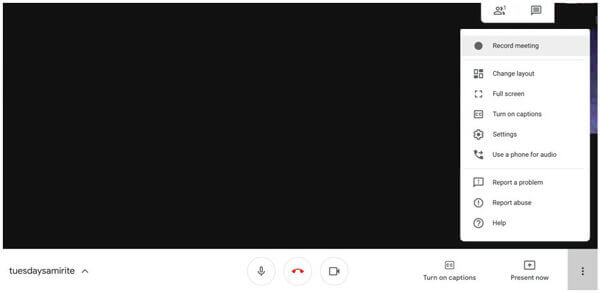
Étape 3.Lorsque vous obtenez tous leurs consentements, cliquez sur Accepter pour démarrer le processus d'enregistrement de Google Meet. Vous pouvez voir un rouge REC Le bouton apparaît en haut à gauche de l’écran de la réunion. Cela signifie que la réunion est enregistrée.
Étape 4.Une fois la vidéoconférence terminée, vous pouvez cliquer sur le menu à trois points encore une fois, puis choisissez Arrête d'enregistrer pour terminer l'enregistrement.
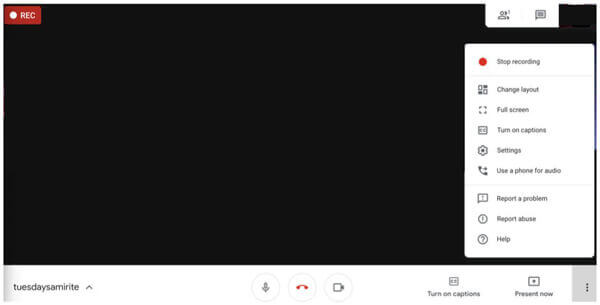
Étape 5.Une boîte de dialogue apparaîtra et vous demandera si vous souhaitez arrêter l'enregistrement, cliquez sur Arrête d'enregistrer pour confirmer votre opération.
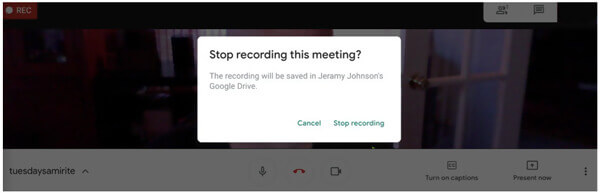
Après l'enregistrement Google Meet, la vidéo enregistrée sera automatiquement enregistrée sur votre Google Drive. Le traitement et l'envoi à Google Drive prendront un certain temps en fonction de la longueur et de la taille spécifique du fichier. Après cela, tous les participants à cette réunion recevront un email avec un lien vers l'enregistrement.
Partie 2. Meilleure façon d'enregistrer une session sur Google Meet
Avec la méthode ci-dessus, vous pouvez facilement enregistrer une session ou une réunion sur Google Meeting. Que se passe-t-il si vous ne parvenez pas à obtenir le consentement des autres ou si vous préférez enregistrer le contenu de Google Meeting en secret ? Nous vous présentons ici un excellent outil d'enregistrement Google Meet, Enregistreur d'écran pour faire le travail.
- Screen Recorder est un puissant enregistreur de vidéoconférence qui vous permet d'enregistrer toutes les activités, y compris les sessions Google Meet, avec une haute qualité.
- Enregistrez une réunion sur Google Meet en plein écran, dans une fenêtre spécifique ou dans une zone personnalisée.
- Exportez l'enregistrement Google Meet dans n'importe quel format populaire comme MP4, MOV, AVI, FLV, etc.
- Fonctionnalités d'édition puissantes, encodage vidéo avancé et technologie d'accélération.
Télécharger
Pour les fenêtres
Téléchargement sécurisé
Télécharger
pour macOS
Téléchargement sécurisé
Étape 1.Pour enregistrer une session sur Google Meet, vous devez d'abord installer et exécuter gratuitement cet enregistreur sur votre ordinateur. Vous pouvez double-cliquer sur le bouton de téléchargement ci-dessus, puis suivre les instructions pour ce faire.
Étape 2.Lorsque vous entrez dans la fenêtre d'accueil, vous pouvez choisir le Magnétoscope fonctionnalité pour effectuer l’enregistrement Google Meet. En outre, il offre des options d’enregistrement audio et de capture d’écran pour vous.
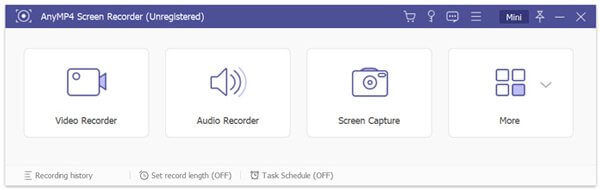
Étape 3.Avant d'enregistrer la session Google Meet, vous pouvez personnaliser la zone d'enregistrement d'écran en fonction de vos besoins. Au cours de cette étape, vous êtes également autorisé à sélectionner la source d'enregistrement audio, depuis l'audio du système, le microphone ou les deux.
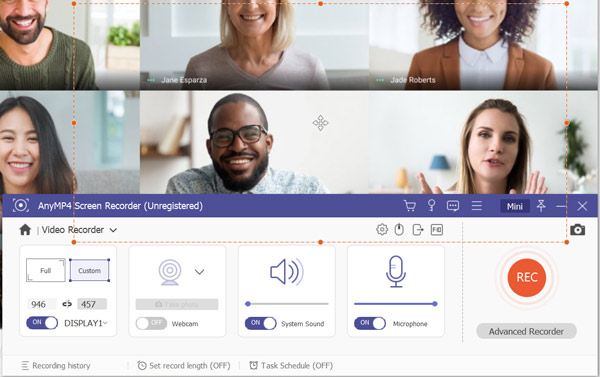
Étape 4.Lorsque vous souhaitez enregistrer Google Meet, vous pouvez simplement cliquer sur le bouton REC bouton pour démarrer le processus d’enregistrement. Screen Recorder vous permet de suspendre, redémarrer ou arrêter librement l'enregistrement Google Meet. Pour arrêter l'enregistrement de Google Meeting, vous pouvez cliquer sur le bouton Arrêt bouton.
Étape 5.Dès que vous arrêtez l'enregistrement, vous serez redirigé vers la fenêtre d'aperçu pour visualiser la vidéo capturée. Ici, vous pouvez vérifier et modifier le fichier d'enregistrement en fonction de vos besoins. Certaines fonctionnalités d'édition de base sont conçues dans cet enregistreur Google Meet pour que vous puissiez les utiliser.
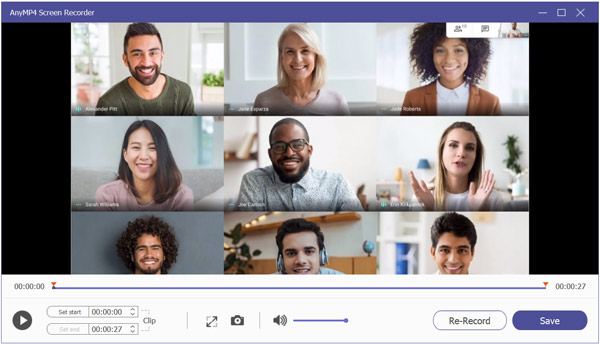
Étape 6.Si vous êtes satisfait de l'enregistrement, vous pouvez cliquer sur Sauvegarder bouton pour l’enregistrer sur votre ordinateur.
La vidéo enregistrée sera sauvegardée dans MP4 format. Si vous souhaitez l'exporter dans un autre format, vous pouvez cliquer sur le Paramètre d'enregistrement icône pour entrer Préférences fenêtre pour le changer.
Outre l'enregistrement des réunions en ligne, ce logiciel prend en charge l'enregistrement de conférences vidéo en ligne pour saisir tous les points.
Partie 3. FAQ sur l'enregistrement Google Meet
-
Où sont enregistrés les enregistrements Google Meet ?
Les enregistrements de réunion capturés seront enregistrés dans un dossier appelé Meet Recordings. Vous pouvez trouver le dossier dans le Google Drive de l'organisateur.
-
Les participants externes peuvent-ils rejoindre un appel sur Google Meet ?
Oui. Les participants externes peuvent également rejoindre facilement un appel. Mais tous les participants doivent se connecter à un compte Google pour participer.
-
Google Meet est-il gratuit ?
Google Meet peut être considéré comme un service de vidéoconférence gratuit. Sa version gratuite permet d'organiser une visioconférence jusqu'à 100 participants et 60 minutes. Si vous souhaitez inviter plus de participants ou tenir la réunion pendant une heure, vous devez payer pour les fonctionnalités supplémentaires.
Emballer
Comment enregistrer Google Meet? Vous pouvez obtenir 2 façons simples de capturer le contenu précieux dans Google Meet à partir de cet article. Si vous avez encore des questions sur l'enregistrement Google Meet, vous pouvez nous laisser un message ou nous contacter directement.

