Comment capturer l'écran sous Windows 10/8.1/8/7
Si vous souhaitez effectuer une capture d'écran sous Windows 10/8/7 ou des versions antérieures, vous pouvez toujours obtenir un résultat satisfaisant dans cet article.
Nous allons vous montrer comment prendre des captures d'écran avec l'outil de capture intégré du PC Windows. Vous pouvez simplement capturer le plein écran ou n'importe quelle zone de votre moniteur en appuyant sur les touches de raccourci de votre clavier. Et nous présenterons également les étapes pour enregistrer de la vidéo et de l'audio à l'écran avec une haute qualité sur votre ordinateur. Vous pouvez même apprendre à annoter la capture d'écran et l'enregistrement.
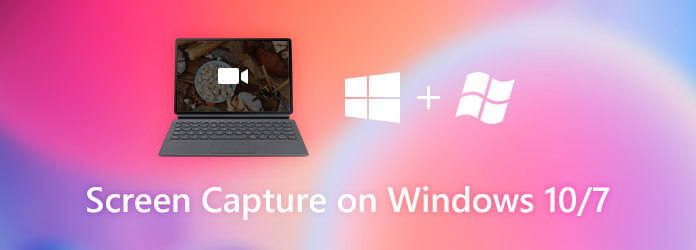
En fait, la plupart des ordinateurs Windows permettent aux utilisateurs de prendre des captures d'écran en appuyant sur les touches de raccourci de leur clavier.
ImprScn
appuie sur le Capture d'écran touche sur la rangée supérieure de votre clavier. Sur certains ordinateurs, il peut être étiqueté comme PrtScn, PrntScrn, Print Scr, PrtSc ou quelque chose de similaire.
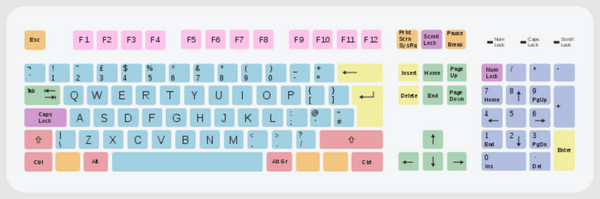
Après avoir appuyé sur cette touche, votre écran s'assombrira. Et il y aura 4 modes de capture d'écran pour vous permettre de copier n'importe quoi sur l'écran de votre ordinateur : rectangulaire, forme libre, fenêtre et plein écran. Vous pouvez également annuler la capture en cliquant sur l'icône Annuler.
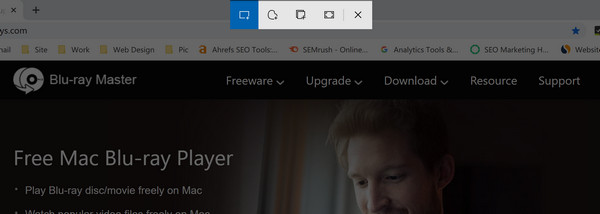
Habituellement, après avoir capturé l'écran, une fenêtre contextuelle apparaîtra dans le coin inférieur droit de l'écran pour vous informer que la capture d'écran est copiée dans le presse-papiers. Ensuite, vous pouvez le coller dans un autre programme. Vous pouvez également cliquer sur la fenêtre contextuelle pour annoter l'image capturée.
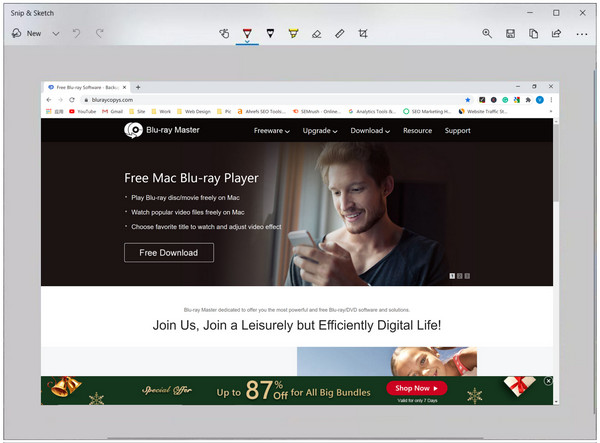
Vous pouvez également réactiver cette fonction de capture avec les raccourcis clavier suivants :
Alt + PrtScn
Touche Windows + Maj + S
Touche Windows + PrtScn
En outre, Windows dispose d'un autre utilitaire de capture d'écran appelé Outil de biopsie, avec lequel vous pouvez prendre une capture d'écran et l'enregistrer directement sous forme de fichier image.
Ouvrez l'outil de capture sur votre PC. Différentes versions de Windows appliquent différentes manières d'ouvrir le programme.
Pour Windows 10 / Windows 7 :
Sélectionnez le Commencer bouton dans le coin inférieur gauche de l’écran. Taper outil de biopsie dans le champ de recherche de la barre des tâches. Trouver Outil de biopsie de la liste des résultats.
Pour Windows 8.1 / Windows RT 8.1 :
Déplacez votre souris vers le coin inférieur droit de l'écran. Puis déplacez-le vers le haut. Sélectionner Recherche. Taper outil de biopsie dans le champ de recherche. Trouver Outil de biopsie de la liste des résultats.
Ensuite, vous pouvez choisir le mode de capture dans le Mode dérouler. Si vous choisissez le Cisaille rectangulaire option, vous pouvez faire glisser vers capture d'écran d'une partie de l'écran. Capture de forme libre est similaire mais vous permet de capturer l'écran avec des formes irrégulières personnalisées. Window Snip signifie que vous pouvez prendre un instantané de n’importe quelle fenêtre sur votre écran. Vous pouvez également choisir Capture en plein écran pour capturer tout l’écran.
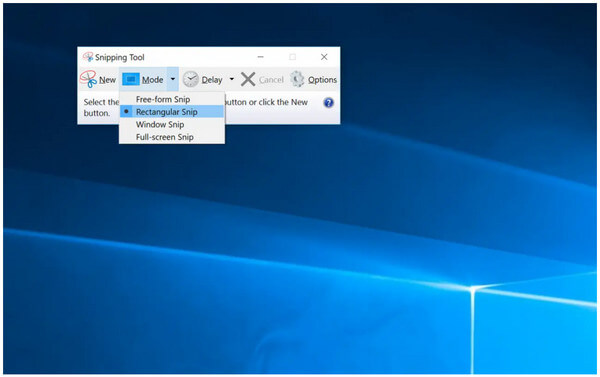
Vous pouvez également utiliser le Retard menu pour spécifier combien de temps attendre avant de prendre la capture d'écran. Puis clique Nouveau. Vous constaterez que votre écran est gelé. Utilisez simplement la souris pour créer la capture d'écran. Après cela, vous pouvez modifier, enregistrer et partager la capture d'écran selon vos besoins dans la fenêtre de l'outil de capture.
Vous voudrez peut-être savoir : Où vont les captures d’écran sur PC.
Enregistreur d'écran principal Blu-ray est fortement recommandé aux débutants. Aucune formation technique n’est requise. Vous pouvez enregistrer de manière flexible la vidéo, l'audio et la webcam de l'écran sur tous les ordinateurs Windows. Les outils de dessin en temps réel permettent aux utilisateurs d'ajouter des annotations tout en enregistrant en même temps. De plus, vous pouvez définir des raccourcis clavier, planifier des tâches d'enregistrement et personnaliser les paramètres de sortie en quelques clics. Si c'est la première fois que vous démarrez l'enregistrement, alors Blu-ray Master Screen Recorder est votre meilleur logiciel d'enregistrement d'écran pour Windows.
Téléchargez, installez et lancez gratuitement Blu-ray Master Screen Recorder sur votre ordinateur Windows 10/8/7/Vista/XP/Server. Pour filtrer l'enregistrement sous Windows 10/8/7, choisissez Magnétoscope dans l'interface principale.

Définissez la zone d'enregistrement d'écran dans le Afficher section. Tu peux choisir Complet ou Coutume pour spécifier la région d’enregistrement vidéo. Allumer Webcam, son du système, et Microphone options en fonction de vos besoins. Clique le Paramètres icône pour ajuster les paramètres de sortie si nécessaire. Plus tard, cliquez sur REC pour commencer à enregistrer l’écran du PC.

Cliquez sur Arrêt pour terminer l'enregistrement d'écran Windows. Dans le Aperçu fenêtre, cliquez Jouer avoir un chèque. Vous pouvez découper les parties indésirables grâce au coupe-média intégré. Enfin, cliquez Sauvegarder pour exporter votre fichier vidéo d'écran enregistré sur Windows 10.

Par rapport à la version complète de l'enregistreur d'écran Windows, de nombreuses fonctionnalités d'enregistrement avancées sont limitées dans le logiciel gratuit d'enregistrement d'écran. Si vous souhaitez enregistrer une courte vidéo ou un clip audio, vous pouvez également utiliser un enregistreur d'écran gratuit.
Enregistreur d'écran en ligne gratuit Blu-ray Master est capable d'enregistrer gratuitement des vidéos d'écran sur Windows 7/8/10. Vous pouvez enregistrer l'activité Windows à l'écran avec de l'audio en ligne sans frais. Et il n’existe pas de gros package de téléchargement. Vous pouvez économiser de l'espace de stockage sur votre ordinateur.
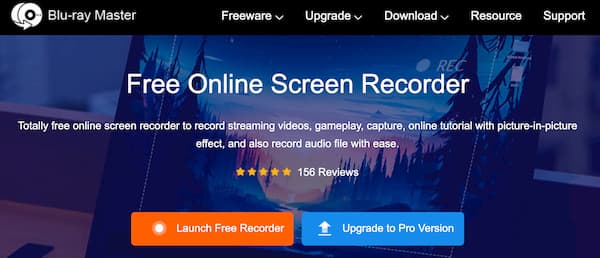
1. La barre de jeu Windows peut-elle prendre des captures d'écran ?
Oui, la Game Bar vous permet de prendre des captures d'écran et d'enregistrer des vidéos dans la plupart des jeux Windows. Mais tu ne peux pas prendre des captures d'écran défilantes ou enregistrez l'intégralité du bureau Windows à l'aide de Game Bar.
2. Comment réduire un décalage lors de l'enregistrement d'un jeu sous Windows ?
Les ordinateurs bas de gamme tombent fréquemment en panne lors de l’enregistrement d’écran. C'est parce que les ressources système limitées sont en surcharge. Le streaming vidéo et l'enregistrement de jeux nécessitent beaucoup de sources CPU, GPU et RAM. Pour empêcher l'enregistrement de prendre du retard, vous pouvez utiliser un logiciel d'enregistrement d'écran à accélération matérielle, comme Blu-ray Master Screen Recorder.
3. Qu'est-ce que la clé PrtScn ?
La touche Impr écran est une touche située sur la plupart des claviers d'ordinateur. Lorsque vous appuyez dessus, vous lancerez l’outil de capture sur votre ordinateur. Ensuite, vous pouvez prendre des captures d'écran de l'écran actuel et copier l'image capturée dans le presse-papiers de l'ordinateur.
C'est tout pour faire une capture d'écran sous Windows 7/8/10. Vous pouvez utiliser les méthodes ci-dessus pour prendre des captures d'écran et enregistrer avec succès une vidéo d'écran sur votre ordinateur Windows. Si vous utilisez un ordinateur bas de gamme ou si vous souhaitez enregistrer une vidéo de jeu sans ralentir, Enregistreur d'écran principal Blu-ray est votre premier choix. Vous pouvez télécharger gratuitement le logiciel Windows Recorder d’écran pour l’essayer dès maintenant.
Plus de lecture
Comment corriger l'erreur « Votre capture d'écran ne peut pas être enregistrée »
La capture d'écran ne peut pas être enregistrée sur votre Mac ? Lorsque vous êtes invité à indiquer que vous n'êtes pas autorisé à enregistrer des fichiers à l'emplacement où les captures d'écran sont stockées, voici quelques moyens simples d'essayer de résoudre le problème d'enregistrement de capture d'écran.
Comment prendre des captures d'écran dans Snapchat sans qu'ils le sachent
Il est simple de prendre des captures d'écran dans Snapchat. Cependant, il est difficile de capturer Snapchat sans être détecté. Suivez les 6 meilleures méthodes pour capturer Snapchat à leur insu.
Comment faire une capture d'écran dans FaceTime sur iPhone iPad et Mac
Cet article est le guide étape par étape pour effectuer une capture d'écran dans FaceTime. Vous pouvez prendre des captures d'écran et des photos en direct dans FaceTime pour conserver les moments importants.
Comment prendre une capture d'écran Facebook sur plusieurs appareils
Vous souhaitez capturer l’écran lorsque vous utilisez Facebook, n’est-ce pas ? Peut-être souhaitez-vous enregistrer la photo de profil ? Ou vous souhaitez enregistrer les histoires Facebook de quelqu'un ? Dans cet article, nous vous partagerons des moyens simples de prendre une capture d'écran sur Facebook.