Pourquoi ma capture d'écran ne fonctionne-t-elle pas sur Mac – Voici les meilleures méthodes à connaître
Pourquoi la capture d'écran ne fonctionne-t-elle pas sur Mac ? Si vous n'avez pas réussi à prendre une capture d'écran sur votre Mac, si vous ne parvenez pas à trouver l'image ou même si la combinaison de touches ne fonctionne pas, vous pouvez en savoir plus sur les 6 meilleures solutions dans l'article. De plus, vous pouvez également en savoir plus sur les alternatives en tant que raccourcis de capture d'écran par défaut pour corriger la capture d'écran qui ne fonctionne pas sur Mac.
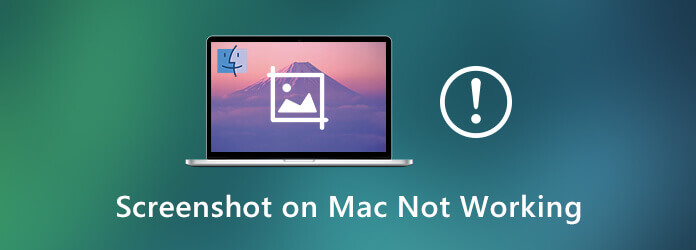
L'enregistrement de la capture d'écran sur Mac peut prendre un certain temps. Attendez encore quelques secondes. Après cela, vous pouvez en savoir plus sur les paramètres des raccourcis de capture d'écran ou consulter des conseils plus utiles pour corriger la capture d'écran sur Mac qui ne fonctionne pas.
Si vous ne trouvez pas la capture d'écran capturée sur votre Mac, vous pouvez vérifier si les raccourcis de capture d'écran sont désactivés ou si la combinaison de touches est modifiée. Voici le processus détaillé pour réparer la capture d'écran sur votre Mac qui ne fonctionne pas.
Étape 1 Allez au Pomme menu et choisissez le Préférences de système option. Choisissez ensuite le Clavier option pour localiser l’état de la combinaison de touches pour les raccourcis de capture d’écran.
Étape 2 Sélectionnez le Raccourcis menu et cliquez sur le Captures d'écran option sur le côté gauche. Assurez-vous que les options devant la combinaison de touches ont déjà été cochées.
Étape 3 Lorsque vous devez modifier la combinaison de touches, vous pouvez appuyer sur Contrôle + F7 pour modifier les paramètres. Pour modifier un raccourci, sélectionnez-le, cliquez sur la combinaison de touches, puis saisissez les nouvelles touches.
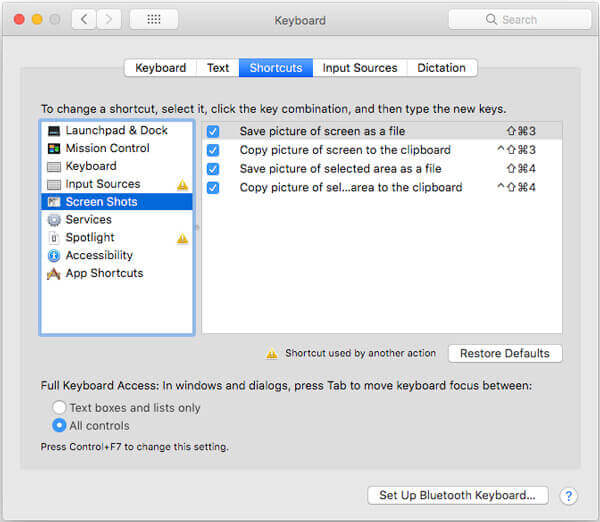
Vérifier où vont les captures d'écran sur votre Mac et PC
Lorsque vous n'avez pas redémarré votre MacBook depuis une longue période, vous pouvez redémarrer votre Mac pour corriger la capture d'écran qui ne fonctionne pas sur Mac. Voici les 3 méthodes les plus fréquemment utilisées pour redémarrer votre Mac. Choisissez-en une pour que votre Mac redevienne normal.
Option 1 : appuyez sur la touche Pouvoir ou appuyez simplement sur les deux Contrôle + Éjection combinaison de touches, lorsqu'une boîte de dialogue apparaît, choisissez le Redémarrage bouton pour résoudre les problèmes.
Option 2 : Assurez-vous d'avoir déjà fermé toutes les applications, puis choisissez la touche Apple, puis cliquez sur le bouton Redémarrage bouton pour se débarrasser de la capture d'écran sur Mac qui ne fonctionne pas.
Option 3 : appuyez sur la combinaison de touches Contrôle + Commande + Éjecter ou la Contrôle + Commande + Puissance pour remettre votre MacBook dans son état normal en quelques secondes.
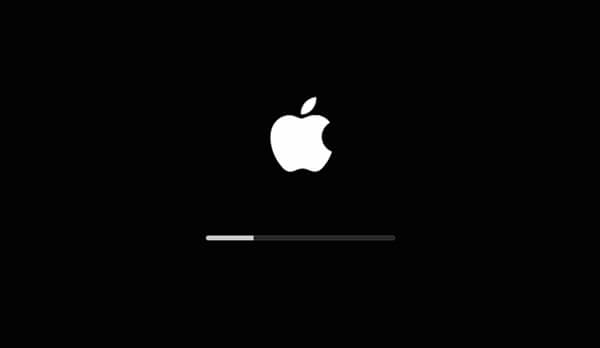
Si vous avez déjà mis à jour le fichier de préférences, le fichier cache peut toujours exister, vous devez donc supprimer le fichier de préférences et redémarrer votre Mac afin de corriger la capture d'écran qui ne fonctionne pas sur Mac.
Étape 1 Ouvrez le Chercheur option et choisissez l'option Aller menu dans la barre de menus. Sélectionnez le Aller au dossier dans la liste déroulante.
Étape 2 Après cela, vous pouvez entrer dans le fichier ~/Bibliothèque/Préférences/. Ensuite, il vous dirigera vers le dossier Préférences. Localisez le fichier com.apple.ImageCaptureApp.plist dans le dossier.
Étape 3 Déplacez ce fichier sur le bureau et redémarrez le Mac. Vous pouvez maintenant vérifier si le problème de la capture d'écran qui ne fonctionne pas sur Mac est déjà résolu. Si possible, vous pouvez simplement supprimer le fichier.
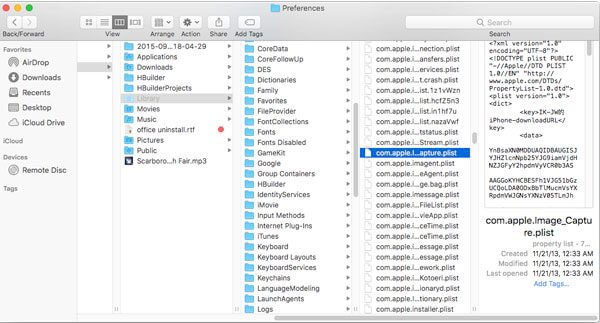
Une fois que vous avez installé Dropbox sur votre Mac, le programme importera toutes les captures d'écran de votre dossier de captures d'écran. Pour modifier les paramètres, vous pouvez simplement suivre les étapes pour corriger la capture d'écran non disponible sur Mac.
Étape 1 Lancez Dropbox et sélectionnez le menu Dropbox, qui sera disponible dans la barre de menu en haut de l'écran. Clique sur le Engrenage icône pour accéder à Paramètres du programme.
Étape 2 Vous pouvez choisir le Préférences option, puis cliquez sur l'option Importer languette. Ensuite, vous pouvez désactiver le Partager des captures d'écran à l'aide de Dropbox option pour synchroniser la capture d’écran.
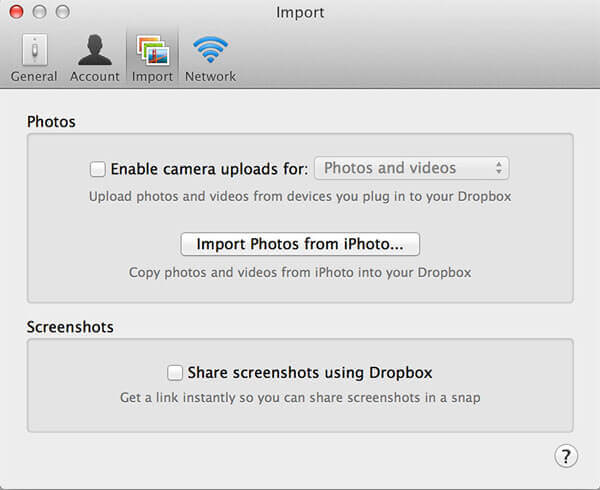
La NVRAM ou PRAM stocke les paramètres de votre MacBook, tels que la résolution de l'écran, les informations de fuseau horaire, le disque dur à partir duquel démarrer et bien d'autres, y compris les raccourcis de capture d'écran. Lorsque vous réinitialisez la NVRAM, le Mac restaurera son état d'origine pour corriger la capture d'écran sur Mac qui ne fonctionne pas.
Étape 1 Assurez-vous que votre MacBook est déjà éteint. Après cela, vous pouvez allumer votre MacBook et immédiatement après avoir entendu le premier carillon de démarrage, maintenez la touche enfoncée. Commande + Option + P + R clés.
Étape 2 Une fois qu'il a indiqué que la NVRAM/PRAM a été réinitialisée, vous pouvez relâcher les touches ci-dessus, ce qui vous permet de permettre à votre Mac de démarrer normalement pour résoudre les problèmes de capture d'écran sur Mac qui ne fonctionnent pas.
Étape 3 Il faudra peut-être quelques essais pour obtenir le timing approprié pour que cela fonctionne. Après la réinitialisation, vous devez reconfigurer les paramètres des raccourcis de capture d'écran, ainsi que le volume de parole, la résolution de l'écran, etc.
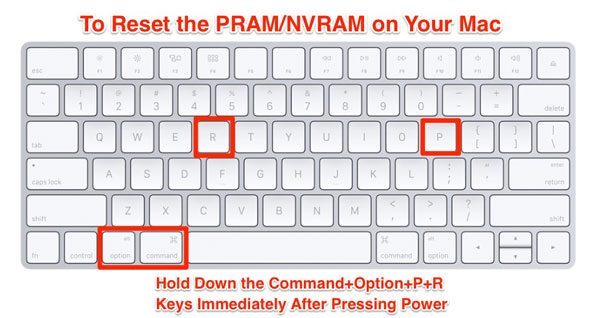
Lorsque les solutions ci-dessus ne fonctionnent pas pour résoudre le problème de capture d'écran sur Mac, ou si vous avez besoin d'une solution alternative pour prendre des instantanés sur votre Mac ? Enregistreur d'écran principal Blu-ray pour Mac est un outil de capture gratuit qui vous permet de prendre des instantanés, d'enregistrer une vidéo d'écran et de capturer des fichiers audio. De plus, vous pouvez également modifier les paramètres vidéo, définir un calendrier et même gérer captures d'écran telles que Snapchat avec facilité.
Étape 1 Téléchargez et installez l'outil de capture gratuit pour Mac, vous pouvez lancer le programme et cliquer sur le bouton Enregistreur d'écran principal Blu-ray pour Mac menu pour choisir le Préférences option pour modifier les formats de photo et d'autres paramètres pour prendre des captures d'écran.
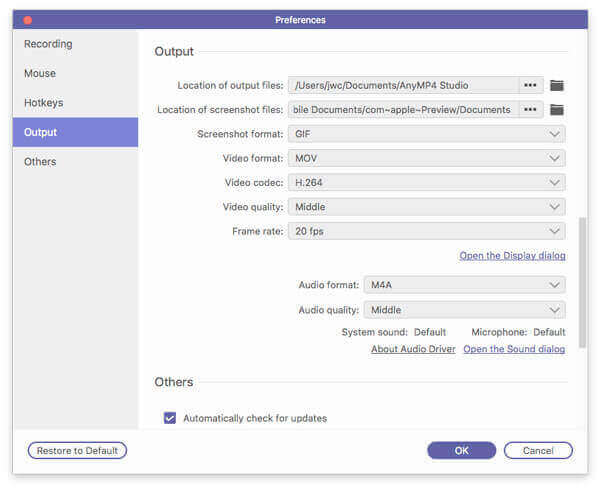
Étape 2 Après cela, vous pouvez sélectionner la zone souhaitée que vous souhaitez capturer. Lorsque vous déplacez le curseur de la souris sur une fenêtre, il prendra en conséquence un instantané de la fenêtre active. Cliquez simplement sur la souris pour capturer une capture d'écran sur votre Mac comme vous le souhaitez.
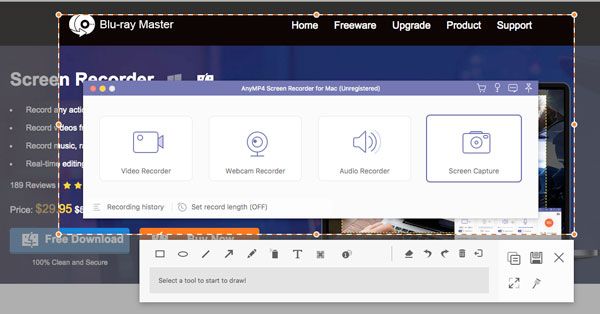
Étape 3 Vous pouvez ajouter des légendes, des textes, des flèches, des lignes et bien d'autres fichiers dans les captures d'écran. De plus, vous pouvez également modifier les polices des textes, la couleur et la taille de tous les éléments. Ensuite, vous pouvez cliquer sur l'icône Enregistrer pour enregistrer la capture d'écran sur votre disque dur.
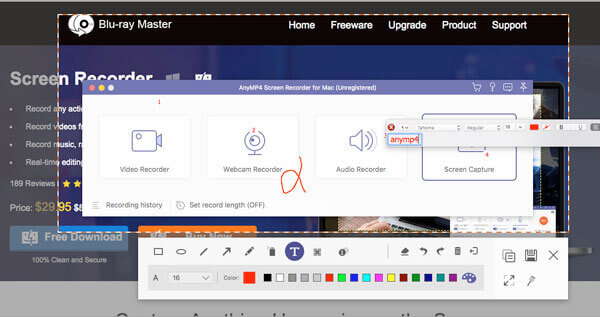
Étape 4 Lorsque vous souhaitez modifier davantage les captures d'écran, vous pouvez cliquer sur l'historique d'enregistrement en bas à gauche pour gérer les photos. Il vous permet d'afficher, de renommer, d'ajouter à un dossier, de partager sur des sites de réseaux sociaux et même de supprimer facilement des photos.
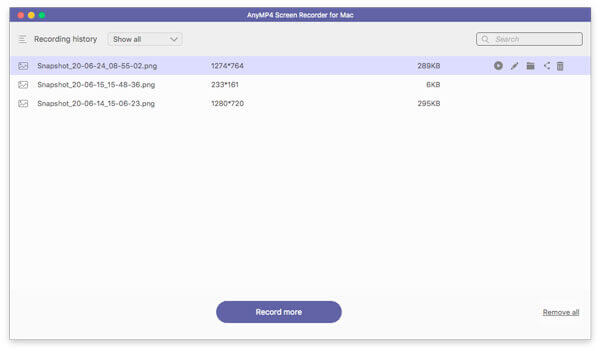
1. Que devez-vous faire si Grab ne fonctionne pas sur Mac ?
Lorsque la capture d'écran ne fonctionne pas sur Mac avec Grab, vous devez mettre à jour vers la dernière version de macOS pour vérifier si elle fonctionne. Après cela, lancez le Chercheur et cliquez Aller dans la barre de menu, sélectionnez le Aller au dossier et entrez le chemin suivant : ~/Library/Preferences/com.apple.grab.plist. Une fois que vous avez entré la ligne de commande, vous pouvez faire glisser le fichier plist sélectionné vers la corbeille et redémarrer votre Mac pour corriger la capture d'écran qui ne fonctionne pas sur Mac.
2. Où sont enregistrées les captures d'écran sur Mac ?
Pour macOS Mojave ou version ultérieure, appuyez sur le bouton Commande + Maj+ 5 et dans le Possibilités, choisir Bureau comme chemin et coche Mémoriser la dernière sélection et continuez à prendre une capture d'écran, c'est également une solution de contournement potentielle lorsque la capture d'écran Mac disparaît.
3. Quels sont les outils de capture par défaut pour Mac pour prendre des captures d'écran ?
Existe-t-il une méthode pour prendre un instantané sans installer de logiciel supplémentaire sur Mac lorsque la capture d'écran ne fonctionne pas sur Mac ? Bien sûr, vous pouvez simplement utiliser Grab ou Preview depuis les applications pour prendre des instantanés sur votre Mac. Mais le programme ne fournit que des fonctionnalités limitées, notamment lorsque vous devez ajouter des annotations ou modifier les captures d'écran.
Pour effectuer une capture d'écran sur Mac, la combinaison de touches est toujours le premier choix. L'article présente les 6 méthodes les plus fréquemment utilisées pour corriger une capture d'écran qui ne fonctionne pas sur Mac. Suivez simplement les étapes pour vous débarrasser du problème. Bien sûr, vous pouvez également choisir Blu-ray Master Screen Recorder pour prendre gratuitement un instantané sur votre Mac avec des fonctionnalités avancées.
Plus de lecture
Comment prendre une photo ou enregistrer une vidéo sur Windows et Mac
Vous souhaitez prendre des photos ou enregistrer des vidéos avec la caméra intégrée ? Cet article présente le meilleur logiciel de capture de photos avec appareil photo d'ordinateur portable pour prendre une photo avec webcam sous Windows et Mac.
3 façons gratuites de recadrer une capture d'écran sur Mac
Comment recadrer des captures d'écran sur Mac ? Dans cet article, nous vous présenterons trois méthodes simples pour vous aider à recadrer facilement des captures d'écran sur Mac.
Comment lire des Blu-ray sur votre ordinateur ? Le logiciel de lecteur Blu-ray est la solution. Voici une liste des 3 meilleurs lecteurs Blu-ray gratuits pour Mac et Windows pour une lecture facile des fichiers Blu-ray.
Où est la capture d'image sur Mac
Où se trouve la capture d’images sur Mac ? Vous ne trouvez pas l'application Image Capture sur votre MacBook ? Ce guide vous expliquera comment trouver l'application Image Capture sur votre Mac.