Les captures d'écran vous sont utiles à bien des égards, lorsque vous souhaitez capturer les moments amusants d'un appel vidéo ou capturer les photos importantes d'une conférence en ligne.
Sur la plupart des ordinateurs Windows, vous pouvez facilement trouver la touche PrtSc pour prendre la capture d'écran. Cependant, en ce qui concerne Microsoft Surface, vous pouvez vous demander pourquoi ils manquent la clé.
C'est ce dont nous allons parler, 5 façons gratuites et efficaces de prendre des captures d'écran sur Surface, que vous utilisiez une tablette Surface ou un ordinateur personnel.

Bien que la touche d'impression d'écran ait été supprimée depuis Surface Pro 3 sur les accessoires Type ou Touch, Microsoft laisse un autre moyen simple de prendre des captures d'écran sur Surface.
Cette méthode fonctionne lorsque vous utilisez la Surface en mode tablette sans vous connecter au Type Cover.
Surface Pro 3 et modèles antérieurs : Juste appuyez et maintenez Windows bouton situé sur l'écran de la tablette, et appuyez et relâchez le bouton de réduction du volume sur le côté.
Surface Pro 4 et modèles plus récents : Appuyez et maintenez le bouton d'alimentation bouton et appuyez et relâchez le volume bouton sur le côté.
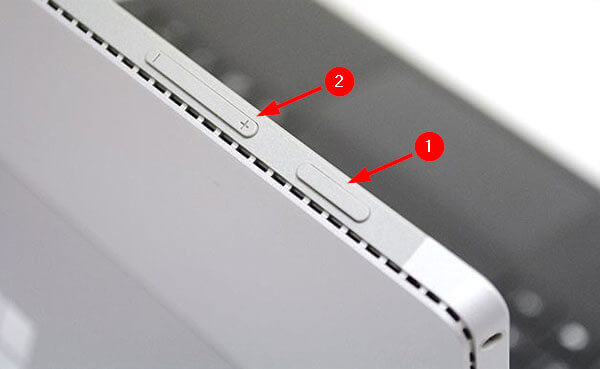
Après cela, vous constaterez que l'écran s'assombrit et redevient lumineux, ce qui indique que la capture d'écran est terminée.
Toutes les captures d'écran de cette manière seront enregistrées dans un dossier nommé Captures d'écran sous Des photos bibliothèque sur votre Surface.
Si votre appareil Surface est équipé de Type Cover, vous pouvez facilement prendre des captures d'écran en utilisant les combinaisons de touches.
appuie sur le ImprScn et relâchez-le pour créer la capture d'écran complète sur Surface.
Presse Alt + PrtScn pour prendre une capture d'écran de la fenêtre active sur Surface.
Après cela, vous pouvez coller la capture d'écran dans Paint, Word ou d'autres programmes de votre choix.
Pour enregistrer la capture d'écran dans la bibliothèque d'images, vous devez maintenir la touche enfoncée. Clé Windows puis appuyez sur la touche ImprScn clé en même temps.
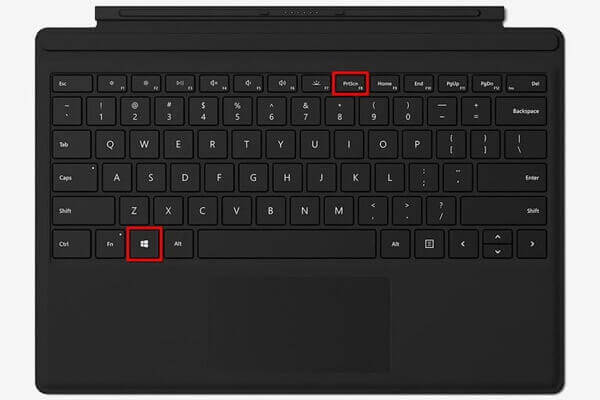
Note: Vous ne trouvez pas PrtScn sur Surface Pro 4 ? Appuyez simplement Fn + Windows + Barre d'espace pour prendre la capture d'écran complète avec succès.
Le stylet Surface ($78.99) a été créé pour offrir de meilleures fonctions sous Windows. L'une des nouvelles fonctionnalités est Screen Sketch, qui peut imprimer un écran et offre des fonctionnalités d'édition telles que le dessin, le recadrage, etc.
Juste double-cliquez sur la gomme sur le dessus de votre stylet Surface. Puis clique Enregistrer sous pour exporter la capture d'écran sur Surface.
Avant d'exporter la capture d'écran, il vous permet de modifier la capture d'écran comme la modifier, la recadrer, etc.
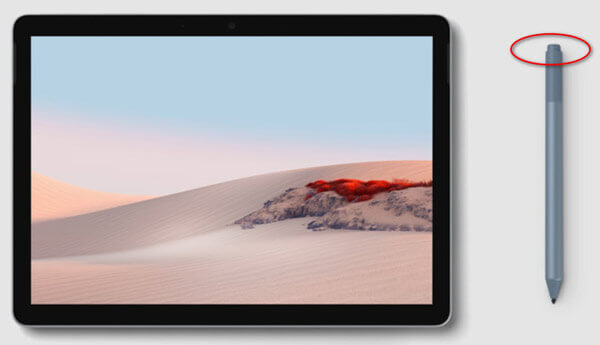
Outre les solutions ci-dessus pour prendre des captures d'écran sur Surface, un autre outil intégré à Windows que vous ne devriez pas manquer est l'outil Snipping.
Snipping Tool est un outil de capture d'écran simple qui peut vous permettre de capturer l'écran Surface dans 4 modes.
Accédez à la recherche sur Surface et tapez Snipping Tool pour la recherche.
Ouvrez l'outil de capture et sélectionnez le mode de capture d'écran dans les options déroulantes du mode (Capture de forme libre, Capture rectangulaire, Capture de fenêtre et Capture plein écran).
Ensuite, une capture d’écran sera immédiatement prise. Vous pouvez utiliser les fonctionnalités d'édition telles que le stylo, le surligneur, la gomme, etc.
Après cela, cliquez Déposer et sélectionnez Enregistrer la capture pour enregistrer la capture d'écran au format PNG, GIF, JPG ou HTML.
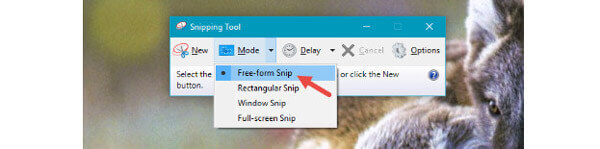
Chaque capture d'écran que vous avez faite ; vous devez relancer ce logiciel.
Un autre logiciel de capture d'écran gratuit pour Surface est Free Screen Capture. Il s'agit du logiciel gratuit de capture d'écran sur les ordinateurs Windows et Mac. Il s'agit du programme d'enregistrement d'écran permettant de capturer la vidéo, l'audio, la webcam et de prendre des captures d'écran sur un ordinateur.
Utilisons maintenant ce logiciel gratuit de capture d’écran sur votre ordinateur Surface.
Sélectionnez Capture d'écran
Téléchargez gratuitement ce logiciel à partir du lien de téléchargement ci-dessus et exécutez-le. Lancez la fenêtre, sélectionnez Capture d'écran.

Prendre une capture d'écran sur Surface
Pendant que vous sélectionnez Capture d'écran, un pointeur en croix apparaîtra, vous pouvez passer votre souris sur la fenêtre, ou cliquer avec le bouton gauche et déplacer la souris pour sélectionner la zone de capture d'écran, tout en louant la souris, vous obtiendrez la capture d'écran.

Enregistrer une capture d'écran sur Surface
Ensuite, vous entrerez dans la fenêtre d'édition, où vous pourrez dessiner la capture d'écran avec un stylet, ajouter une légende, ajouter une légende, l'épingler à l'écran, etc. Une fois tous les réglages bien effectués, cliquez simplement sur Sauvegarder pour exporter la capture d’écran sur votre ordinateur Surface.

Conclusion
Prendre des captures d'écran d'un film, d'un appel vidéo, d'un jeu, d'une conférence, etc. sera le moyen le plus simple d'accéder à ce que vous voulez. Lorsque vous utilisez l'ordinateur Surface, le processus de capture d'écran est légèrement différent de celui sur Mac ou d'autres ordinateurs Windows. Cette page rassemble 5 façons simples et gratuites de prendre des captures d'écran pour Surface.
Lequel préférez-vous ?
Laissez vos commentaires ci-dessous.
Plus de lecture
Comment graver un diaporama photo/vidéo sur DVD sur Mac sans iDVD
Ici, vous pouvez obtenir les étapes détaillées pour graver un diaporama sur DVD sur Mac. Lisez simplement et apprenez à créer un diaporama DVD avec vos photos, vidéos et fichiers musicaux.
Comment enregistrer de l'audio sur iPhone sans perte de qualité
Vous recherchez la méthode pour enregistrer de l’audio sur votre iPhone ? Vous êtes au bon endroit puisque nous partageons trois façons de terminer le travail sans perdre d'informations.
[Convertisseur DVD en MPEG] Comment copier un DVD en MPEG-2
Comment convertir un DVD en MPEG-2 ? Existe-t-il un extracteur de DVD ou un convertisseur MPEG gratuit qui peut facilement extraire un disque DVD au format MPEG ? Cet article présente 3 façons simples de vous aider à convertir un DVD en MPEG-2 avec une haute qualité.
Comment convertir des fichiers vidéo MTS et M2TS en DVD sous Windows et Mac
Ce guide présente les étapes détaillées pour convertir les fichiers MTS et M2TS en DVD. Vous pouvez obtenir des convertisseurs MTS en DVD gratuits et professionnels pour créer facilement des disques DVD.