Prendre une capture d'écran fait partie des tâches quotidiennes du bureau et constitue déjà une fonction intégrée sur n'importe quel appareil. Mais pour certains utilisateurs, une seule fonctionnalité de capture d’écran ne suffit pas, surtout si les activités virtuelles nécessitent de la flexibilité ou de l’accessibilité. Mais dans le cas de Windows, une capture d'écran peut faire partie de l'écran, y compris des zones spécifiques, des fenêtres ou le plein écran. Pour reconnaître pleinement toutes les options de capture d'écran et les raccourcis clavier, lisez la démonstration suivante.

Partie 1. Comment capturer une zone spécifique sous Windows
Au fil des années, Windows a fourni des fonctionnalités intégrées pour créer un ordinateur de bureau fiable. Et chaque version proposait différentes manières de capturer les activités virtuelles. Jetez un œil aux différentes options, ainsi qu’aux outils de capture et aux alternatives.
Touches de raccourci de capture d'écran intégrées
Compte tenu de votre matériel, le raccourci clavier le plus courant est le Clé de logo Windows + PrtScn boutons. Il s'agit de la touche de raccourci standard, mais d'autres matériels peuvent utiliser cette touche. ImprScn bouton uniquement. En plus, Fn + Barre d'espace + Touche du logo Windows est une autre façon de faire une capture d'écran sous Windows. Lorsque vous appuyez sur les boutons droits, votre écran clignote brièvement, indiquant qu'une capture d'écran a été prise.
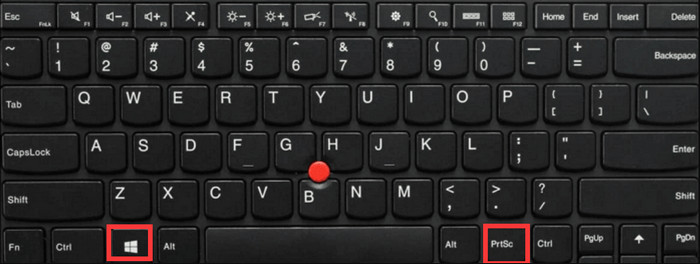
Pour localiser l'image, lancez Explorateur de fichiers et localisez le dossier Image dans le volet de navigation. À l'intérieur de Captures d'écran dossier, vous trouverez les captures d’écran.
Gardez à l’esprit que les touches de raccourci sont uniquement destinées au mode plein écran. Si vous avez besoin de modes flexibles, comme un demi-écran ou une fenêtre, utilisez l'outil de capture intégré.
Outil de biopsie
Snipping Tool a été publié en 2007, parallèlement à la première introduction de Windows Vista. Il est inclus en tant que fonction intégrée sur Windows 7, Windows 8 et Windows 10. Avec la sortie de Windows 10, Snipping Tool est devenu Snip & Sketch, la version mise à jour avec plus de fonctionnalités proposées et est également incluse sur Windows 11.
Tous les modes pris en charge :
- Mode forme libre - permet à l'utilisateur de dessiner n'importe quelle forme pour capturer des écrans spécifiques sous Windows.
- Mode rectangulaire - permet une forme rectangulaire qui peut être sur n'importe quelle taille de capture d'écran.
- Mode Fenêtre - capture toute fenêtre ou onglet ouvert sur l'écran en taille réelle.
- Mode plein écran - capture tout l'écran, y compris la barre des tâches.
Comment prendre une capture d'écran d'une zone spécifique de votre PC à l'aide de Snipping Tool ou Snip & Sketch :
Étape 1.appuie sur le Touche du logo Windows + Maj + S boutons simultanément.
Étape 2.Lorsque l'écran s'assombrit, choisissez un mode dans la partie supérieure de l'écran. L'application s'ouvrira automatiquement pour des modifications ultérieures.
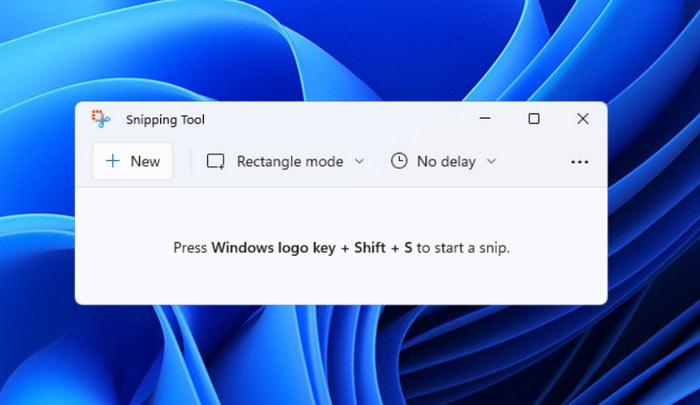
Étape 3.Clique le Sauvegarder et choisissez un emplacement désigné. Vous pouvez également cliquer sur le Copie bouton pour coller l’image sur d’autres plates-formes.
Avoir l'outil de capture comme outil de capture d'écran par défaut sur un ordinateur est un énorme avantage. À condition qu'il dispose de plus d'options de capture d'écran, vous pouvez capturer n'importe quelle zone de l'écran avec des raccourcis clavier.
Barre de jeu
En plus des outils de capture d'écran intégrés, la Game Bar a été introduite sur Windows 10, notamment pour les joueurs. C'est une fonction dynamique qui améliore l'expérience de jeu. Outre plusieurs solutions, Game Bar propose son impressionnant mode capture d'écran, vous permettant de capturer des photos de batailles épiques. Bien qu'il s'agisse d'une fonction intégrée, vous devez commencer à la configurer. Ensuite, vous pourrez apprendre à effectuer une capture d’écran sur un ordinateur portable Dell dans une zone spécifique. Suivez simplement ces étapes :
Étape 1.Ouvrez les paramètres sur votre bureau et recherchez les paramètres de la barre de jeu. Activez simplement le bouton, puis appuyez sur le bouton Touche de journal Windows + G.
Étape 2.Dans le menu Widget, choisissez l'option Capturer. Ensuite, cliquez sur le bouton Capture d'écran. Pour accéder simplement à ce mode, appuyez sur la touche Touche du logo Windows + Alt + PrtScn simultanément.
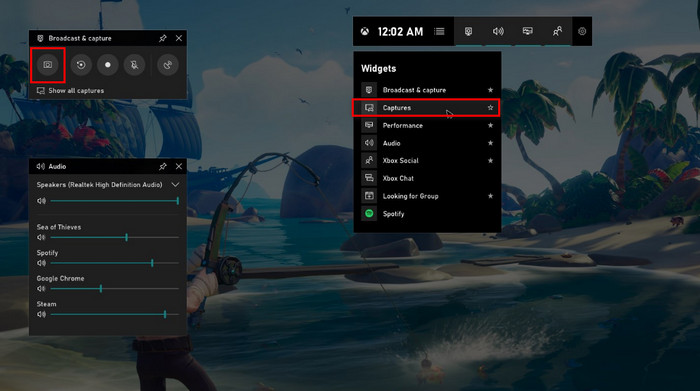
Étape 3.Lorsqu'une notification apparaît à l'écran, cliquez dessus pour voir la capture d'écran. Vous devez réévaluer la barre de jeu, puis passer à la Voir mes captures menu pour afficher les captures d'écran récentes.
Avec la Xbox Game Bar, vous pouvez facilement enregistrer un gameplay sous Windows. En outre, il révèle des analyses sur votre PC, notamment le processeur, les ressources et les performances globales.
Enregistreur d'écran
Comment capturer quelque chose de spécifique sous Windows avec une haute qualité ? Bien que tous les modes de capture d'écran intégrés à votre PC soient accessibles, certaines captures d'écran peuvent paraître floues. C'est pourquoi Enregistreur d'écran par Blu-ray Master est recommandé de télécharger pour des images de haute qualité. Son outil de capture d'écran offre une taille d'écran personnalisable, vous permettant de capturer à n'importe quelle longueur sans diminuer la qualité. D'autre part, vous pouvez personnaliser les touches de raccourci pour accéder facilement aux différents modes de capture d'écran de votre clavier. De plus, Screen Recorder enregistre non seulement les images dans un seul format, mais prend également en charge JPEG, PNG, TIFF, BMP, GIF, etc. Découvrez les modes de capture d'écran pris en charge par Blu-ray Master Screen Recorder sur Windows et Mac :
- Instantané en plein écran.
- Capture du menu contextuel.
- Fenêtre défilante.
- Fenêtre ou onglet de navigation.
- Capture à main levée.
Étape 1.Obtenez Screen Recorder sur le site officiel et installez-le sur votre ordinateur.
Télécharger
Pour les fenêtres
Téléchargement sécurisé
Télécharger
pour macOS
Téléchargement sécurisé
Une fois l'installation terminée, exécutez le programme et sélectionnez le Instantané dans le menu Plus. Votre curseur se transformera en grille en forme de croix pour la capture.
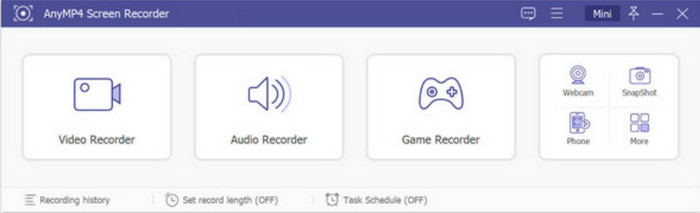
Étape 2.Comment faire une capture d’écran d’une partie de l’écran ? Passez la souris au centre du réticule pour sélectionner une partie de l’écran à capturer. Vous pouvez appuyer longuement tout en déplaçant votre souris. Lâchez prise et l'enregistreur d'écran prendra une capture d'écran. L'éditeur d'images intégré apparaîtra sur votre écran, vous permettant d'appliquer du texte, des formes, des chiffres et d'autres éléments.

Étape 3.Les autres options incluses dans le widget sont Copier dans le Presse-papiers, Épingler à l'écran, Défilement des fenêtres et Plein écran. Une fois l'édition terminée, cliquez sur le bouton Sauvegarder bouton. La capture d'écran sera stockée sur le disque local dans le dossier AnyMP4 Screen Recorder.

Étape 4.Si vous souhaitez modifier l'emplacement désigné ou le format de l'image, sélectionnez le Menu liste et choisissez le Préférences option. Allez au Sortir et modifiez l'emplacement des fichiers de capture d'écran et les formats de capture d'écran. Après avoir modifié les paramètres de sortie, enregistrez les modifications en cliquant sur le bouton D'ACCORD bouton.
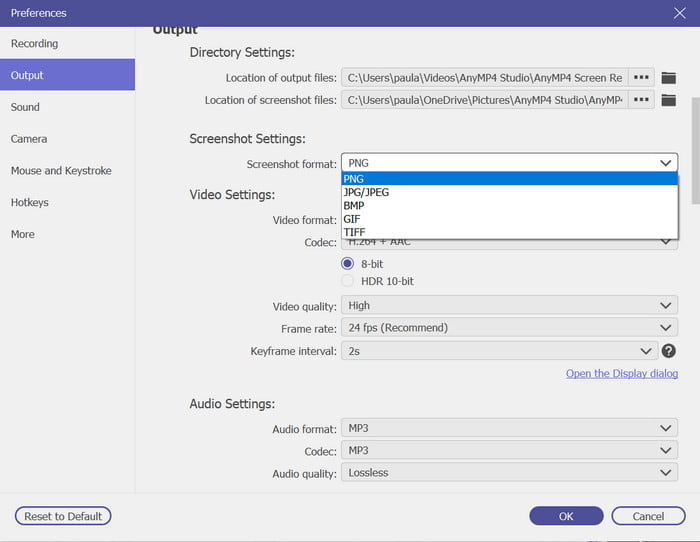
Blu-ray Screen Recorder est le meilleur moyen de capturer le plein écran, les zones sélectionnées et autres. En dehors de cela, il propose également des outils d’enregistrement d’écran professionnels pour les plates-formes prises en charge.
Partie 2. Comment capturer une partie de l'écran sur un Mac
Plusieurs fonctionnalités de capture d'écran sont intégrées sur Mac, qu'il s'agisse d'une version plus ancienne ou plus récente. Comme Windows, l'utilisateur peut accéder à la fonction de capture d'écran avec des combinaisons de boutons sur le clavier. Ici, vous pouvez explorer différentes touches de raccourci de capture d'écran et où vous pouvez trouver toutes les images prises.
Liste de toutes les touches de raccourci de capture d'écran :
- Capture d'écran de tout l'écran - Appuyez sur Commande + Maj + 3
- Capturez une capture d'écran Windows 10 d'une partie sélectionnée de l'écran - Appuyez sur Commande + Maj + 4. Faites glisser le curseur vers la zone souhaitée à capturer.
- Capturer une fenêtre ouverte – Appuyez sur Commande + Maj + 4 + Barre d'espace. Cliquez sur la fenêtre pour capturer.
- Capture d'écran de la barre tactile des modèles MacBook Pro - Appuyez sur Commande + Maj + 6.
- Capture d'écran et copie dans le presse-papiers. Appuyez sur Commande + Contrôle + Maj + 3 pour capturer tout l'écran. Appuyez sur Commande + Contrôle + Maj + 4 pour la zone sélectionnée. Notez que cette fonction n’enregistrera pas automatiquement la photo. Il est temporairement enregistré dans votre presse-papiers, que vous pouvez coller sur n'importe quelle plateforme.
Toutes les photos de capture d'écran sont automatiquement enregistrées sur votre bureau. Mais si vous disposez de macOS Mojave ou version ultérieure, les captures d'écran seront directement enregistrées dans le dossier Captures d'écran.
Il existe une autre façon de capturer le contenu à l'écran sur votre Mac. L'application Capture d'écran est un outil par défaut qui propose tous les modes de capture d'écran. Sur Mac, comment faire une capture d'écran d'une partie de l'écran ? Il vous suffit d'appuyer sur trois boutons : Shift + Command + 5. Cela vous permettra d'ouvrir l'application et d'utiliser ses modes. Le seul inconvénient de l'application est que d'autres programmes comme Apple TV ne permettent pas de prendre des captures d'écran. Mais cela reste une alternative utile pour prendre une capture d’écran sur Mac.
Liste des modes de capture d'écran pris en charge :
- Plein écran
- Zone sélectionnée
- Fenêtre sélectionnée
- Enregistrements vidéo
- Barre d'outils (MacBook avec la fonctionnalité de barre d'outils)
Toutes les captures d'écran prises se trouvent dans le dossier Captures d'écran sur votre bureau. Par défaut, les images sont nommées Capture d'écran [date] à [heure].png. Vous pouvez modifier le dossier d'emplacement sur l'application Capture d'écran à partir de son menu Options.
Partie 3. FAQ sur la capture d'écran Windows d'une partie de l'écran
-
Où vont les captures d’écran de l’outil de capture ?
Toutes les captures d'écran sous Windows se trouvent principalement dans le menu Image du dossier Capture d'écran. Semblable à Mac Mojave et versions ultérieures, un dossier de capture d'écran dédié sera l'emplacement par défaut.
-
Pourquoi l'outil de capture ne fonctionne-t-il pas ?
L'outil Capture peut être désactivé dans les paramètres de votre ordinateur. Pour le vérifier, accédez au Panneau de configuration et au menu Programmes. Ensuite, sélectionnez Activer ou désactiver les fonctionnalités Windows. Vérifiez également les composants facultatifs du Tablet PC pour activer l'outil de capture.
-
Existe-t-il un outil de capture pour Mac ?
Oui. Toute version Mac dispose d'un outil de capture par défaut inclus. La meilleure partie est que la version améliorée de l'application Screenshot vous permet de capturer instantanément des images et des enregistrements vidéo.
-
Quel est le raccourci pour recadrer une image sur un Mac ?
Vous pouvez recadrer l'image sur l'application Photos. Double-cliquez simplement sur l'image et cliquez sur le bouton Modifier dans la barre de menu. Ensuite, choisissez l'option Recadrer et sélectionnez la zone souhaitée à recadrer une image sur Mac. Enregistrez l'image recadrée une fois terminée.
Emballer
Et voila. Vous apprendrez rapidement comment capturer des parties de l'écran sous Windows et Mac, ainsi que des combinaisons de raccourcis pour accéder facilement aux différents modes de capture d'écran. De plus, le Blu-ray Screen Recorder est l'alternative suggérée pour toute capture d'écran de bureau avec ses modes de capture d'écran étendus tels que les fenêtres de défilement. Essayez-le aujourd'hui et partagez cet article avec un ami.
Plus de Blu-ray Master
- Comment capturer une image fixe à partir de vidéos dans Windows Media Player
- Comment prendre une capture d'écran défilante sur Windows et Mac [Résolu]
- Comment prendre une capture d'écran en plein écran ou avec défilement sur Samsung
- Recadrer une capture d'écran sous Windows 11/10/8/7 (écran complet/défilement/fenêtre)
- Comment faire une capture d'écran sur Firefox de pages Web et de vidéos
- Comment prendre une capture d'écran complète ou partielle dans Minecraft [2024]


