Dossier de captures d'écran Steam
Steam propose près de 30 000 jeux, du AAA au indépendant, en passant par tout le reste, sur lesquels vous pouvez jouer, discuter et créer des jeux. Lorsque vous jouez à un jeu sur Steam, vous pouvez utiliser sa touche de raccourci intégrée pour prendre facilement une capture d'écran. Voici la question : où voir les captures d’écran Steam ? Ne vous inquiétez pas, dans ce guide, je vais vous expliquer les moyens de trouver Dossier de capture d'écran Steam où les captures d'écran Steam sont stockées sur votre ordinateur.
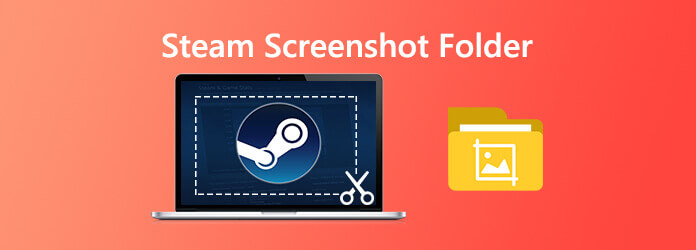
Fondamentalement, il existe deux manières d’accéder au dossier Steam Screenshot. L'une consiste à y accéder via le gestionnaire de captures d'écran de Steam, et l'autre consiste à y accéder via le système de fichiers de Compute.
Le moyen le plus simple d'accéder à toutes les captures d'écran prises dans le jeu consiste à utiliser le gestionnaire de captures d'écran intégré. Ouvrez simplement votre client Steam et cliquez sur Voir > Capture d'écran dans le coin supérieur gauche de l’écran.

Ensuite, une nouvelle fenêtre s'ouvrira. Cliquez maintenant sur Afficher sur le disque et le dossier Steam Screenshot s’ouvrira.

Les captures d'écran Steam sont automatiquement enregistrées dans un répertoire spécifique. L'emplacement exact du dossier varie en fonction de l'endroit où votre Steam est actuellement installé. Par défaut, vous pouvez ouvrir le dossier de capture d'écran Steam en parcourant l'emplacement ci-dessous.
Sous Windows 8 et Windows 10, la valeur par défaut est C:\Program Files (x86) \Steam\userdata\
Sur un Mac, la valeur par défaut est Utilisateurs/{username}/Bibliothèque/Application Support/Steam.
Sur un système Linux, la valeur par défaut est ~/.local/share/Steam.
Si vous avez besoin de fonctionnalités d'édition plus avancées après avoir pris une capture d'écran sur Steam, vous pouvez essayer cet outil de capture d'écran professionnel Steam, Enregistreur d'écran principal Blu-ray. Il vous permet de prendre facilement une capture d’écran sur Steam. Il dispose de fonctionnalités d'édition avancées qui vous permettent de dessiner un rectangle, une flèche, une ligne, etc. sur la capture d'écran, d'ajouter les légendes à l'image et plus encore. De plus, il vous permet également d'enregistrer des jeux en qualité HD.
Choisissez Capture d'écran
Tout d’abord, cliquez sur le bouton de téléchargement ci-dessus pour installer et exécuter ce logiciel de capture d’écran Steam gratuit sur votre ordinateur. Dans l'interface principale, choisissez le Capture d'écran fonctionnalité lorsque vous entrez dans ce programme de capture d’écran. Screen Capture est un outil gratuit de capture d'écran comme Snipping.

Prendre une capture d'écran
Après avoir choisi la fonction Capture d'écran, vous pouvez voir une fenêtre contextuelle apparaître. Lors de cette étape, vous pouvez librement capturer un écran rectangulaire en faisant glisser votre souris. Vous pouvez également choisir de capturer une capture d'écran en plein écran ou une fenêtre personnalisée à votre guise.

Modifier l'image de capture d'écran
Après avoir pris une capture d'écran sur Steam, vous pouvez la modifier. De nombreuses options d'édition vous sont proposées. Par exemple, vous pouvez librement recadrer l'image, dessiner un rectangle, une flèche ou une ligne sur la capture d'écran, ou y ajouter des éléments.

Enregistrer des captures d'écran
Après l'édition, cliquez sur le Sauvegarder dans le coin inférieur droit de la fenêtre de capture d'écran pour enregistrer la capture d'écran. Vous pouvez l'enregistrer au format JPG/JPEG, PNG, BMP, GIF ou TIFF en fonction de vos paramètres.
Ici, vous aimerez peut-être : Comment capturer le gameplay sur Windows 10/8/7 sans limite de temps
Si vous préférez modifier l'emplacement du dossier de capture d'écran Steam, voici comment procéder.
Lancez le logiciel Steam sur votre ordinateur. Cliquer sur Voir dans le coin supérieur gauche de l’écran, puis choisissez Paramètres dans la liste déroulante.
Ensuite, une nouvelle fenêtre s'ouvrira et cliquez sur En jeu.
Recherchez et cliquez sur le Dossier de capture d'écran option sous l’option de touche de raccourci de capture d’écran. Et sélectionnez ou créez un nouveau dossier dans lequel vous souhaitez enregistrer puis cliquez sur Sélectionner. Enfin, cliquez sur D'accord.

Ici, vous aimerez peut-être : Comment prendre gratuitement des captures d'écran sur Microsoft Surface
1. Dois-je télécharger des captures d'écran Steam ?
Si vous avez pris la capture d'écran à l'aide de Steam, elle se trouve également déjà sur votre ordinateur. Allez dans le menu Affichage, puis cliquez sur Captures d'écran pour voir les captures d'écran. Sélectionnez-en un et appuyez sur Afficher sur le disque.
2. Comment enregistrer des captures d'écran avec Steam ?
Lorsque vous appuyez sur la touche F12, la capture d'écran sera prise et automatiquement enregistrée sur votre PC. Le nouveau système Screenshot Manager vous permet de télécharger votre capture d'écran tout en jouant au jeu. Pour personnaliser le raccourci clavier de capture d'écran, vous devez visiter la section En jeu des paramètres Steam.
3. Comment puis-je prendre une capture d'écran pendant que je joue ?
Pour prendre une capture d'écran pendant que vous jouez, appuyez simplement sur la combinaison de touches par défaut F12 (par défaut). En appuyant sur la touche F12, vous pouvez prendre une capture d'écran tout en jouant à des jeux. Les captures d'écran seront automatiquement enregistrées sur votre ordinateur.
4. Comment vérifier mon identifiant Steam ?
Ouvrez l'interface Steam. Dans le coin supérieur gauche, cliquez sur Afficher, puis choisissez Paramètres. Une fois dans les paramètres, cliquez sur Interface. Recherchez l'option « Afficher la barre d'adresse URL Steam lorsqu'elle est disponible » et cliquez sur OK. Ensuite, accédez au nom de votre profil Steam et sélectionnez Afficher le profil. Vous devriez voir une URL en haut de la fenêtre. Votre identifiant Steam est le numéro long à la fin de ce lien.
Plus de lecture
Où sont stockées les images/vidéos/captures d’écran Cameral sur Android ? [Résolu]
Si vous ne trouvez pas de photos, de captures d'écran ou de vidéos sur votre téléphone ou tablette Android, consultez cet article pour savoir où ces fichiers sont stockés.
Guide complet pour prendre des captures d’écran iPhone sur iOS 17 et versions antérieures
Lorsque vous souhaitez enregistrer un appel vidéo sur Viber, quelles sont les meilleures méthodes pour capturer la vidéo souhaitée avec un fichier audio ? Voici les trucs et astuces que vous devriez connaître dans l’article.
[Résolu] Comment enregistrer Pokémon GO sur Android et iPhone
Comment enregistrer Pokémon GO ? Cet article vous montrera deux façons simples d'enregistrer Pokémon GO sur votre Android et votre iPhone avec une haute qualité.
Comment prendre une photo avec une webcam sous Windows et Mac
Vous souhaitez prendre des photos ou enregistrer des vidéos avec la caméra intégrée ? Cet article présente le meilleur logiciel de capture de photos avec appareil photo d'ordinateur portable pour prendre une photo avec webcam sous Windows et Mac.