Comment prendre une photo ou enregistrer une vidéo sur Windows et Mac
À mesure que les mégapixels d’un appareil photo augmentent, la qualité des photos prises par webcam s’améliore. Prendre des photos avec la webcam de l'ordinateur peut également répondre aux exigences générales d'une photographie. Cet article vous montrera comment prendre des photos avec webcam sur Windows et Mac.
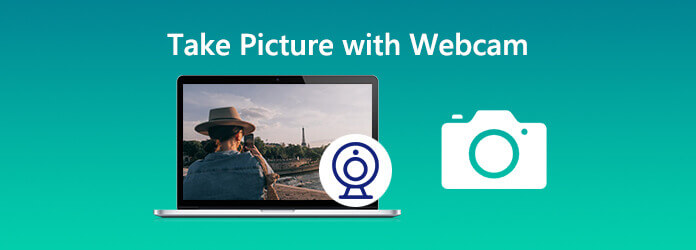
Ici, nous aimerions vous recommander le meilleur outil de capture de webcam – Blu-ray Master Screen Recorder. C'est le meilleur outil de capture de webcam pour capturer des photos avec webcam sur un ordinateur Windows et Mac. En tant qu'outil de capture d'écran professionnel, il vous permet également de capturer des activités à l'écran avec une webcam sur un ordinateur. Vous pouvez prédéfinir le format de capture d'écran au format PNG, JPG/JPEG, BMP, GIF ou TIFF.
Utilisons maintenant cet outil gratuit de capture de photos par webcam sur votre ordinateur.
Étape 1 Activer la webcam
Téléchargez gratuitement ce logiciel à partir du lien de téléchargement ci-dessus et exécutez-le. Sélectionner Enregistreur vidéo dans l'interface principale. Cliquez sur l'icône du curseur de la webcam pour activer la webcam avant l'enregistrement.
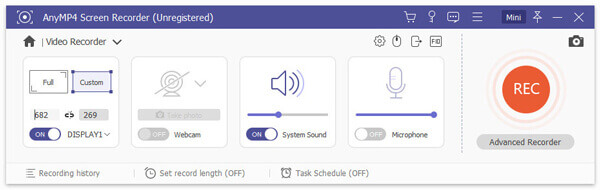
Étape 2 Prendre une photo avec webcam
Cliquez sur l'icône de la webcam et sélectionnez Gérer pour accéder à la fenêtre Webcam. Ici, vous pouvez sélectionner votre webcam, la résolution, la position et même la transparence. Lorsque vous avez tout préparé, cliquez sur Prendre une photo bouton pour prendre une photo avec la webcam.
La photo de la webcam sera enregistrée dans le dossier de capture d'écran de votre ordinateur. Vous pourrez l'afficher ou le modifier ultérieurement.
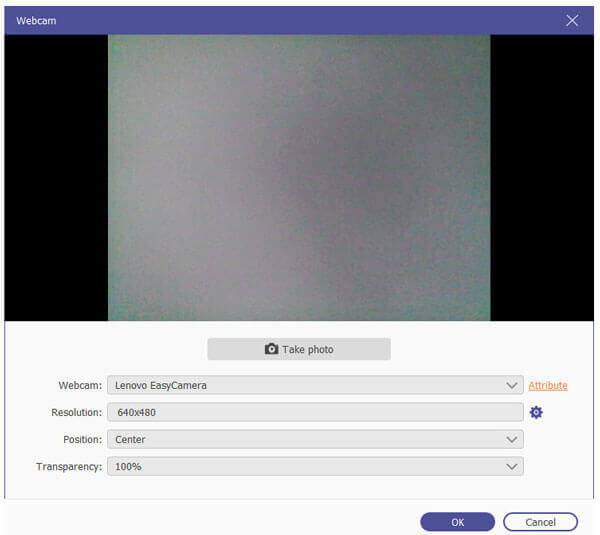
Blu-ray Master Screen Recorder est également un excellent outil de capture de photos par webcam pour Mac. Suivez les étapes pour prendre une photo sur Mac.
Étape 1 Obtenez et exécutez Blu-ray Master Screen Recorder pour Mac. Cliquez sur Enregistreur de webcam dans l'interface principale.
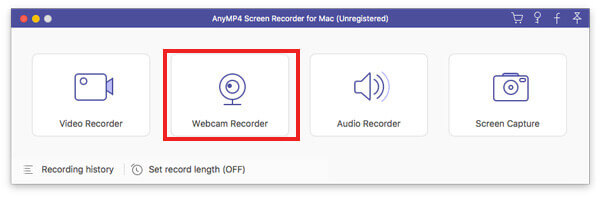
Étape 2 Ensuite, l'écran de la webcam apparaîtra sur votre Mac. Vous pouvez cliquer sur le Capture d'écran icône en bas pour prendre une photo avec webcam.
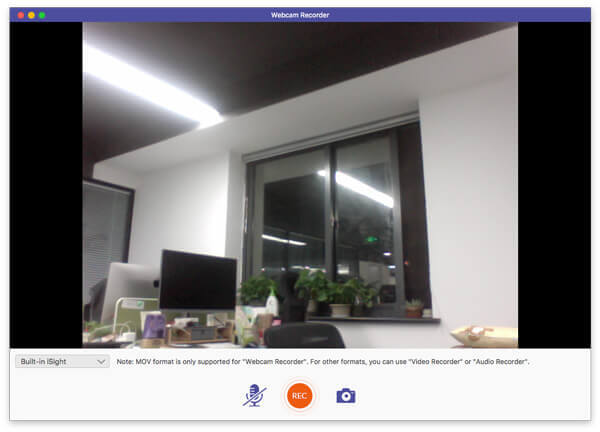
Vous pouvez prendre une photo ou enregistrer une vidéo à l'aide de la caméra intégrée du Mac ou d'une caméra externe connectée à votre Mac. Suivez les étapes pour prendre une photo dans Photo Booth sur Mac.
Étape 1 Ouvrez l'application Photo Booth sur votre Mac et cliquez sur le bouton Voir l'aperçu des photos pour accéder au bouton Prendre une photo.
Étape 2 Cliquez sur Icône Prendre une photo (ou icône Prendre 4 photos rapides) pour prendre une photo (ou une séquence de quatre photos) sur votre Mac.
Étape 3 Cliquez sur le bouton rouge avec l'icône de caméra blanche pour prendre votre photo avec webcam sur Mac.
Comment allumer l'appareil photo sur mon Mac ?
Ouvrez le Finder sur votre Mac, sélectionnez le dossier Application, puis choisissez Photo Booth. Lorsque le Photo Booth démarre, la LED à côté de la caméra iSight intégrée s'allume. Ensuite, la caméra est activée sur Mac.
Comment activer ma caméra sous Windows ?
Pour activer l'appareil photo sur un ordinateur Windows, sélectionnez le bouton Démarrer, puis choisissez Appareil photo dans la liste des applications.
Si vous souhaitez utiliser l'appareil photo sur d'autres applications, vous pouvez cliquer sur le bouton Démarrer. Sélectionnez Paramètres > Confidentialité > Appareil photo et activez l'option Autoriser les applications à utiliser mon appareil photo.
Pourquoi ma webcam n'est-elle pas détectée ?
Si la webcam intégrée ne fonctionne pas sur un ordinateur Windows 10, cela peut être dû à un pilote défectueux ou à des conflits de pilotes. Pour résoudre ce problème, vous pouvez cliquer sur l'icône Démarrer et sélectionner Paramètres > Mise à jour et sécurité > Windows Update > Rechercher les mises à jour.
Maintenant tu sais comment prendre des photos avec webcam sous Windows ou Mac. Si vous trouvez que les outils de capture intégrés ne sont pas faciles à utiliser, vous pouvez essayer un outil de capture de photos par webcam comme Blu-ray Master Screen Recorder. Il vous aidera à prendre des photos avec webcam ou à enregistrer des vidéos sur Windows et Mac.
Plus de lecture
Top 9 des lecteurs WebM gratuits pour résoudre WebM qui ne joue pas sans conversion
Tous les lecteurs multimédias ne peuvent pas lire les fichiers WebM. Heureusement, vous pouvez obtenir votre meilleur lecteur WebM gratuit pour bénéficier d'une expérience de lecture fluide. Il n'est plus nécessaire de convertir WebM en MP4 ou en d'autres formats lisibles.
Sauvegarde de photos Android – Sauvegarder des photos Android sur PC
Cet article vise à expliquer 5 méthodes de sauvegarde de photos Android. Vous pouvez sauvegarder des photos sur PC en un seul clic. Et vous pouvez également définir une sauvegarde automatique sur le stockage cloud.
Un moyen gratuit de lire des films Blu-ray 4K sur votre ordinateur Windows et Mac
Le lecteur Blu-ray standard ne peut pas lire les films Blu-ray 4K. Mais vous pouvez concrétiser ces choses avec l'aide du lecteur Blu-ray gratuit. Cliquez ici pour en savoir plus sur ce lecteur Blu-ray 4K HD.
10 meilleurs lecteurs Blu-ray pour PC Windows 10
Comment lire un disque Blu-ray sous Windows 10 ? Cet article présente les 10 meilleurs lecteurs Blu-ray pour vous aider à lire des disques, dossiers et fichiers ISO Blu-ray sur un PC Windows 10/8/7/XP/Vista.