Savoir-faire pour réparer la désynchronisation audio et vidéo et moyens de l'éviter [PROUVÉ]
Avez-vous rencontré une situation dans laquelle l'audio n'est pas synchronisé avec la vidéo que vous regardez ? Internet regorge d'une multitude de logiciels et de solutions qui peuvent résoudre de manière permanente les problèmes de synchronisation audio-vidéo. Dans la mesure du possible, vous devez choisir des solutions qui peuvent être mises en œuvre immédiatement pour mener à bien la tâche à accomplir. Pour résoudre ce problème, voici les différentes manières de procéder comment réparer l'audio et la vidéo désynchronisés à l'aise.
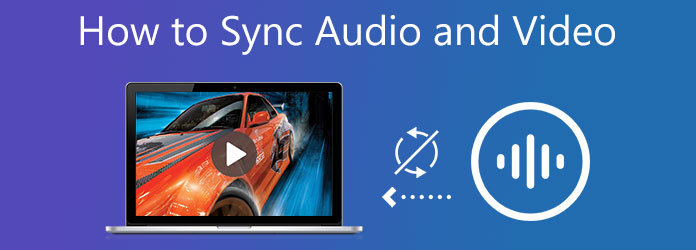
L'audio et la vidéo sont-ils désynchronisés dans votre Windows 10 ? Ce problème particulièrement aggravant peut rendre le visionnage de clips vidéo sous Windows 10 une expérience frustrante. L'incapacité de regarder des vidéos comme prévu une fois que votre audio et votre vidéo sont désynchronisés est un problème courant dans Windows 10. Dieu merci, nous pouvons résoudre ce problème dans la grande majorité des cas où vous rencontrez ce défaut.
Video Converter Ultimate est l'un des outils renommés pour le montage vidéo, surtout lorsque la vidéo et l'audio de votre clip vidéo ne sont pas synchronisés. Vous pouvez retarder l'audio de 10 secondes ou vice versa sans sacrifier sa qualité. De plus, vous pouvez également augmenter son volume de 200 %. C'est un excellent outil qui vous aidera à synchroniser parfaitement votre vidéo et votre audio. En attendant, vous trouverez ci-dessous les méthodes permettant de synchroniser l'audio et la vidéo.
Principales caractéristiques
Téléchargez l'outil
Pour commencer, téléchargez l'outil de synchronisation audio en appuyant sur les boutons de téléchargement ci-dessus. A l’inverse, vous pouvez visiter la page officielle de Video Converter Ultimate et l’installer sur votre PC. Au lancement du programme, naviguez Boîte à outils > Synchronisation audio.

Importer le fichier multimédia
Ensuite, déchargez la vidéo en faisant glisser le fichier multimédia vers le centre de l'interface. L'autre façon de télécharger votre fichier est d'appuyer sur le bouton Plus (+) bouton.

Améliorer le problème de désynchronisation audio et vidéo
Après avoir téléchargé le fichier, il est maintenant temps de corriger la désynchronisation de l’audio et de la vidéo. À l'aide de votre curseur, vous pouvez le faire glisser de gauche à droite en fonction de la vitesse ou du retard souhaité pour votre audio.
Note: Après avoir résolu le problème de désynchronisation audio et vidéo, vous pouvez augmenter le volume de votre vidéo à l'aide du bouton Curseur d'augmentation du volume.

Modifier le paramètre de sortie
Après avoir effectué les modifications, vous pouvez maintenant modifier les paramètres de sortie de votre sortie vidéo en appuyant sur le bouton Paramètre bouton. Vous pouvez modifier la résolution vidéo, le débit binaire, le framerate et le mode de zoom. Si vous avez terminé les modifications, cliquez sur D'ACCORD.

Enregistrez le fichier dans le dossier désigné
Ensuite, vous devez enregistrer le fichier multimédia dans son dossier désigné en appuyant sur le bouton Dossier icône dans le coin inférieur de l’interface.

Attendez le processus de rendu
Enfin, attendez la fin de la conversion en appuyant sur le bouton Exporter dans le coin inférieur droit de l'écran. Profitez désormais du fichier vidéo à son meilleur sans vous soucier de son retard vidéo et audio.

Windows 10 comprend plusieurs outils de dépannage intégrés que vous pouvez utiliser chaque fois que vous rencontrez un problème. Si la vidéo et l'audio sont désynchronisés, utilisez l'utilitaire de résolution des problèmes audio pour le corriger. Voici comment réparer la désynchronisation audio et vidéo sur un ordinateur portable.
Aller vers
Choisir la Outil de dépannage supplémentaire option. Ensuite, exécutez l'utilitaire de résolution des problèmes en cliquant sur Lecture audio. Ce faisant, l'utilitaire de résolution des problèmes commencera maintenant à inspecter votre ordinateur pour détecter tout problème pouvant être présent. Une fois qu’il les aura identifiés, il s’en occupera instantanément.
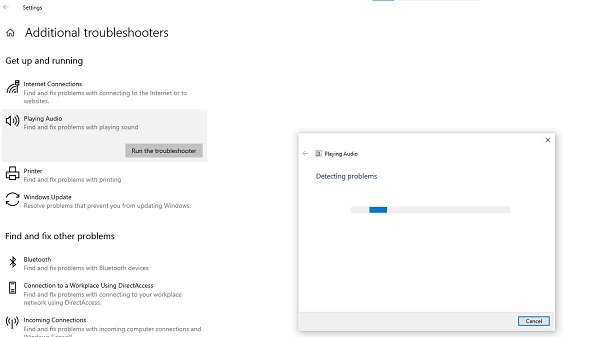
La plupart du temps, Windows identifiera et installera de manière fiable de nouvelles mises à jour en utilisant la bibliothèque de pilotes avec les solutions Windows Update et en mettant manuellement à jour vos pilotes système. Il est possible de corriger les pilotes obsolètes ou déformés dans cette situation en utilisant le Gestionnaire de périphériques. Ce faisant, Windows vous informera si les pilotes les plus récents pour votre appareil ont déjà été installés ou si des mises à niveau sont actuellement disponibles. En attendant, vous trouverez ci-dessous les moyens de corriger définitivement la synchronisation audio-vidéo.
Gestionnaire de périphériques est accessible en le sélectionnant dans le menu Démarrer.
Maximiser le Son, vidéo, et contrôleurs de jeu menu. Ensuite, ouvrez le pilote de haut-parleur.
Faites une sélection parmi les Conducteur onglet puis cliquez sur
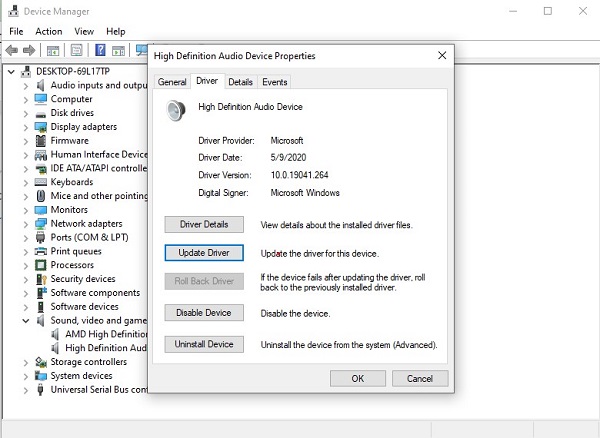
Lorsque l'audio et la vidéo de votre télévision par câble ne sont pas synchronisés, jetez un coup d'œil à votre décodeur pour trouver une solution possible. Est-il vrai que vous avez déjà tenté de redémarrer votre décodeur câble en le déconnectant pendant 15 secondes, puis en le reconnectant et en attendant 20 minutes avant de le rallumer ?
Maintenant que nous savons comment extraire le contrôleur de votre décodeur. Obtenez les paramètres en suivant les instructions à l'écran et en recherchant un Programmation audio secondaire fonctionnalité. Cette fonction doit être mise sur le Désactivé position. De même, si votre téléviseur dispose d'un paramètre SAP, assurez-vous qu'il est éteint ou réglé en mode système audio.
La première chose à faire est de relancer votre téléphone. Cela éliminera tous les bugs ou problèmes temporaires ayant pu survenir et résoudra très probablement le problème de synchronisation audio survenu lors de la lecture de vidéos. Si cela ne fonctionne pas, essayez de tester la vitesse de votre fournisseur de connexion Internet, il se peut que votre connexion Internet soit mauvaise, c'est pourquoi la vidéo et l'audio sont désynchronisés.
Adobe a prêté une attention particulière aux défis auxquels sont confrontés les éditeurs vidéo en ce qui concerne la procédure fréquente et longue de synchronisation audio. C'est pourquoi ils en arrivent au point d'intégrer des outils permettant de gagner du temps dans la dernière version de Premiere Pro pour résoudre ces problèmes. Découvrez les étapes à suivre pour réparer la désynchronisation audio et vidéo à l'aide de cet outil.
Faites un clic droit sur les deux pistes dans le dossier du projet et choisissez pour fusionner des clips dans le menu contextuel.
Établissez le point de synchronisation pour l'audio et sélectionnez Supprimer l'audio du clip AV dans le menu déroulant.
La dernière étape consiste à incorporer votre clip fusionné dans votre séquence.
Note: Les pistes audio synchronisées sont désormais associées à vos pistes vidéo et vous pouvez les modifier comme s'il s'agissait de clips normaux dans votre éditeur vidéo.
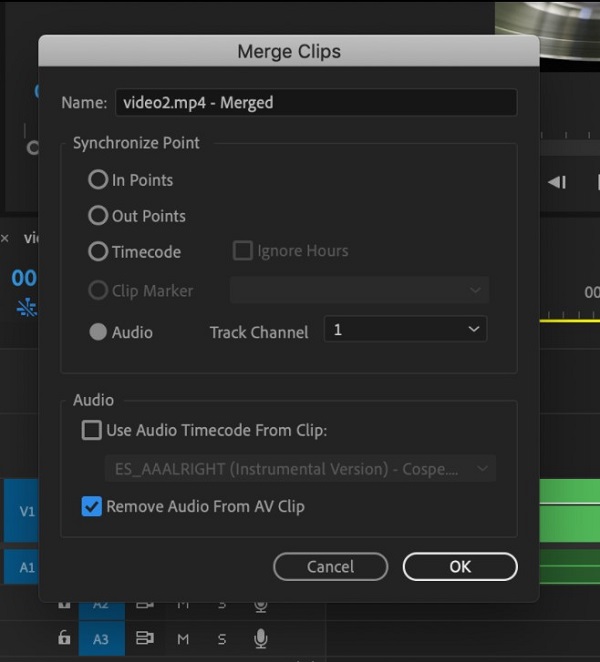
Certaines techniques spécifiques doivent être suivies pour résoudre complètement le problème de synchronisation audio-vidéo sur vos appareils. Pour garantir que le problème ne se reproduira plus, vous devez respecter les recommandations énumérées ci-dessous.
Étant donné que vous regardez la vidéo sur Internet, votre vitesse de connexion peut être à l’origine du problème. De tels problèmes surviennent le plus souvent lorsque votre connexion Internet n’est pas à la hauteur et que les paquets de données ne sont pas reçus. Dans de tels cas, vous n’aurez besoin d’aucun équipement supplémentaire au-delà de votre connexion Internet. Pour résoudre ce problème, vous devez contacter votre fournisseur de services Internet.
Pour déterminer s'il y a un problème avec votre appareil Android, vous devez le démarrer en mode sans échec. Il faudrait souligner l'incompatibilité d'application dans de tels cas. Votre problème sera résolu en désinstallant l'application.
Lecture approfondie :
10 meilleurs lecteurs FLAC pour Windows, Mac, Android et iPhone
7 meilleures applications de lecteur de musique pour Android et iPhone
1. Pourquoi mon audio est-il lu plus rapidement que ma vidéo ?
La cause la plus courante de désynchronisation de l’audio et de la vidéo est la vitesse de traitement audio. Lorsqu’il s’agit de vidéos 4K, l’audio est souvent traité beaucoup plus rapidement que la vidéo. Les données multimédia haute résolution occupent beaucoup d'espace et, par conséquent, le traitement d'un signal vidéo peut prendre plus de temps que le traitement d'un signal audio.
2. Comment puis-je synchroniser l'audio et la vidéo dans Windows Media Player ?
Lancez Windows Media Player et accédez à l'onglet Sync dans le coin supérieur droit de la fenêtre. Assurez-vous que votre appareil est allumé afin que Windows puisse l'identifier en tant que périphérique connecteur. À l'aide du câble fourni, connectez l'appareil à l'ordinateur. Windows Media Player choisit un mode de synchronisation.
3. Pourquoi le son sur mon PC est-il retardé ?
Comme toujours, les appareils obsolètes ou corrompus peuvent poser problème. Essayer de mettre à jour ou de réinstaller les pilotes de votre périphérique peut résoudre divers problèmes, tels que des problèmes de synchronisation audio et vidéo.
Pour finir, maintenant tu sais comment résoudre le problème de désynchronisation audio et vidéo. Même s’il peut être difficile d’identifier la cause exacte, vous y parviendrez avec un peu de patience. Video Converter Ultimate est la meilleure solution louable pour résoudre vos problèmes de synchronisation audio et vidéo. Appuyez sur les boutons de téléchargement maintenant et résolvez votre problème de synchronisation en un rien de temps.
Plus de lecture
Ajoutez de l'audio à la vidéo avec 3 outils de fusion vidéo et audio
Comment ajouter de la musique à une vidéo MP4 ? Comment remplacer l'audio dans une vidéo ? Comment fusionner l'audio et la vidéo en ligne ? Découvrez 3 façons d'ajouter de l'audio à une vidéo à partir de cet article.
3 meilleurs éditeurs de métadonnées MP4 pour Mac, Windows et Linux
Comment modifier les métadonnées MP4 ? VLC peut-il modifier les métadonnées vidéo ? Existe-t-il un logiciel gratuit d'édition de métadonnées MP4 ? Obtenez les 3 meilleurs éditeurs de métadonnées MP4 pour modifier les balises de métadonnées MP4.
Top 6 des façons les plus simples de retourner une vidéo sur Windows/Mac/iPhone/Android
Comment mettre en miroir ou retourner une vidéo ? Apprenez cet article, choisissez le bon outil et suivez les étapes pour obtenir l'effet sur votre ordinateur ou appareil mobile.
Caméra frontale miroir – Solutions faciles pour retourner la photo vidéo de la caméra
Pourquoi la caméra frontale reflète-t-elle l'image ? Comment puis-je empêcher la mise en miroir de ma caméra frontale ? Découvrez comment mettre en miroir la caméra frontale sur iPhone, Android et ordinateur.