Êtes-vous à la recherche d’un éditeur GIF complet pour améliorer vos GIF ? Alors il y a une raison pour laquelle vous figurez dans cet article. Ici, vous découvrirez divers outils avec différentes fonctions d'édition que vous pourrez utiliser et apprécier. Certaines des fonctions que vous pouvez utiliser sont le recadrage, la rotation, l'inversion, l'ajout de texte, d'effets, de filtres, etc. Sur ce, après avoir lu cet article, nous veillerons à ce que vous appreniez tout ce dont vous avez besoin en termes de modifier vos GIF. Par conséquent, si vous souhaitez commencer à explorer la manière efficace de modifier des GIF animés.
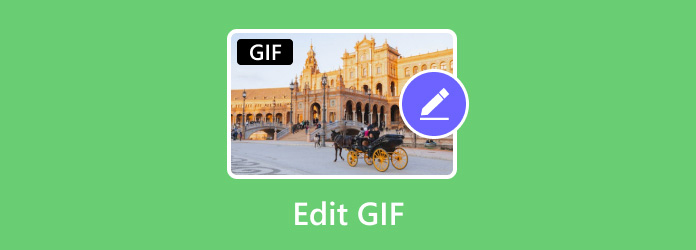
- Partie 1. Comment modifier des GIF sur Windows et Mac
- Partie 2. Comment modifier des GIF animés en ligne
- Partie 3. Meilleur moyen de modifier des GIF animés sur un téléphone mobile
- Partie 4. FAQ sur la modification du GIF
| Éditeurs GIF | Video Converter Ultimate | Ezgif | Créateur GIF – Éditeur GIF |
| Plate-forme | les fenêtres Mac | Basé sur le Web | Téléphone mobile |
| Avantages | Il peut proposer divers outils pour éditer des GIF. Le processus d'édition est simple et parfait pour tous les utilisateurs. Il peut éditer les GIF en douceur. | Il peut gérer correctement les GIF. Il peut fournir diverses fonctions d'édition pour éditer des GIF. | L'application est rapide à télécharger. Il a une interface compréhensible. |
| Les inconvénients | La version d'essai gratuite est limitée en termes de nombre de fichiers compressés. | L'interface est obsolète. Il arrive parfois que le processus de téléchargement prenne du temps. Cela nécessite un accès à Internet. | Il y a toujours des publicités qui s'affichent à l'écran. Certaines fonctions sont difficiles à naviguer. |
| Fonctions d'édition | Recadrer, coller, fusionner, inverser, faire pivoter, ajouter et supprimer un filigrane, améliorer, ajouter du texte, rogner, modifier la vitesse | Faire pivoter, recadrer, redimensionner, ajouter du texte, ajuster les effets | Modifier les effets, recadrer, rogner, corriger la couleur, contrôler la vitesse |
Partie 1. Comment modifier des GIF sur Windows et Mac
Si vous avez du mal à trouver l'outil le plus approprié pour éditer vos GIF, utilisez Video Converter Ultimate. Grâce à cet outil, vous pouvez faire tout ce qui peut vous aider à améliorer et à améliorer votre GIF facilement et rapidement. En effet, le programme hors ligne dispose de tous les outils et fonctions d'édition de base et avancés que vous pouvez utiliser. Il comprend le recadrage des GIF, la rotation des GIF, l'ajout de filigranes aux GIF, etc. De plus, la navigation dans toutes les fonctions est simple puisque le programme peut offrir une interface utilisateur étonnante et compréhensible. De plus, Video Converter Ultimate fait partie des logiciels hors ligne les plus accessibles que vous puissiez obtenir. C'est parfait pour les utilisateurs Mac et Windows. En plus de cela, il est rapide à télécharger et à installer sur votre ordinateur, ce qui en fait un éditeur GIF idéal. Donc, si vous souhaitez utiliser cet outil utile et utile pour éditer des GIF, vous pouvez voir toutes les informations ci-dessous.
La première chose à faire est d'accéder au Video Converter Ultimate. Le moyen le plus rapide d’obtenir le programme est d’utiliser le bouton cliquable de téléchargement gratuit ci-dessous. Ensuite, vous pouvez procéder à l’installation du programme et l’exécuter pour afficher son interface principale.
Télécharger
Pour les fenêtres
Téléchargement sécurisé
Télécharger
pour macOS
Téléchargement sécurisé
Modifier le GIF avec les fonctionnalités d'édition de base
Étape 1. Après avoir lancé l'éditeur GIF, cliquez sur l'interface pour ajouter votre GIF.
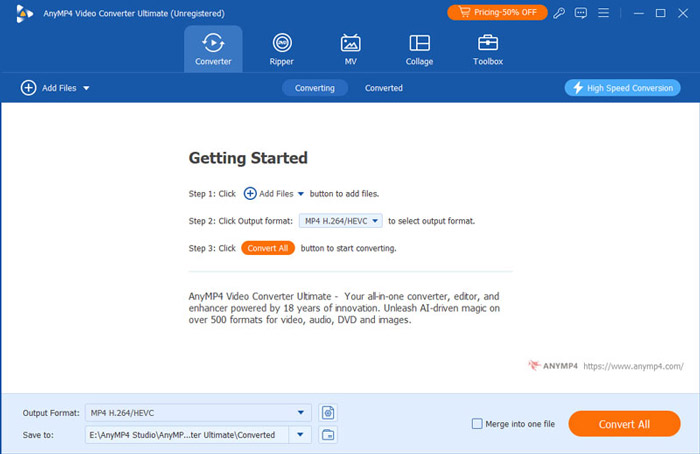
Étape 2. Après cela, cliquez sur le bouton Modifier pour accéder à l'interface où vous pouvez recadrer, faire pivoter, retourner vos GIF et effectuer d'autres modifications.
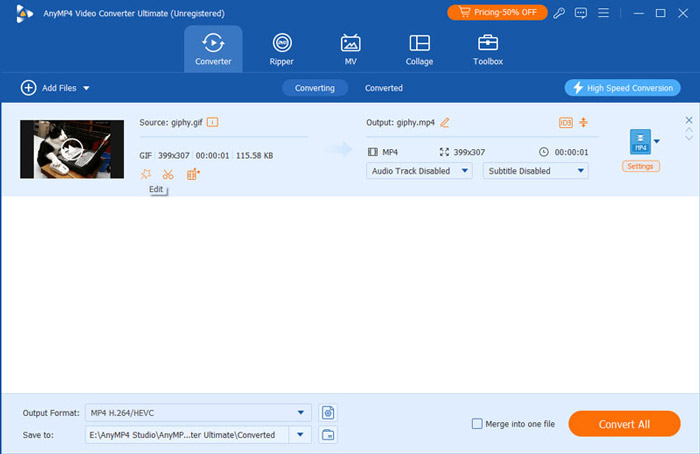
Étape 3. Ensuite, vous pouvez accéder directement à la section Rotation et recadrage et faire pivoter et retourner votre GIF en fonction de vos préférences. Si vous souhaitez modifier le rapport hauteur/largeur de votre GIF, vous pouvez faire glisser et déplacer la ligne jaune sur la fenêtre de gauche pour y parvenir. Une fois terminé, cliquez sur le bouton OK pour enregistrer votre modification.
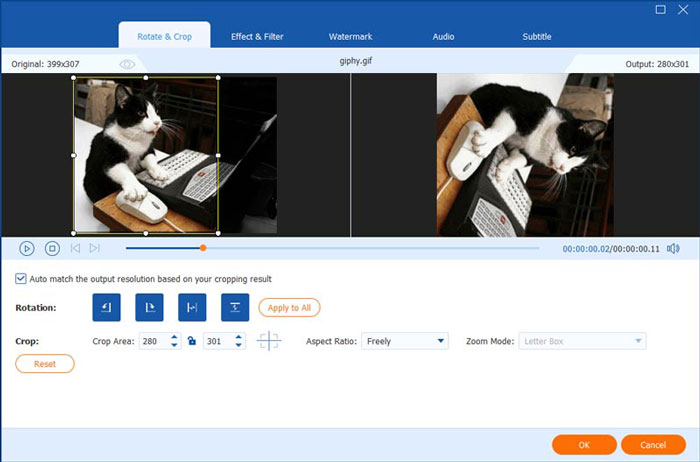
Étape 4. Si vous souhaitez ajouter des filtres et des effets à votre GIF, vous pouvez accéder à la section Effet et filtre. Ici, vous pouvez régler sa luminosité, son contraste, sa saturation et sa teinte. Vous pouvez également ajouter divers filtres à votre GIF si vous le souhaitez. Une fois terminé, cliquez sur OK.
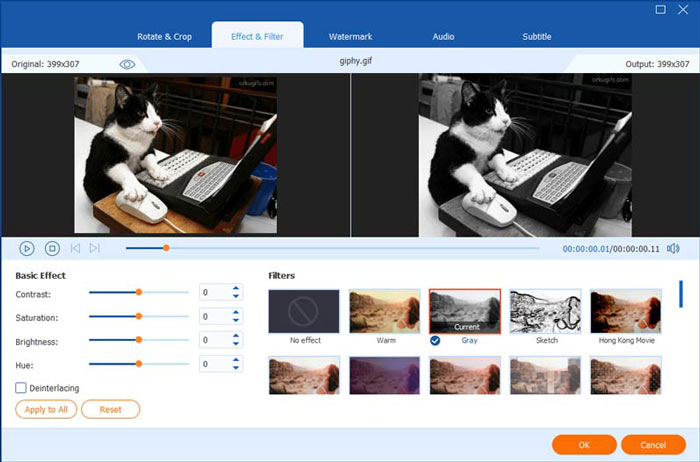
Étape 5. Ensuite, vous pouvez passer à l'option Filigrane. Dans cette fenêtre, vous pouvez commencer à ajouter un texte ou un filigrane sur votre GIF en insérant un texte dans la zone de texte. Vous pouvez même changer la couleur de la police à partir de la section couleur. Après cela, cliquez sur OK pour terminer le processus.
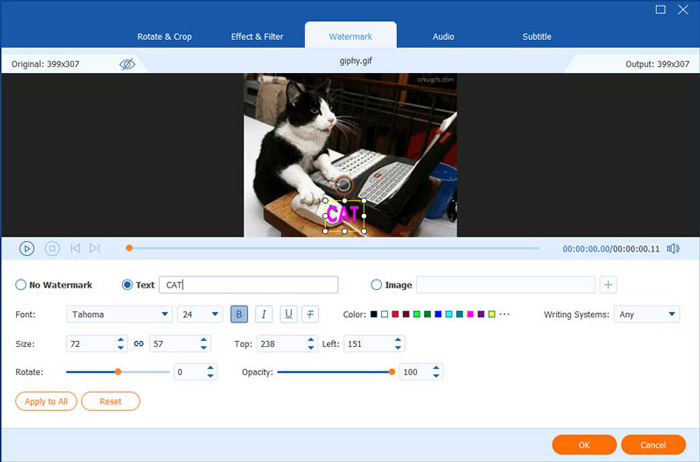
Supprimer les parties indésirables du GIF
Étape 1. Après avoir ajouté votre GIF au logiciel, si vous souhaitez découper les GIF, vous pouvez cliquer sur le bouton Couper.
Étape 2. Ensuite, vous pouvez faire glisser le curseur pour sélectionner la partie de votre GIF que vous souhaitez conserver et supprimer. Enfin, cliquez sur le bouton Enregistrer pour terminer.
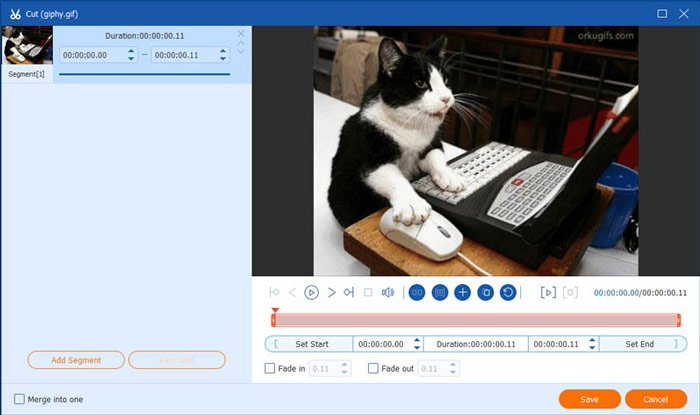
Améliorer le GIF
Étape 1. Pour améliorer votre GIF, vous pouvez également utiliser la fonction Enhancer du programme en cliquant sur le bouton Améliorer la vidéo sur l'interface principale.
Étape 2. Désormais, vous pouvez améliorer votre GIF en annulant le bruit, en augmentant la résolution et en réduisant les tremblements de la vidéo. Il vous suffit de cliquer sur la case et le tour est joué. Cliquez sur le bouton Améliorer pour passer au processus final.
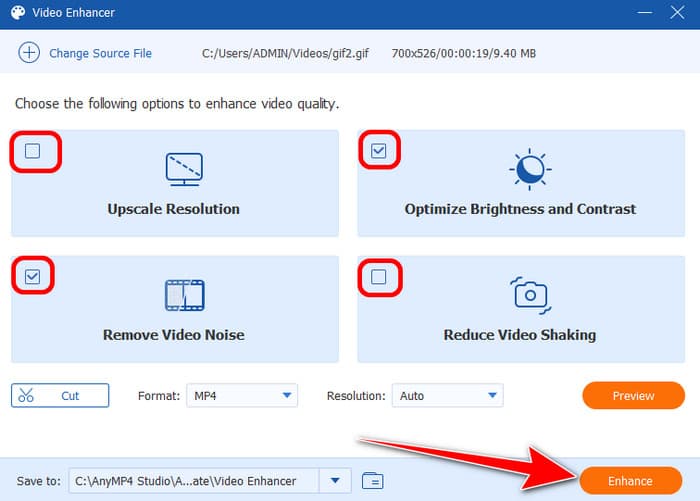
Fusionner les GIF
Étape 1. Accédez à la section Boîte à outils. Ensuite, cliquez sur la fonction Fusion vidéo. Après cela, cliquez sur Plus pour ajouter les fichiers GIF que vous souhaitez fusionner.
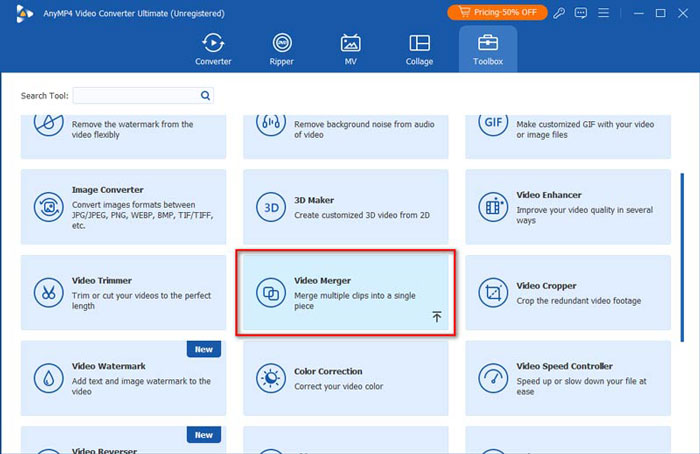
Étape 2. Après avoir ajouté les fichiers, l'outil les fusionnera automatiquement. Une fois que tout est terminé, cliquez sur Exporter pour enregistrer le GIF combiné sur votre ordinateur.
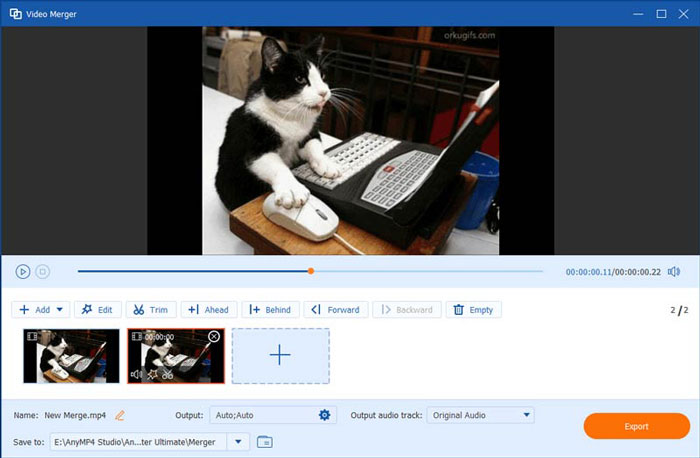
Ajuster la vitesse du GIF
Étape 1. Pour régler la vitesse de votre GIF, accédez au contrôleur de vitesse vidéo. Ajoutez le fichier GIF en cliquant sur le bouton Plus.
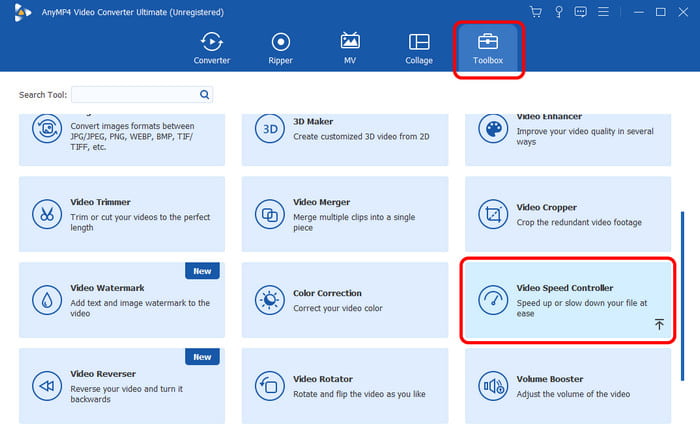
Étape 2. Désormais, vous pouvez accélérer votre GIF jusqu'à 8 fois plus vite. Pour enregistrer le GIF, cliquez sur l'option Exporter.
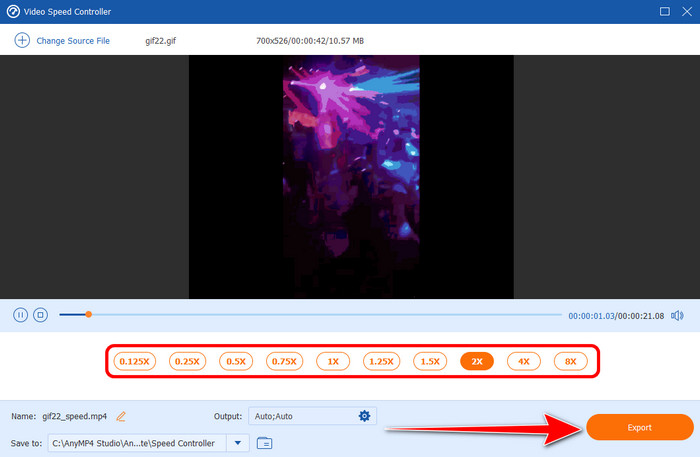
Inverser le GIF
Étape 1. Accédez à la fonction Video Reverser dans la section Boîte à outils. Ensuite, ajoutez le fichier GIF que vous souhaitez inverser.
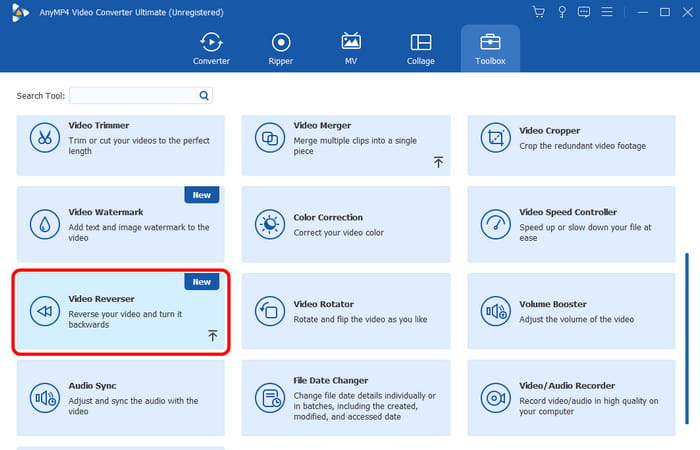
Étape 2. Après avoir ajouté le GIF, l'outil inversera automatiquement votre vidéo. Vous pouvez même inverser une partie de votre vidéo. Après cela, cliquez sur Exporter pour enregistrer la vidéo inversée.
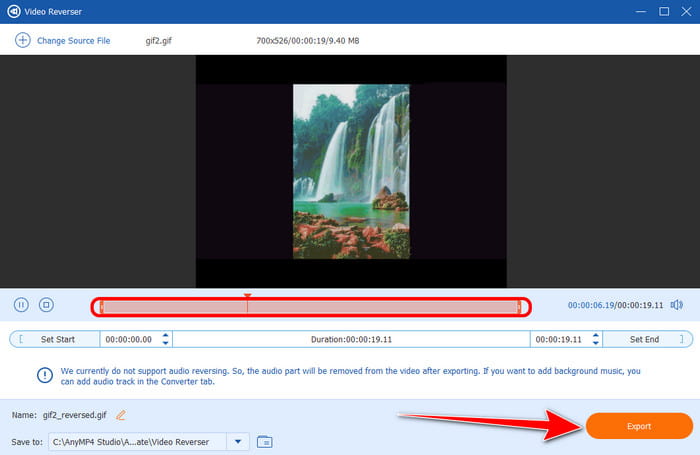
Créer un collage
Étape 1. Dans l'interface supérieure, cliquez sur la fonction Collage. Ensuite, ajoutez les GIF depuis votre ordinateur. Avec cela, vous pouvez commencer à sélectionner vos modèles préférés.
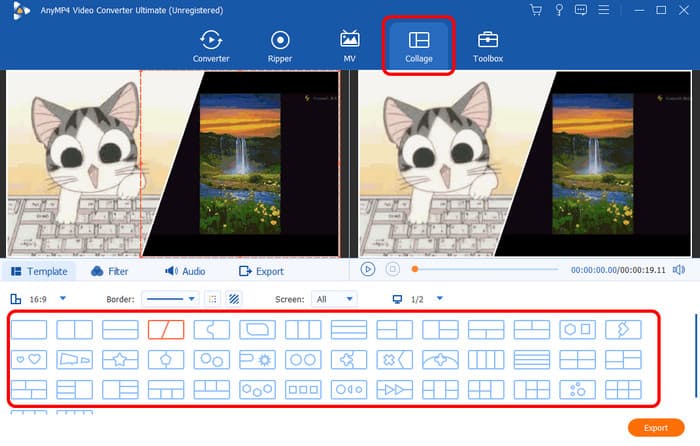
Étape 2. Une fois que vous avez terminé de créer un collage, cliquez sur Exporter pour enregistrer votre collage sur votre ordinateur.
Partie 2. Comment modifier des GIF animés en ligne
Pour éditer des GIF animés en ligne, vous pouvez utiliser Ezgif. Avec cet outil en ligne, vous pouvez éditer et améliorer vos GIF sans aucun problème. De plus, le processus de modification de votre GIF ici est simple puisque l'outil dispose d'une interface utilisateur simple. En dehors de cela, l'outil peut fournir divers outils d'édition à utiliser pour améliorer rapidement les GIF. Mais même si cet outil peut éditer vos GIF, nous ne pouvons pas ignorer le fait que son interface n'est pas très attrayante pour certains utilisateurs. Sa disposition semble démodée, ce qui la rend peu attrayante. Il arrive également que le processus soit lent à charger en raison d’une mauvaise connexion Internet. Donc, si vous souhaitez apprendre à modifier vos GIF en ligne, consultez les étapes ci-dessous.
Étape 1. Ouvrez votre navigateur et visitez le site Web Ezgif. Après cela, vous verrez toutes les fonctions d'édition que vous pouvez utiliser pour améliorer vos GIF.
Étape 2. Recadrer le GIF
Si vous souhaitez recadrer votre fichier GIF, cliquez sur la section Recadrer. Ensuite, après avoir cliqué sur la fonction, vous pouvez passer à la procédure suivante.
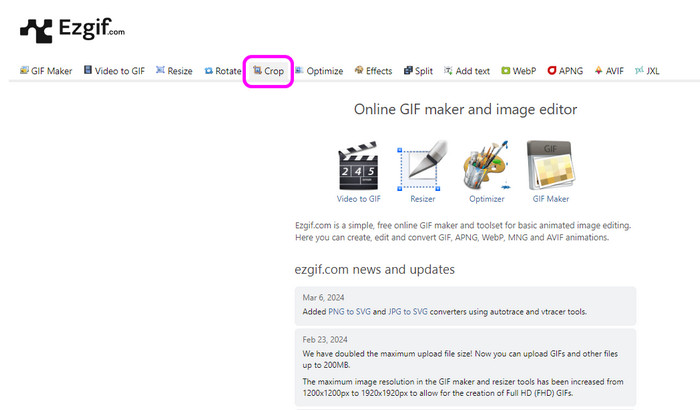
Étape 3. Ensuite, cliquez sur Choisir un fichier pour ajouter le GIF que vous souhaitez recadrer. Pour télécharger complètement le GIF, cliquez sur le bouton Télécharger et attendez le processus de téléchargement.
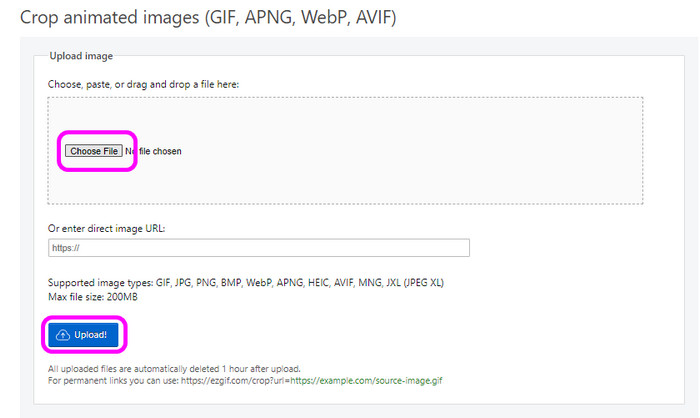
Étape 4. Vous pouvez maintenant commencer à recadrer le GIF en ajustant le cadre réglable. Après cela, cliquez sur Recadrer l'image pour complètement recadrer le GIF.
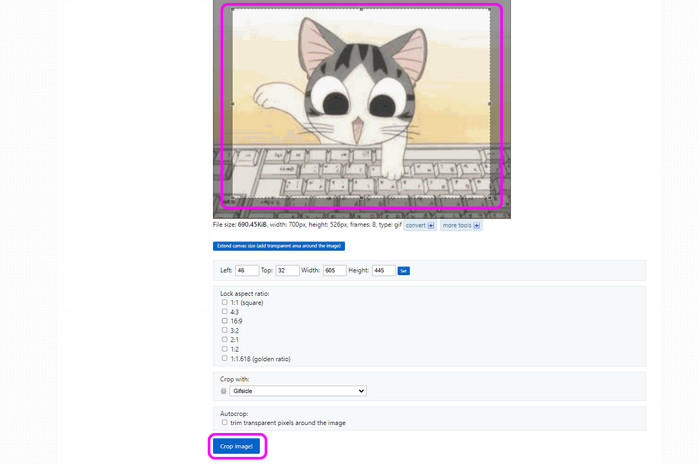
Étape 5. Redimensionner le GIF
Accédez à la section Redimensionner pour redimensionner votre GIF. Pour ajouter le fichier GIF, cliquez sur le bouton Choisir un fichier et appuyez sur Télécharger.
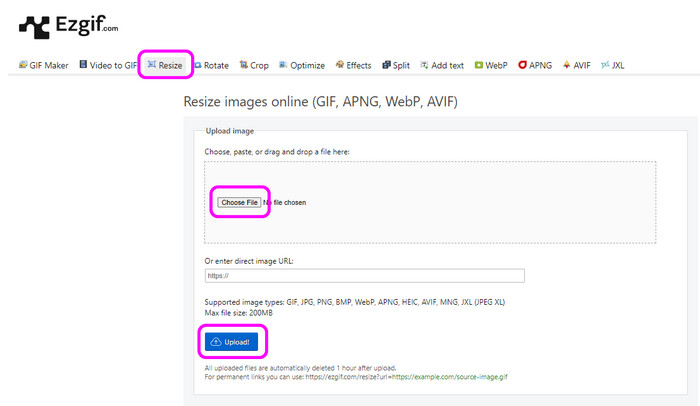
Étape 6. Après cela, vous pouvez déjà redimensionner votre GIF. Vous pouvez insérer votre largeur et hauteur préférées pour votre GIF. Une fois que vous avez saisi les détails, cliquez sur le bouton Redimensionner. Lorsque vous avez terminé, vous pouvez déjà enregistrer votre GIF redimensionné.
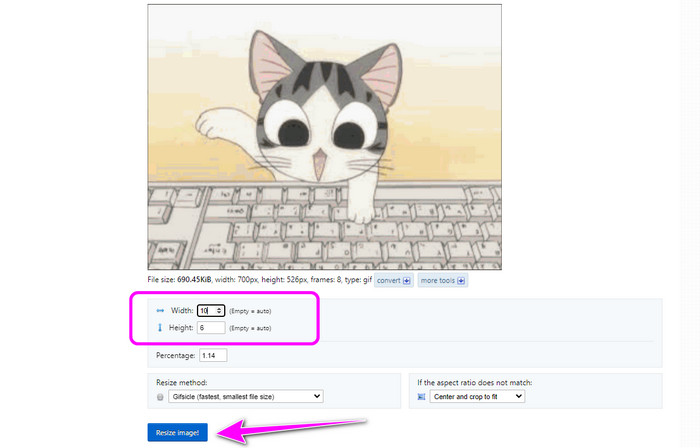
Étape 7. Ajouter un effet au GIF
Accédez à la section Effets pour améliorer votre GIF. Ensuite, ajoutez le fichier GIF en cliquant sur le bouton Choisir Fichier > Télécharger. Après cela, vous pouvez commencer à modifier votre GIF. Vous pouvez coloriser le GIF, régler la luminosité, utiliser des préréglages de couleurs, etc.
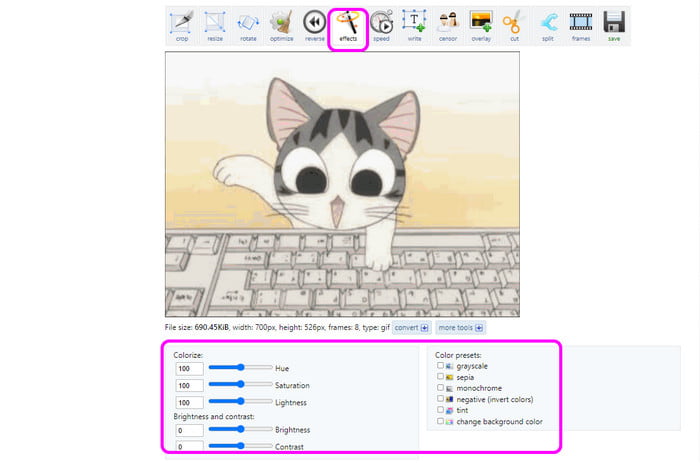
Étape 8. Si vous avez fini d'ajouter des effets à votre GIF, vous pouvez déjà obtenir votre GIF en cliquant sur le bouton Enregistrer.
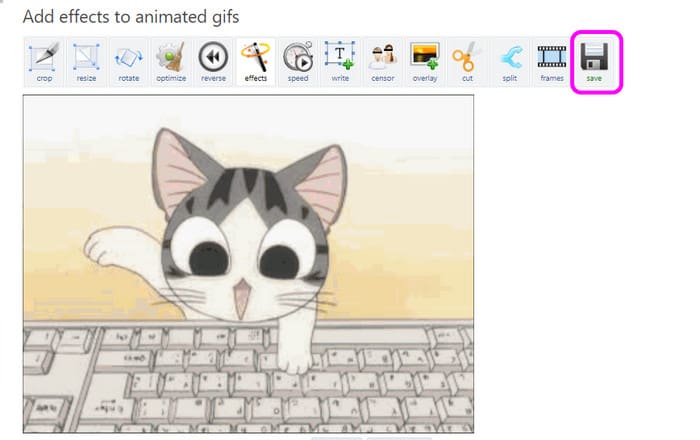
Étape 9. Faire pivoter le GIF
Accédez à la fonction Rotation et faites pivoter votre GIF en fonction de vos besoins. Vous pouvez faire pivoter le GIF de 90° dans le sens des aiguilles d'une montre et vice versa. Ensuite, cliquez sur Appliquer la rotation.
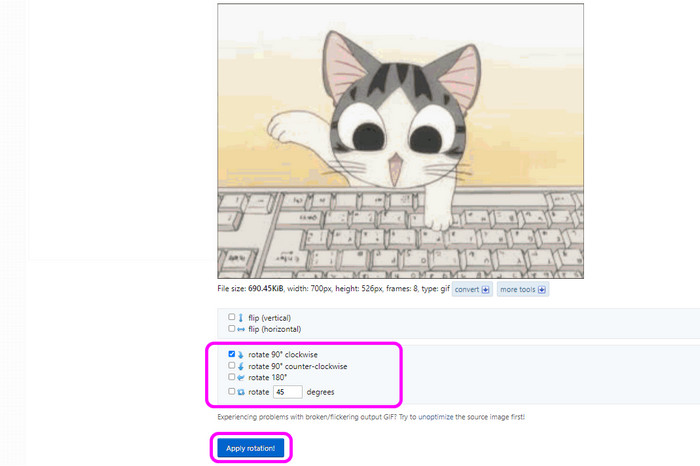
Étape 10. Après avoir fait pivoter le GIF, cliquez sur le bouton Enregistrer. Après cela, vous pouvez déjà avoir votre GIF sur votre appareil.
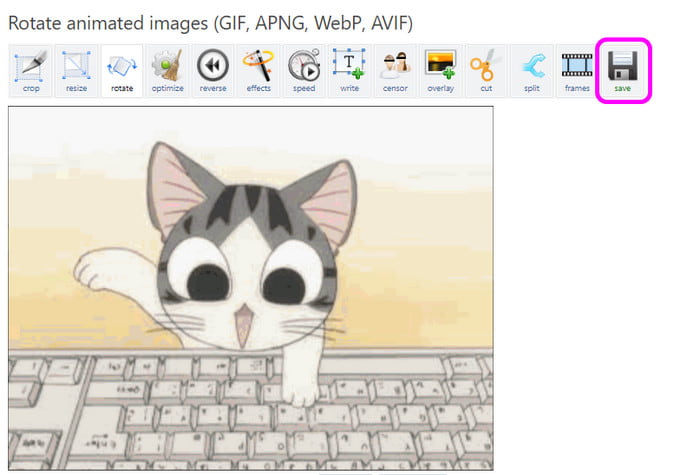
Partie 3. Meilleur moyen de modifier des GIF animés sur un téléphone mobile
Si vous utilisez votre téléphone mobile pour modifier des GIF, utilisez Créateur GIF - Éditeur GIF. L'application peut modifier vos GIF de différentes manières. Vous pouvez recadrer, ajuster la couleur, découper, faire pivoter et bien plus encore. En dehors de cela, l’application dispose d’une interface utilisateur simple dans laquelle il est facile de naviguer. Avec cela, vous pouvez modifier facilement et efficacement votre GIF sans rencontrer de problèmes. De plus, l'application dispose d'un processus de sauvegarde fluide. Ainsi, après avoir modifié vos fichiers, vous pouvez les enregistrer facilement, ce qui les rend plus adaptés à tous les utilisateurs. Cependant, certaines publicités s'affichent toujours lors de l'utilisation de l'application, ce qui peut déranger les utilisateurs. De plus, certaines fonctions sont difficiles à localiser, vous devez donc d'abord explorer ses caractéristiques et fonctions lors de l'édition de vos GIF. Si vous souhaitez savoir comment modifier des GIF, vérifiez les étapes ci-dessous.
Étape 1. Téléchargez et installez le Créateur de GIF - Application GIF Editor sur votre téléphone mobile. Après cela, vous pouvez déjà commencer à modifier votre GIF.
Étape 2. Depuis l'interface principale, cliquez sur l'éditeur GIF. Ensuite, choisissez le fichier GIF que vous souhaitez modifier.
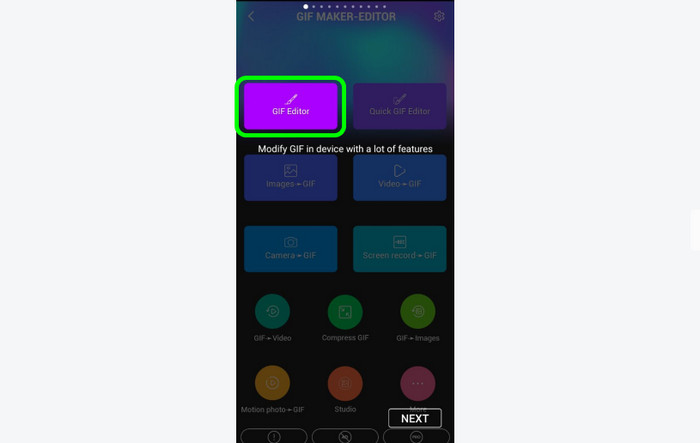
Étape 3. Si vous souhaitez éditer votre GIF en modifiant la vitesse, rendez-vous dans la fonction Vitesse. Ensuite, vous pouvez commencer à sélectionner votre vitesse préférée pour votre GIF. Une fois que vous avez terminé, appuyez sur le symbole Vérifier.
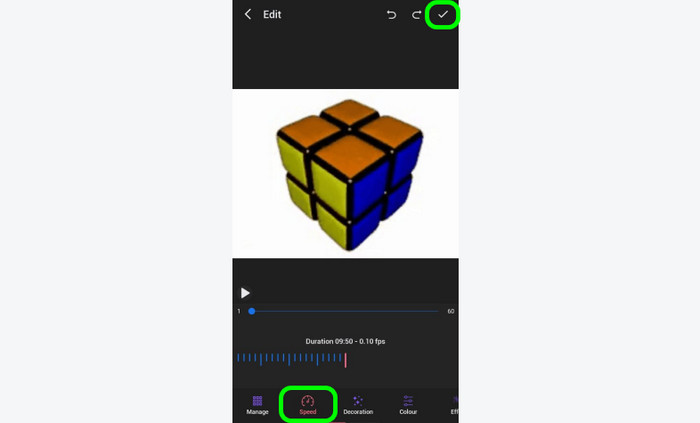
Étape 4. Vous pouvez également utiliser la section Couleur pour effectuer quelques ajustements. Avec cette fonction, vous pouvez régler le contraste, la luminosité, la saturation et d'autres paramètres.
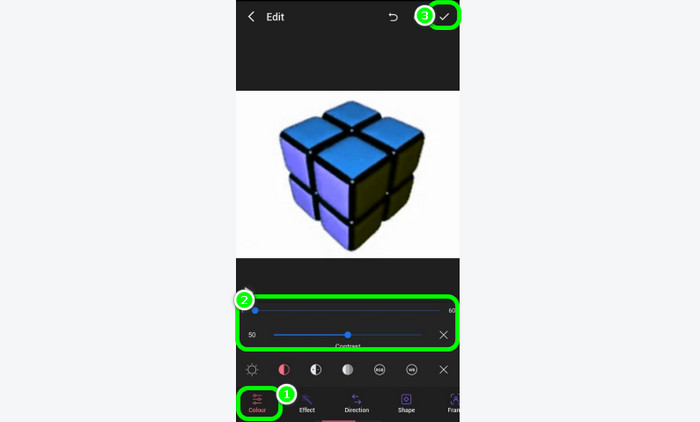
Étape 5. Cliquez sur la fonction Effet pour donner plus de saveur à votre GIF. L'application propose divers effets gratuits que vous pouvez ajouter et qui peuvent rendre votre fichier meilleur et étonnant. Après avoir sélectionné votre effet préféré, commencez à appuyer sur la coche ci-dessus pour enregistrer le GIF.
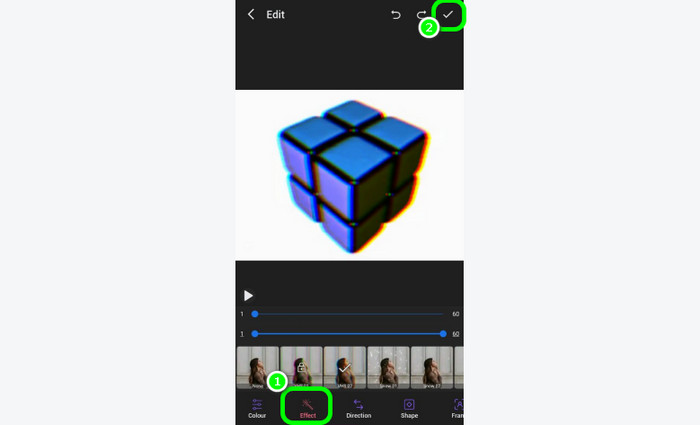
Étape 6. Vous pouvez également recadrer votre GIF en cliquant sur la section Ajustement. Ensuite, cliquez sur Recadrer et commencez la procédure de recadrage. Vous pouvez recadrer le GIF manuellement ou choisir parmi le rapport hauteur/largeur fourni ci-dessous. Après le recadrage, appuyez sur la coche pour obtenir le résultat final.
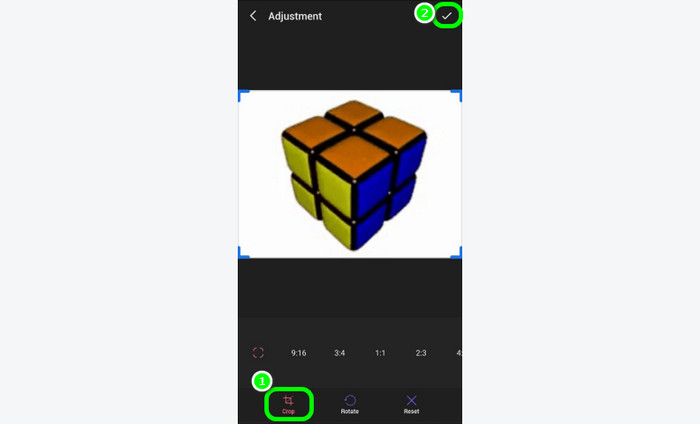
Étape 7. Cliquez sur la fonction Trim pour découper votre fichier GIF. Après avoir sélectionné la fonction Découper, découpez simplement le GIF en fonction de vos besoins. Vous pouvez utiliser le bord réglable du GIF pour découper efficacement le fichier.
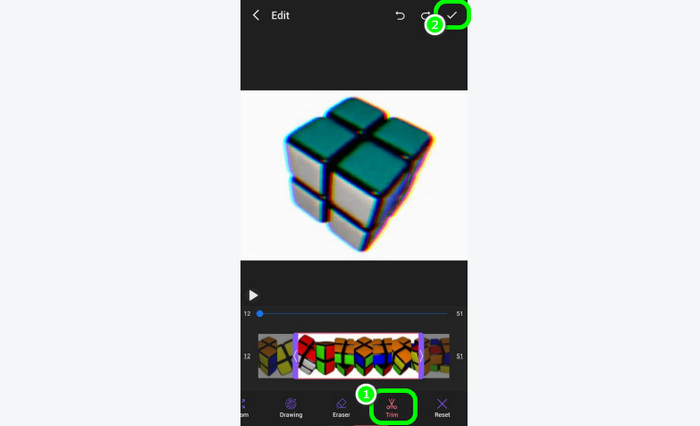
Partie 4. FAQ sur Modifier le GIF
-
Pouvez-vous ajouter du texte aux GIF animés ?
Définitivement oui. Si vous souhaitez ajouter du texte à votre GIF, utilisez divers outils d'édition. Certains des outils que vous pouvez utiliser sont Video Converter Ultimate et Ezgif. Avec ces outils, vous pouvez facilement ajouter n'importe quel type de texte à votre GIF.
-
Pouvez-vous modifier des GIF dans Photoshop ?
Absolument oui. Vous pouvez utiliser Photoshop pour modifier votre fichier GIF. Il existe également diverses fonctions d'outils d'édition que vous pouvez utiliser, telles que le recadrage, les effets, le réglage des couleurs, la rotation, le rognage, etc.
-
Quel programme puis-je utiliser pour éditer des GIF ?
Le meilleur programme que vous puissiez utiliser est Video Converter Ultimate. Le programme peut offrir diverses fonctions d'édition et vous pouvez améliorer votre GIF. Il s'agit du dissolvant et de l'additionneur de filigrane, du recadrage, de l'inverseur, du rotateur, de l'ajout de texte, des filtres, des effets, de la fusion, etc. Avec cela, vous pouvez vous assurer que vous pouvez améliorer votre GIF lorsque vous utilisez le programme.
Emballer
À modifier les GIF, vous pouvez utiliser ce contenu qui peut vous servir de guide. Cet article fournissait des moyens hors ligne et en ligne pour modifier vos GIF. De plus, si vous recherchez un éditeur GIF tout-en-un, utilisez Video Converter Ultimate. Ce programme peut offrir presque toutes les fonctions d'édition de base et avancées dont vous avez besoin pour créer un excellent GIF.
Plus de Blu-ray Master
- Connaître les meilleurs éditeurs GIF avec avantages et inconvénients [en ligne et hors ligne]
- Découvrez les 2 méthodes pour inverser un GIF en ligne et hors ligne
- Bouclez facilement des GIF en utilisant les 3 meilleures méthodes [hors ligne et en ligne]
- Ajoutez un filigrane à un GIF comme un professionnel de deux manières simples
- Comment supprimer le filigrane d'un GIF [résolu de 3 manières]
- Un tutoriel phénoménal sur la façon de coloriser efficacement les GIF

