Ajouter de l'audio à l'enregistrement d'écran : guide pas à pas sur ordinateur et en ligne
Tout le monde aime regarder des didacticiels vidéo, et l’un d’eux se fait via l’enregistrement d’écran. Les activités à l’écran sont les plus demandées à enregistrer, car cette méthode d’enregistrement donne aux téléspectateurs la preuve prouvée que ce qu’ils enseignent est basé sur ce qu’ils voient sur leurs écrans. De nombreux créateurs de contenu en herbe essaient l'enregistrement d'écran et, comme ils n'en sont qu'à leurs débuts, ils doivent découvrez comment ajouter de l'audio à l'enregistrement d'écran. Ce phénomène n’est pas inhabituel, car il est courant de nos jours. En fait, de nombreux outils ont été créés pour répondre à cette problématique. Cependant, nous tenons à souligner que tous les outils ne sont pas adaptés aux débutants et utilisés avec compétence. En tant que débutant, nous souhaitons vous aider à créer un didacticiel vidéo attrayant. Par conséquent, permettez-nous de vous présenter ce que nous recommandons vivement. Rencontrez-les ci-dessous.
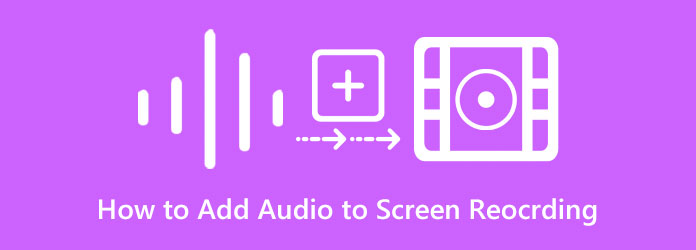
Pour ceux qui souhaitent ajouter l'enregistrement audio à la vidéo, l'enregistrement d'écran et le jeu hors ligne, nous avons deux solutions parfaites pour vous. Laissez-nous vous présenter ces meilleurs programmes informatiques qui proposent les meilleures solutions pour cette tâche.
Voici le plus fiable et le plus remarquable Enregistreur d'écran. Cet enregistreur est parfait pour ceux qui souhaitent enregistrer une voix off, le son du système et leur chanson préférée et les ajouter à leur enregistrement d'écran ou enregistrer un écran avec audio. Avec cette méthode, vous pouvez réenregistrer votre enregistrement d'écran existant tout en enregistrant l'audio que vous souhaitez ajouter, ou vous pouvez uniquement enregistrer le son et le combiner avec votre vidéo. En dehors de cela, cet étonnant logiciel informatique propose d'autres enregistreurs pour les jeux, les webcams, les téléphones et bien plus encore. Pendant ce temps, concernant l'enregistrement audio, ce Screen Recorder possède des fonctionnalités avancées qui vous aideront à capturer une qualité audio claire et de haute qualité à ajouter à votre enregistrement d'écran. Il dispose d'une suppression du bruit pour son microphone intégré, avec un mélangeur de volume pour le son du système.
De plus, vous serez étonné des paramètres de sortie qu’il vous offre. Vous pouvez sélectionner le format audio et vidéo souhaité parmi les nombreuses sélections qu'il prend en charge. En plus de cela, vous avez également la liberté de définir la qualité, le framerate et le codec de votre sortie !
Installez Screen Recorder sur votre ordinateur et lancez-le. Maintenant, sur l'interface principale, cliquez sur le Magnétoscope. Veuillez vous assurer que vous disposez d'un micro disponible connecté à votre ordinateur avant d'enregistrer.
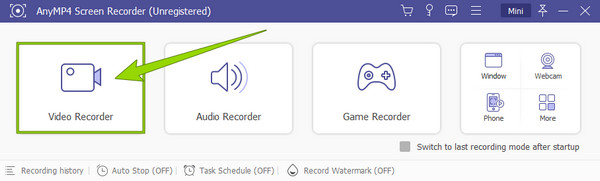
Après cela, configurez la préparation de l'enregistrement d'écran avec audio. Choisissez l'écran à partir duquel vous devez enregistrer Complet, personnalisé, ou Ajouter une exclusion. Cela déterminera la dimension de l’écran que vous enregistrerez. De plus, pour activer la fonction de suppression du bruit, cliquez sur l'icône déroulante à côté du Micro et cochez l'option qui donne ladite fonctionnalité.
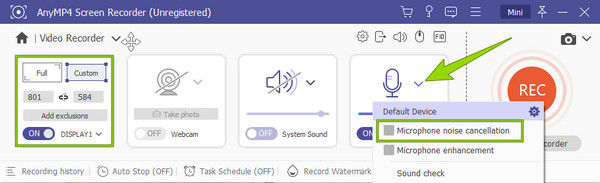
Lorsque vous êtes prêt, cliquez sur le REC bouton pour commencer la capture d’écran avec le son. Ensuite, lorsque vous avez terminé, vous pouvez cliquer sur le Arrêt icône de la fenêtre suspendue, vous menant à la fenêtre de sauvegarde. Ici, vous pouvez modifier un peu l'enregistrement et cliquer sur le Fait bouton pour l'enregistrer.
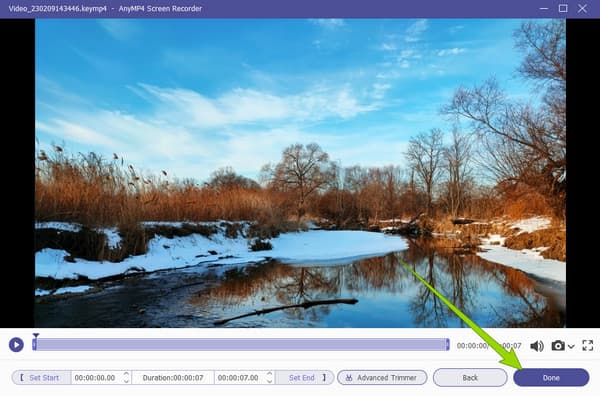
Si vous recherchez un autre moyen d'ajouter de l'audio à l'enregistrement d'écran, utilisez Video Converter Ultimate. Il s'agit d'un convertisseur de fichiers multimédia doté de fonctionnalités et de fonctions puissantes qui vous aideront littéralement dans toutes vos tâches d'édition vidéo et audio. De plus, ce logiciel étonnant est livré avec une conversion groupée où vous pouvez également modifier l'audio de vos vidéos. De cette façon, vous pouvez ajouter de nouveaux fichiers audio à vos différentes vidéos en une seule procédure. D'un autre côté, il est également doté d'une fonctionnalité MV qui permet de créer un film et des vidéos musicales. Cette fonctionnalité vous permet d'ajouter, de modifier ou de mélanger divers fichiers audio dans vos vidéos et enregistrements d'écran. Cela vous fera ajouter une musique de fond à un enregistrement audio. En dehors de cela, vous pouvez éditer la vidéo comme un pro, car elle comporte de puissantes améliorations, thèmes et filtres que vous pouvez appliquer à vos enregistrements d'écran. Ainsi, si vous souhaitez utiliser ce logiciel pour cette tâche, veuillez préparer votre ordinateur en le téléchargeant et en l'installant à l'aide des boutons de téléchargement ci-dessous.
Comment ajouter de l'audio à l'enregistrement d'écran avec la fonction de conversion
Lancez le logiciel après l'avoir installé. À l'ouverture, cliquez sur le Plus icône sous le Convertisseur menu pour télécharger vos vidéos enregistrées.

Lorsque les fichiers vidéo sont téléchargés, cliquez sur la flèche dans le EN-AAC-2Canal dialogue. Ensuite, cliquez sur le bouton Ajouter une piste audio dans l'invite d'option et téléchargez l'audio que vous souhaitez ajouter à cette vidéo. Veuillez noter que si vous souhaitez éliminer l'audio original de la vidéo, vous devez alors décocher la case EN-AAC-2Canal option.
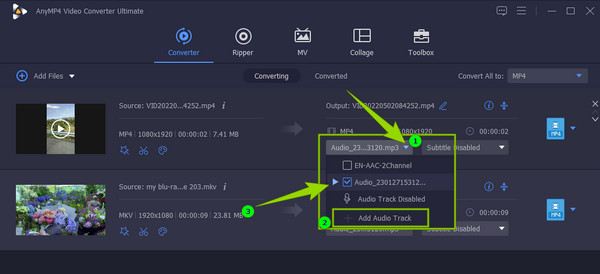
Après cela, lorsque les fichiers audio sont bien ajoutés, vous pouvez maintenant appuyer sur le bouton Convertir tout bouton.
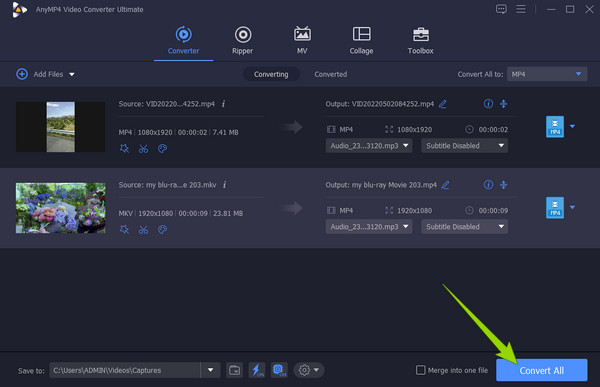
Comment ajouter de l'audio à l'enregistrement d'écran avec la fonction MV
Sur la même interface, rendez-vous dans VM menu. Ensuite, importez votre vidéo enregistrée en cliquant sur le Ajouter onglet en bas du Thème section.

Ensuite, rendez-vous au Paramètre section pour télécharger le fichier audio que vous souhaitez ajouter. Cochez le Musique de fond option pour vous de cliquer sur le Plus icône dessus. Vous pouvez maintenant choisir le fichier audio et l'importer.
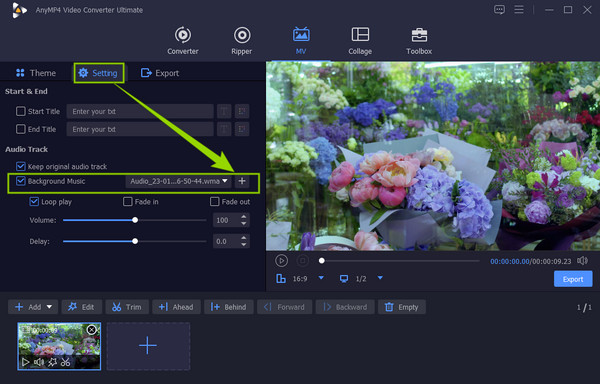
Par conséquent, vous pouvez maintenant passer au Exporter section. Effectuez quelques ajustements dans les préréglages en fonction de vos besoins, puis cliquez sur le bouton Démarrer l'exportation bouton pour acquérir le nouveau fichier.
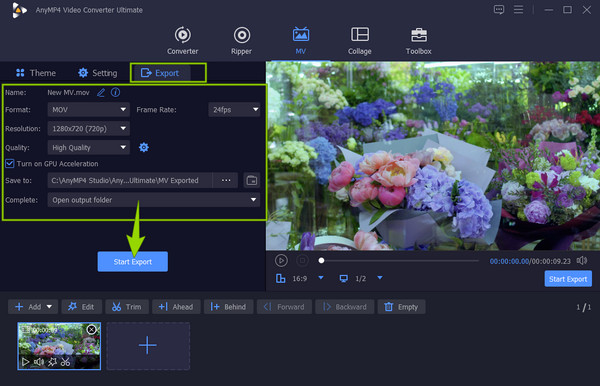
Si vous devez ajouter gratuitement une musique de fond à l'enregistrement audio en ligne, la bonne nouvelle est que vous pouvez utiliser Free Screen Recorder Online, choisi par Blu-ray Master. Cela signifie que vous n'aurez pas besoin de télécharger un logiciel complet pour effectuer votre tâche. Cet outil vous permet d'ajouter du son et des voix off à votre enregistrement d'écran en allumant vos appareils externes tels que des haut-parleurs et un micro. De plus, vous pouvez y accéder à l'aide de n'importe quel navigateur que vous utilisez sur votre ordinateur. Voici les étapes à suivre pour ce faire.
Visitez la page de l'enregistreur d'écran en ligne, puis procurez-vous le lanceur pour commencer.
Lorsque le lanceur est obtenu, cliquez sur le bouton Lancer un enregistreur gratuit bouton. Ensuite, définissez le Zone d'enregistrement et les autres préréglages selon vos préférences. Après cela, vous pouvez déjà appuyer sur le REC bouton.
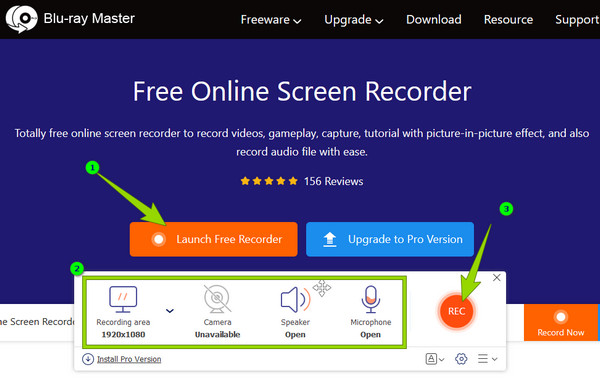
Une fois que vous avez terminé, appuyez sur le Arrêt bouton, et votre enregistrement sera enregistré dans votre dossier local sans téléchargement. Vous pouvez également utiliser cet outil pour faire une voix off sur PowerPoint.
Comment ajouter de l'audio à un enregistrement d'écran QuickTime ?
Pour ce faire, vérifiez les périphériques externes que vous avez connectés à votre Mac, tels que le micro. Ensuite, lancez l'enregistreur QuickTime et commencez à enregistrer votre écran avec de l'audio.
Puis-je ajouter de la musique en ligne à mon enregistrement d'écran ?
Il est plus sûr de ne pas ajouter la musique que vous avez obtenue en ligne à votre enregistrement d'écran.
Comment ajouter de l'audio à l'enregistrement d'écran sur iPad ?
Vous pouvez utiliser l'enregistreur d'écran intégré de votre iPad. Accédez à votre centre de contrôle et appuyez sur l'enregistreur d'écran pour démarrer l'enregistrement avec audio.
Et voilà, les meilleurs moyens hors ligne et en ligne de ajouter de l'audio à l'enregistrement d'écran. Nous vous garantissons que tous sont efficaces. Le Enregistreur d'écran pour votre tâche d'enregistrement d'écran, et Video Converter Ultimate pour votre tâche de montage vidéo.
Plus de lecture
Comment faire une voix off sur Google Slides facilement et rapidement
Apprenez à enregistrer une voix off sur Google Slides de la manière la plus remarquable. Vous ne devriez pas manquer cela si vous avez besoin de faire une présentation qui changera votre vie.
2 méthodes vérifiées pour enregistrer de l'audio Discord sur PC et Mac
Vous cherchez un moyen d’enregistrer des discussions et des conversations audio sur Discord ? Vous êtes au bon endroit puisque nous partageons ici deux méthodes simples pour enregistrer de l’audio Discord.
Comment modifier l'audio d'une vidéo avec des instructions étape par étape
Apprenez les méthodes complètes et appropriées pour modifier l’audio de la vidéo. Personnalisez et améliorez votre clip dans votre propre contenu audio-vidéo lorsque vous cliquez sur cet article.
Comment résoudre le problème de désynchronisation audio et vidéo
Voulez-vous savoir comment synchroniser l'audio et la vidéo ? Découvrez les trois meilleures solutions décrites dans cet article. Soyez ravi de synchroniser facilement l'audio et la vidéo comme un pro !
Modifier l'audio de la vidéo